Cara Memperbaiki Fail ini tidak dapat dipratonton Ralat di Outlook
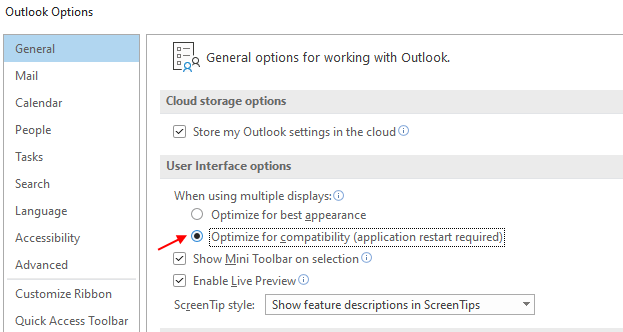
- 3699
- 203
- Chris Little I
Adakah anda baru sahaja menerima lampiran di surat Outlook anda dan tidak dapat membukanya? Terdapat situasi yang dilaporkan oleh pengguna Microsoft Outlook di mana mereka telah cuba melihat lampiran fail pejabat yang diterima dalam mel tetapi melihat mesej ralat "Fail ini tidak boleh dipratonton kerana tidak ada pratonton yang dipasang untuknya".
Dalam artikel ini, kami telah menyenaraikan beberapa perbaikan yang anda boleh cuba menyelesaikan fail tidak dapat dipratonton ralat semasa membuka lampiran mel pada Windows. Sebelum anda meneruskan dengan perbaikan di bawah, periksa sama ada Permohonan yang betul untuk lampiran dibuka dipasang pada sistem anda atau tidak. Sebagai contoh, anda memerlukan Excel untuk spreadsheet, perkataan untuk dokumen, dan Adobe Reader untuk fail PDF untuk dibuka pada PC anda.
Isi kandungan
- Betulkan 1 - Mengoptimumkan keserasian
- Betulkan 2 -Jika Powertoys dipasang pada PC anda
- Betulkan 3 - Tetapan Pengendalian Lampiran Outlook
- Betulkan 4 - Pembaikan Adobe Acrobat
- Betulkan 5 - Menggunakan pembetulan pendaftaran
- Betulkan 6 - Dayakan Windows Firewall
- Betulkan 7 - Tukar Windows Registry
- Betulkan 8 - Periksa pilihan keserasian aplikasi
Betulkan 1 - Mengoptimumkan keserasian
1 - Outlook Buka.
2 - Klik Fail.
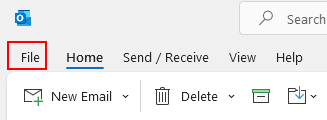
3 - Klik Pilihan dari menu kiri.
4 - Sekarang, klik pada Umum dari Menu Kiri.
5 - Sekarang, di bawah , Pilihan antara muka pengguna , Pilih Mengoptimumkan keserasian.
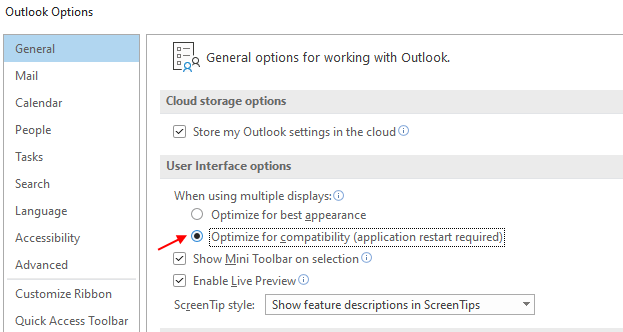
6 - Klik OK.
7 - Tutup dan mulakan pandangan lagi.
Betulkan 2 -Jika Powertoys dipasang pada PC anda
Pembetulan ini hanya untuk pengguna, yang mempunyai powertoys pada sistem anda.
1 - Hanya Buka Powertoys dan klik pada Fail Explorer Add-ons
2 - Klik Buka Tetapan Terletak di sebelah kanan
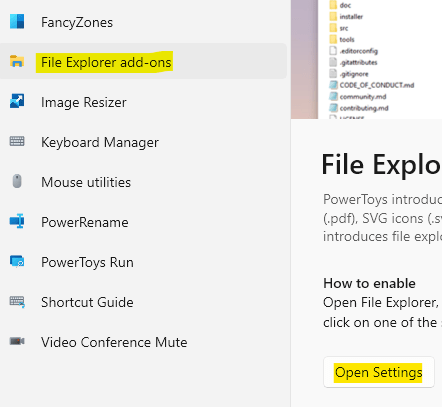
3 - Matikan Dayakan Pratonton PDF
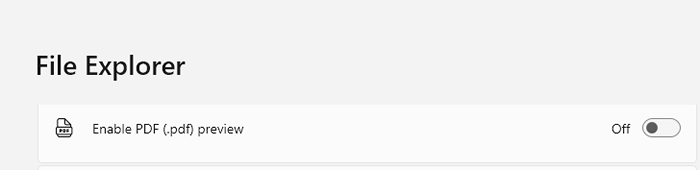
Betulkan 3 - Tetapan Pengendalian Lampiran Outlook
Tetapan yang tidak betul boleh menjadi alasan untuk tidak dapat membuka dan melihat fail yang dilampirkan. Anda perlu menukar tetapan pengendalian lampiran di Outlook berikutan langkah -langkah di bawah:
1. Buka Outlook.
2. Klik pada Fail menu.
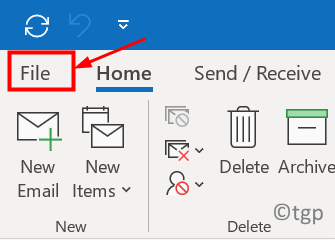
3. Di dalam Fail menu, pilih Pilihan.
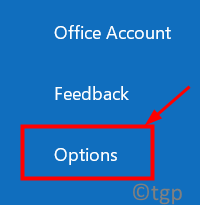
4. Pergi ke Pusat Amanah tab di Pilihan Outlook tetingkap.
5. Klik pada Tetapan Pusat Amanah butang untuk membukanya.
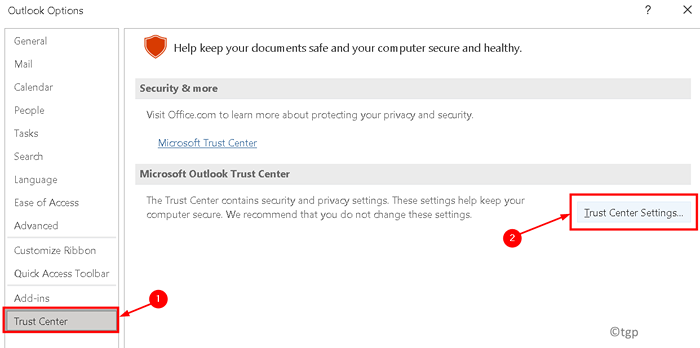
6. Cari Pengendalian lampiran di pusat amanah.
7. Nyahtanda kotak di sebelah pilihan Matikan Pratonton Lampiran.
8. Klik pada Pratonton lampiran dan dokumen .. butang.
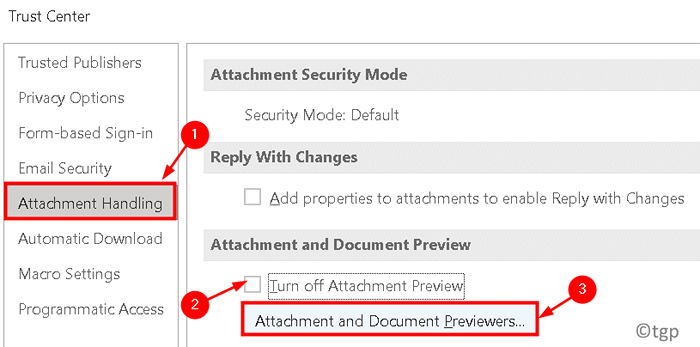
9. Periksa sama ada pratonton yang ingin anda gunakan untuk melihat lampiran diperiksa.
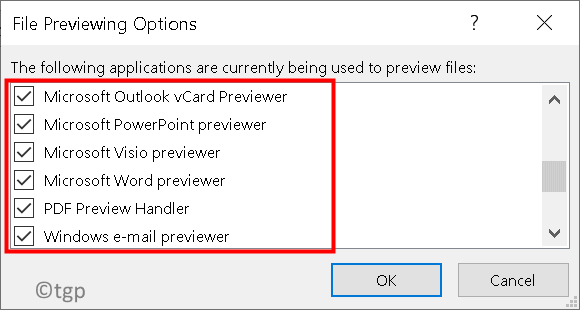
10. Klik pada okey Untuk menyimpan perubahan dalam tetapan.
Setelah langkah selesai, pratonton diaktifkan untuk membuka dan melihat lampiran di Outlook. Periksa sama ada anda dapat melihat pratonton lampiran mel anda tanpa sebarang ralat.
Betulkan 4 - Pembaikan Adobe Acrobat
1 - Cari Appwiz.cpl dalam hasil carian dan klik padanya.
2 -find Adobe Acrobat Reader. Klik kanan padanya dan klik Mengubah suai Dan kemudian pembaikan ia.
Betulkan 5 - Menggunakan pembetulan pendaftaran
1 - Muat turun OutlookPreviewFix ini
2 - Sekarang, keluarkannya di komputer anda.
3 - Sekarang, klik dua kali pada .Reg fail dalam folder yang diekstrak dan klik pada ya apabila prompt muncul untuk mengimport tetapan ke dalam pendaftaran anda.
Sekarang, cuba lagi.
Betulkan 6 - Dayakan Windows Firewall
Sebilangan pengguna mengalami ralat ini apabila Windows Firewall dilumpuhkan pada sistem. Membolehkan firewall untuk profil rangkaian telah membantu membersihkan isu ini.
1. Outlook keluar.
2. Tekan Kekunci windows + i untuk membuka tingkap Tetapan.
3. Pilih Kemas kini & Keselamatan.
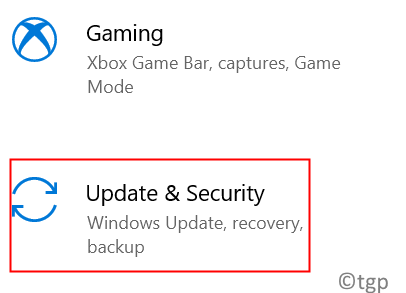
4. Cari Keselamatan Windows tab di sebelah kiri.
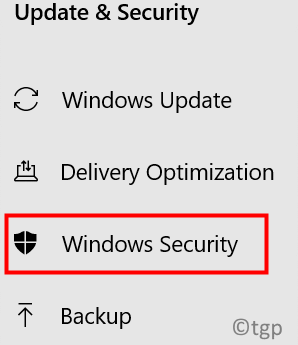
5. Di anak tetingkap yang betul, klik pada Perlindungan Firewall & Rangkaian.
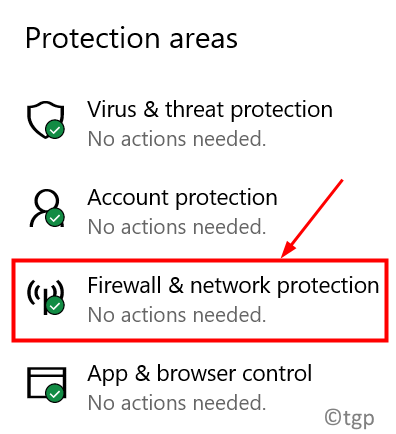
6. Pilih Profil Rangkaian (awam, swasta, atau domain).
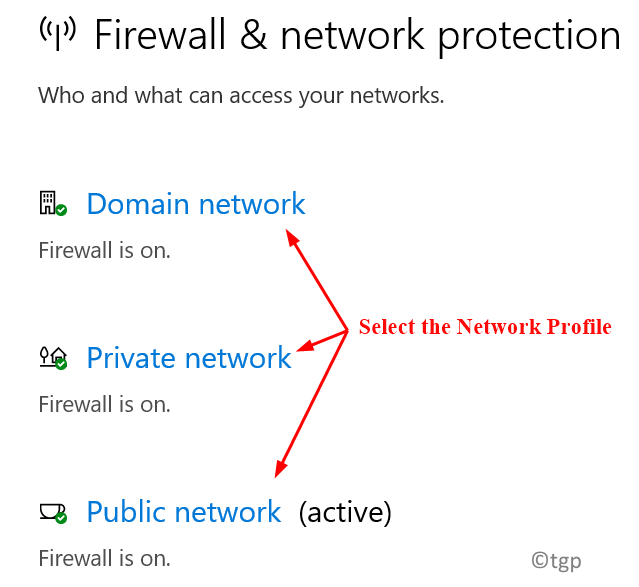
7. Hidupkan pilihan Windows Defender Firewall untuk profil rangkaian yang dipilih. Buat perubahan ini untuk semua profil rangkaian.
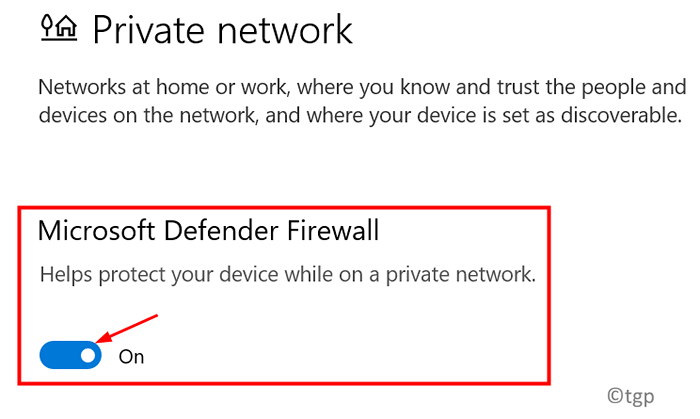
8. Mula semula sistem anda. Buka Outlook dan periksa sama ada anda dapat melihat pratonton lampiran pada PC anda.
Betulkan 7 - Tukar Windows Registry
1. Tutup pandangan.
2. Tekan Windows + R untuk membuka Jalankan.
3. Jenis regedit untuk membuka Editor Pendaftaran.
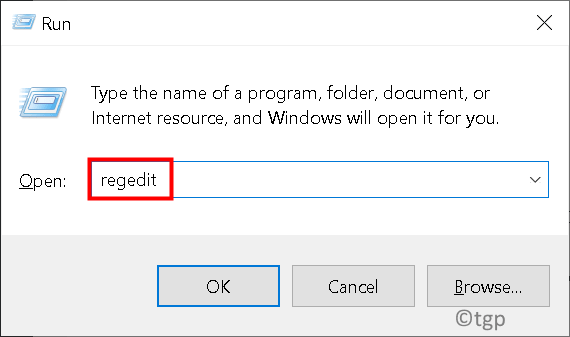
4. Untuk versi Outlook dan Windows tertentu, cari Kunci Pendaftaran seperti di bawah:
Klik untuk menjalankan untuk semua versi Windows dan Outlook
HKEY_LOCAL_MACHINE \ Software \ Microsoft \ Office \ Clicktorun \ Registry \ Machine \ Software \ Microsoft \ Windows \ Currentversion \ PreviewHandlers

Pemasangan MSI untuk versi Windows 32-bit dan 64-bit Windows
Hkey_local_machine \ software \ wow6432node \ microsoft \ windows \ currentversion \ previewhandlers
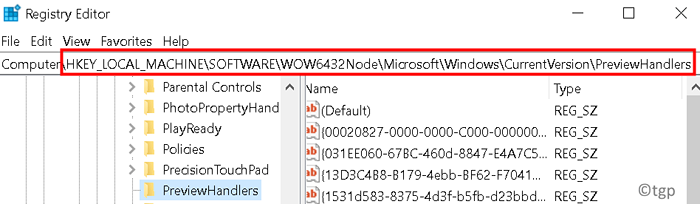
Pemasangan MSI untuk Outlook 32-bit dan Outlook Windows / 64-bit 32-bit dan Windows 64-bit
Hkey_local_machine \ software \ microsoft \ windows \ currentversion \ previewhandlers
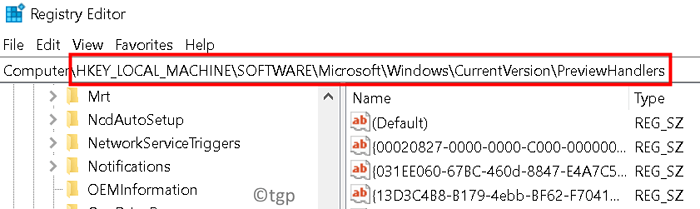
5. Cari yang berikut Kekunci rentetan jenis Reg_sz dan dikaitkan Data nilai di sebelah kanan.
"00020827-0000-0000-C000-00000000000046" = "Microsoft Excel Previewer"
"21E17C2F-AD3A-4B89-841F-09CFE02D16B7" = "Microsoft Visio Previewer"
"65235197-874B-4A07-BDC5-E65EA825B718" = "Microsoft PowerPoint Previewer"
"84F66100-FF7C-4FB4-B0C0-02CD7FB668FE" = "Microsoft Word Previewer"
"DC6EFB56-9CFA-464D-8880-44885D7DC193" = "Adobe PDF Preview Handler untuk Vista"
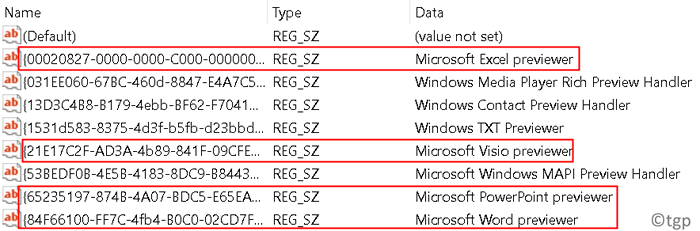
6. Sekiranya ada kunci di atas tidak hadir, kemudian Klik kanan di ruang kosong dan klik pada Baru, dan pilih Nilai rentetan.
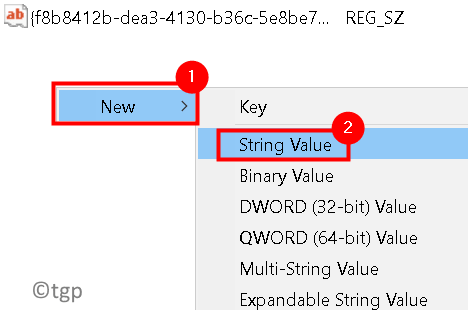
7. Masukkan perkara di atas nilai rentetan untuk Kunci baru dicipta.
8. Klik kanan pada kunci baru dan pilih Mengubah suai.
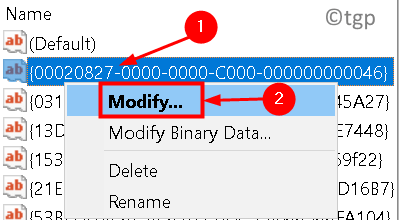
9. Taipkan Nama Pengendali Aplikasi yang mana kunci berada di Data nilai medan.
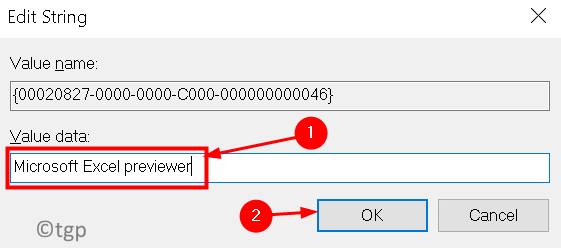
10. Keluar dari pendaftaran.
Periksa sama ada pratonton berfungsi dalam Outlook tanpa sebarang kesilapan.
Betulkan 8 - Periksa pilihan keserasian aplikasi
1. Buka permohonan untuk jenis lampiran yang anda cuba pratonton. Contohnya, untuk a .Fail Doc Open Word atau .Fail XLS Buka Excel.
2. Pergi ke Fail Menu.
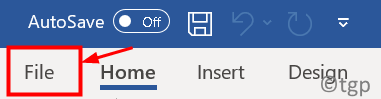
3. Klik pada Lebih banyak… dan kemudian pilih Pilihan.
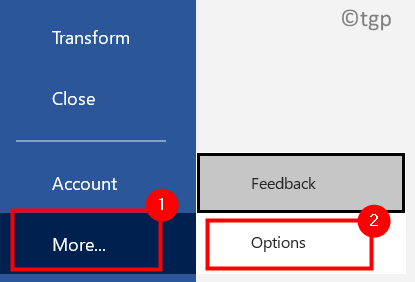
4. Pergi ke Umum tab dalam pilihan.
5. Di bawah Pilihan antara muka pengguna pilih pilihan Mengoptimumkan keserasian.
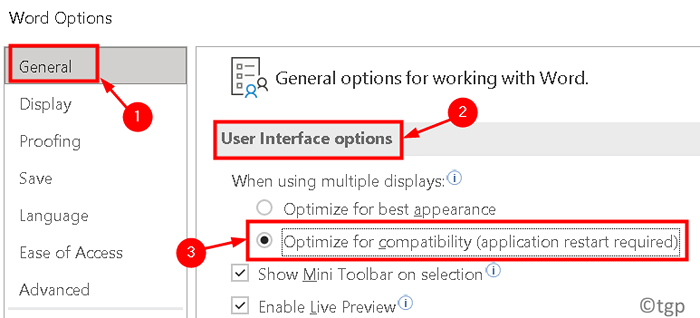
6. Mula semula Permohonan dan periksa sama ada ia membantu menyelesaikan masalah ini.
7. Ulangi langkah di atas untuk permohonan pejabat lain yang anda mahu pratonton di Outlook.
Terima kasih untuk membaca.
Anda kini mesti dapat melihat sebarang lampiran yang diterima di peti mel Outlook anda tanpa sebarang kesilapan. Komen dan beritahu kami bahawa penetapan yang berfungsi untuk anda.
- « FPS menjatuhkan dan ketinggalan semasa streaming dalam Discord pada Windows 11/10 Betulkan
- Betulkan OneDrive tidak akan terbuka, mulakan, atau pasang »

