Cara Memperbaiki Lag Video dalam Persembahan PowerPoint
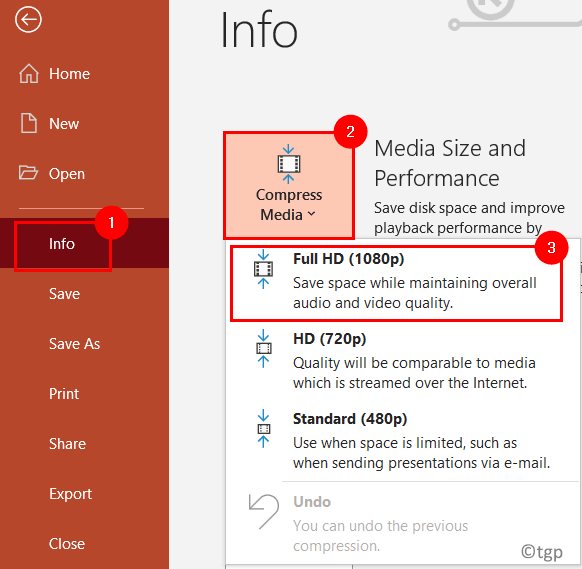
- 2946
- 533
- Jerome Quitzon
Adakah anda mempunyai persembahan PowerPoint dengan video tertanam yang membeku dan mencipta lag semasa memainkannya? Format fail yang disokong di PowerPoint adalah .ASF, .avi, .mp4, .mpg, .WMV, .mp3, .WMA, .wav, .Au, atau M4a. Anda harus selalu memasukkan fail sahaja dengan sambungan yang disokong oleh PowerPoint. Sekiranya anda memasukkan sebarang fail dengan sambungan seperti .mp4 dan ia berombak semasa memainkannya di persembahan slaid kemudian mula -mula keluarkannya dan cuba masukkan semula lagi untuk memeriksa sama ada ia berfungsi.
Dalam artikel ini, kami akan membincangkan beberapa perbaikan yang akan membantu anda menyelesaikan masalah lag video ini di PowerPoint. Sebelum bergerak ke hadapan dengan pembetulan pastikan pemacu video anda terkini dengan pergi ke Pengurus Peranti dan mengemas kini penyesuai paparan anda.
Isi kandungan
- Betulkan 1 - Mengoptimumkan media
- Betulkan 2 - Lumpuhkan Percepatan Perkakasan
- Betulkan 3 - Masukkan video melalui pemain video tertanam
Betulkan 1 - Mengoptimumkan media
1. Buka persembahan PowerPoint dengan isu lag video.
2. Pergi ke Fail Menu.

3. Pilih Maklumat tab di sebelah kiri.
4. Klik pada pilihan Memampatkan media. Dalam lungsur turun, pilih HD Penuh (1080p). Sekiranya anda menggunakan versi lama Office 2010 - Office 2016 Pilih Kualiti persembahan.
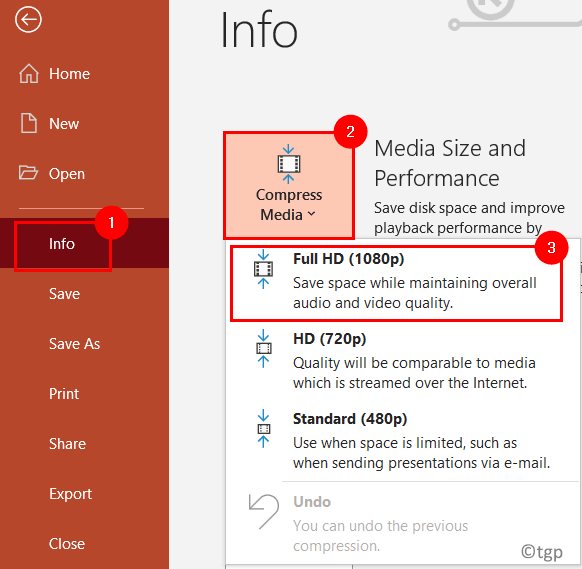
5. Ini akan memampatkan fail media yang telah anda masukkan dalam persembahan PowerPoint anda menjadi format yang lebih baik. Setelah proses selesai, ia akan menunjukkan mesej yang menunjukkan "Mampatan selesai. Anda telah menyelamatkan x.X mb ”.
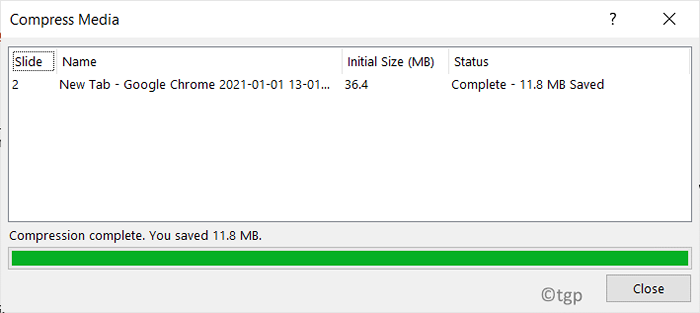
Sekarang anda boleh menyemak sama ada masalah lag video ditetapkan. Sekiranya masalah masih berterusan, pergi ke pembetulan seterusnya.
Betulkan 2 - Lumpuhkan Percepatan Perkakasan
1. Klik pada Fail Menu di PowerPoint.

2. Pilih Pilihan Di sebelah kiri.
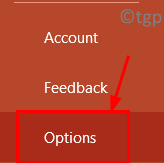
3. Di dalam Pilihan PowerPoint tetingkap, pergi ke Lanjutan tab.
4. Di sebelah kanan, tatal ke bawah ke Paparan dan periksa kotak di sebelah Lumpuhkan Slaid Tunjukkan Percepatan Grafik Perkakasan di bawahnya.
5. Klik pada okey.
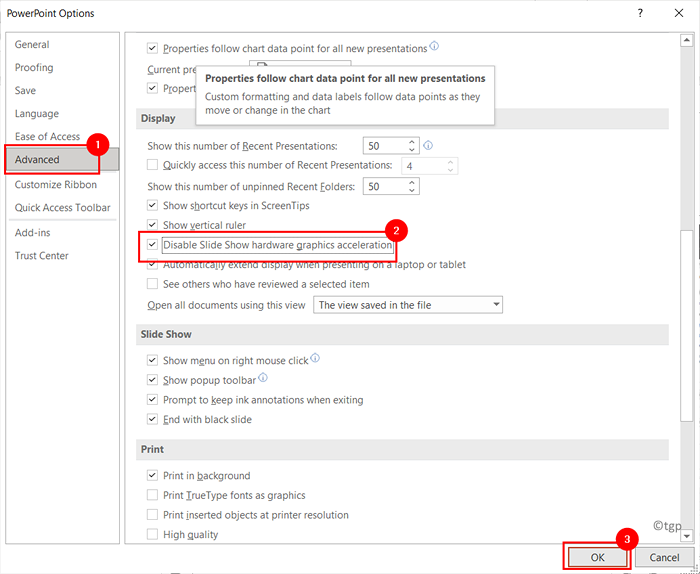
Cuba mainkan video di tayangan slaid dan periksa apakah masalahnya diselesaikan.
Betulkan 3 - Masukkan video melalui pemain video tertanam
1. Pergi ke Fail Menu di PowerPoint.

2. Klik pada Pilihan.
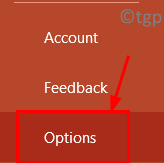
3. Di dalam Pilihan tetingkap, pergi ke Sesuaikan reben tab.
4. Di sebelah kanan di bawah Sesuaikan reben, periksa kotak di sebelah Pemaju. Klik pada okey.
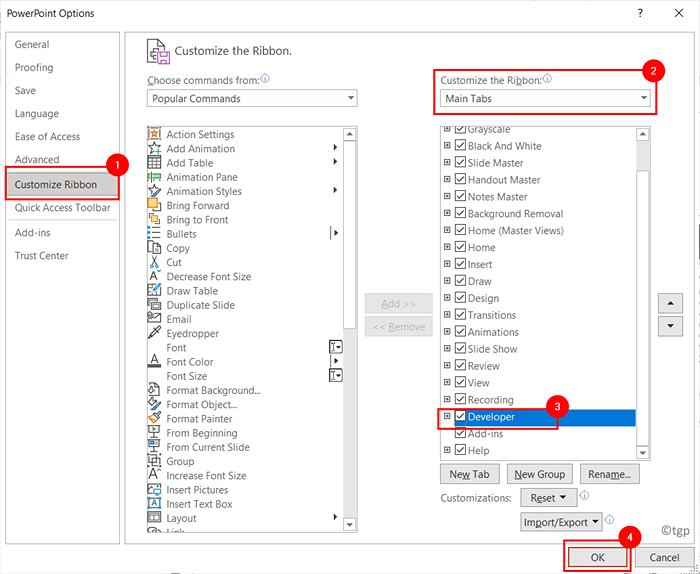
5. Sekarang anda dapat melihat Tab pemaju di PowerPoint. Pergi ke Pemaju tab.
6. Klik pada Lebih banyak kawalan di dalam Kawalan kumpulan.

7. Dalam senarai, cari Windows Media Player. Pilih ia dan klik pada okey.
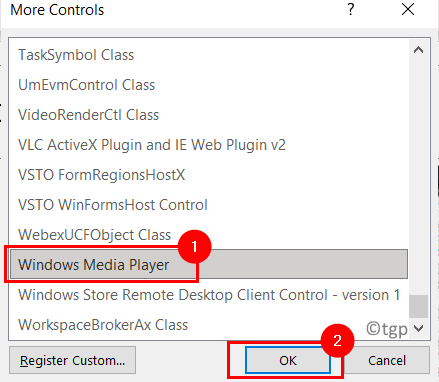
8. Sekarang anda akan melihat kursor sebagai tanda salib Menggunakan mana anda boleh melukis pemain media dalam slaid anda.
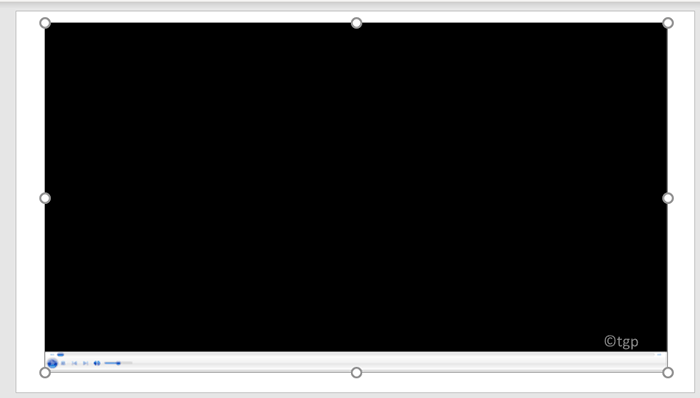
9. Klik kanan pada bingkai pemain media yang dimasukkan dan pilih Lembaran Harta pilihan.
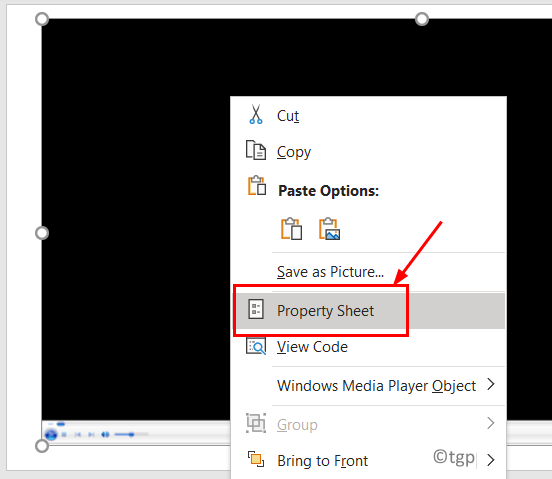
10. Di dalam Sifat tetingkap, klik pada kotak dengan tiga titik berhampiran (Adat).
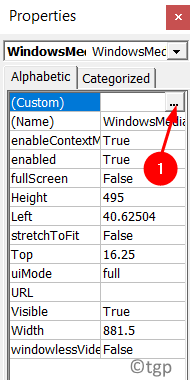
11. Di dalam Umum tab, klik pada Semak imbas butang di bawah Sumber Untuk memilih Nama fail.
12. Sekarang pergi ke lokasi di mana fail video anda berada. Pilih video yang akan dimasukkan dan klik Buka.
13. Di bawah Kawalan tab, di dalam kotak dropdown di sebelah Pilih mod: pilih Penuh (lalai) atau pilihan mana yang anda perlukan.
14. Di bahagian bawah di sebelah kiri, anda boleh memilih pilihan Autostart, atau regangan sesuai, atau bermain skrin penuh.
15. Kemudian klik pada okey. Tutup tetingkap Properties.
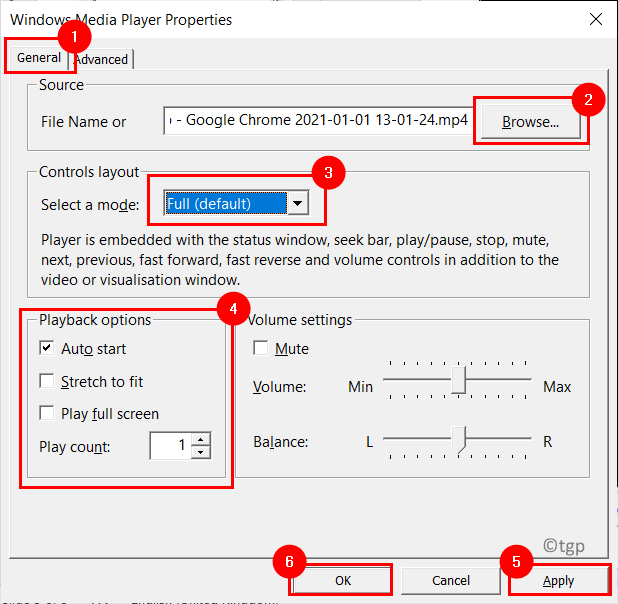
Pergi ke mod tayangan slaid dan lihat apakah video dimainkan tanpa sebarang masalah lag.
Terima kasih untuk membaca.
Kami harap artikel ini telah membantu anda membersihkan masalah ketinggalan semasa bermain video di PowerPoint. Komen dan beritahu kami bahawa penetapan yang berfungsi untuk anda.
- « Cara Menghapus Ruang Tambahan dalam Dokumen yang dibenarkan dalam MS Word
- Betulkan Pemberitahuan Perselisihan Tidak Berfungsi pada Windows 11/10 »

