Betulkan Pemberitahuan Perselisihan Tidak Berfungsi pada Windows 11/10
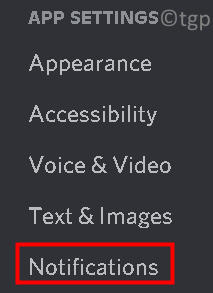
- 2018
- 114
- Dave Kreiger V
Adakah anda tidak menerima pemberitahuan perselisihan di Windows PC? Dalam kebanyakan aplikasi VoIP seperti Discord, pemberitahuan adalah penting. Baru -baru ini, sesetengah pengguna telah melaporkan bahawa mereka tidak menerima pemberitahuan perselisihan dan tidak dapat mendengar bunyi pemberitahuan. Discord mungkin tidak menunjukkan pemberitahuan jika anda menggunakan versi ketinggalan zaman atau konfigurasi yang salah bagi tetapan sistem yang berbeza. Isu ini biasanya dilihat selepas kemas kini OS atau aplikasi.
Dalam artikel ini, kami telah membincangkan penyelesaian untuk memperbaiki pemberitahuan perselisihan. Sebelum mencuba penyelesaian, lihatlah penyelesaian yang berbeza yang disebutkan di bawah.
Isi kandungan
- Penyelesaian
- Betulkan 1 - Dayakan pemberitahuan desktop untuk perselisihan
- Betulkan 2 - Pilih peranti output suara yang betul
- Betulkan 3 - Lumpuhkan mod Streamer
- Betulkan 4 - Tukar Tetapan Pemberitahuan Pelayan dan Saluran Discord
- Betulkan 5 - Tukar Status Perselisihan ke Dalam Talian
- Betulkan 6 - Cache Cache Clear
- Betulkan 7 - Semak Pemberitahuan Windows
- Betulkan 8 - Lumpuhkan Jam Tenang di Tetapan Windows
- Betulkan 9 - Tunjukkan lencana pada tetapan bar tugas
- Betulkan 10 - memasang semula perselisihan
Penyelesaian
1. Pastikan Pemberitahuan untuk aplikasi lain berfungsi dengan baik.
2. Mula semula PC dan peralatan rangkaian anda untuk memeriksa sama ada ia membantu menyelesaikan masalah.
3. Mencuba Kemas kini Discord untuk melihat apakah ia membantu memperbaiki pemberitahuan perselisihan yang tidak berfungsi. Buka Perselisihan dan Tekan Ctrl + r ke menyegarkan dan mengemas kini aplikasi Discord.
Betulkan 1 - Dayakan pemberitahuan desktop untuk perselisihan
1. Pelancaran Discord.
2. Klik pada Ikon Tetapan Pengguna.
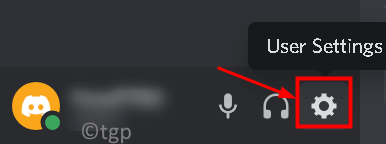
3. Pilih Pemberitahuan di bawah Tetapan aplikasi Di sebelah kiri.
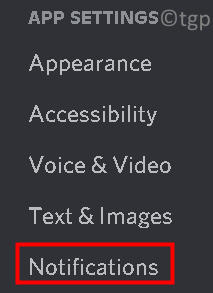
4. Togol pilihan Dayakan pemberitahuan desktop Sekiranya dimatikan.
5. Juga hidupkan pilihan Dayakan lencana mesej belum dibaca dan Dayakan bar tugas.
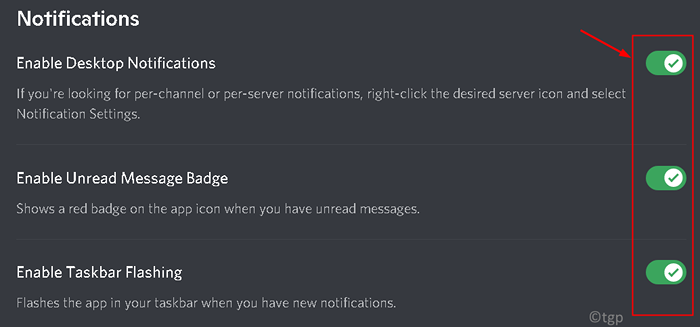
Betulkan 2 - Pilih peranti output suara yang betul
1. Buka Perselisihan dan klik Tetapan Pengguna (Ikon Gear) di bahagian bawah kiri.
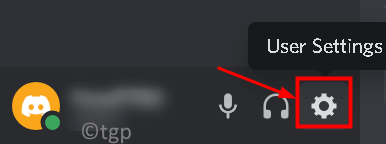
2. Pergi ke Suara & video tab di sebelah kiri.
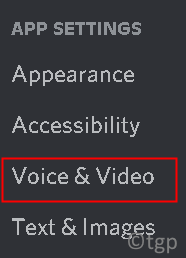
3. Dalam lungsur turun di bawah Peranti output, Pilih peranti output anda sebagai Peranti lalai.
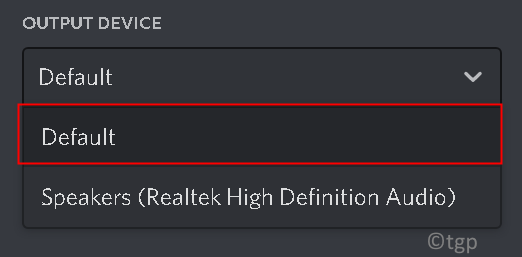
4. Tekan ESC untuk menutup Tetapan tetingkap. Periksa sama ada anda dapat mendengar bunyi pemberitahuan pada perselisihan.
Betulkan 3 - Lumpuhkan mod Streamer
Sekiranya mod Streamer Discord diaktifkan, pemberitahuan Discord disekat. Juga, saluran menyertai dan bunyi pemberitahuan dihentikan.
1. Buka perselisihan. Pilih Ikon Tetapan Pengguna di bahagian bawah berhampiran avatar pengguna.
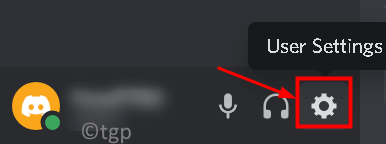
2. Pergi ke Mod Streamer di bawah Tetapan aplikasi di panel kiri.
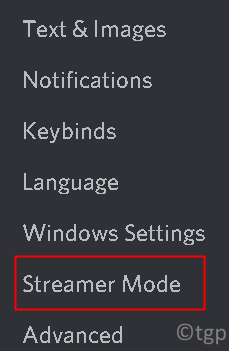
3. Di sebelah kanan, matikan pilihan Dayakan Mod Streamer.

4. Sekiranya anda tidak mahu melumpuhkan mod streamer, maka Pastikan mod Streamer diaktifkan dan matikan Lumpuhkan pemberitahuan di bawah.
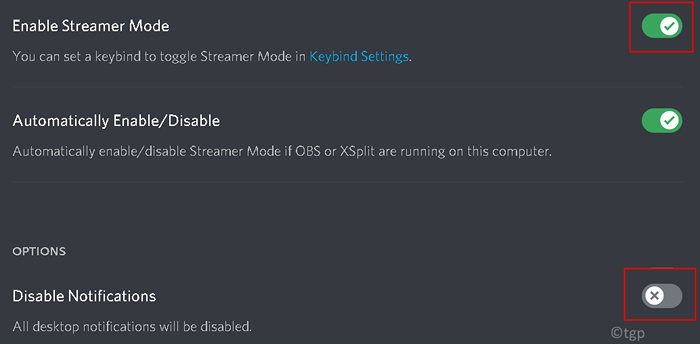
Periksa jika pemberitahuan perselisihan tidak masalah kerja telah diselesaikan.
Betulkan 4 - Tukar Tetapan Pemberitahuan Pelayan dan Saluran Discord
Pemberitahuan Pelayan Discord
1. Buka perselisihan. Klik pada Ikon pelayan Di panel kiri.
2. Anda dapat melihat a ikon loceng pada bahagian atas kanan mana-mana pelayan. Ini membantu membisukan seluruh pemberitahuan pelayan.

3. Klik kanan di pelayan. Sekiranya pelayan itu diredam, pilih Pelayan unmute.
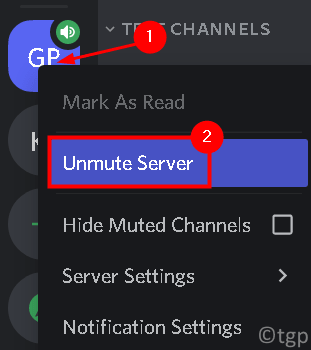
4. Klik kanan pada pelayan dan pilih Tetapan pemberitahuan dari senarai.
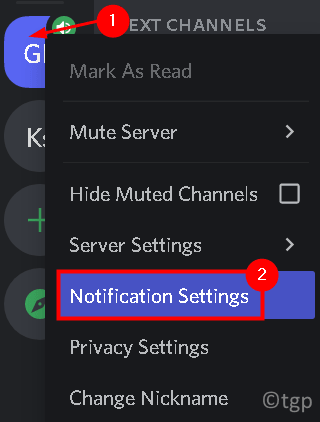
5. Di bahagian atas, Lumpuhkan pilihan Bisu .
6. Di bawah Tetapan Pemberitahuan Pelayan pilih pilihan Semua mesej. Klik pada Selesai.
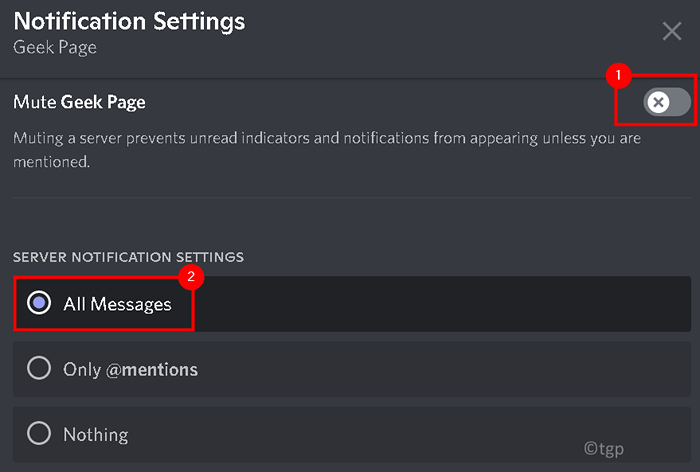
7. Ulangi langkah -langkah di atas untuk menetapkan tetapan pemberitahuan untuk semua pelayan anda.
Periksa sama ada ini membantu menyelesaikan pemberitahuan yang tidak berfungsi.
Pemberitahuan Saluran Discord
1. Klik kanan pada saluran dan pilih Saluran unmute Sekiranya ia diredam.
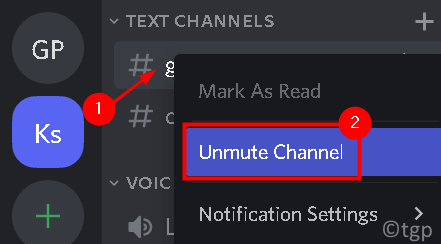
2. Klik kanan di saluran dan bergerak ke atas Tetapan pemberitahuan.
3. Pilih pilihan Gunakan lalai pelayan.
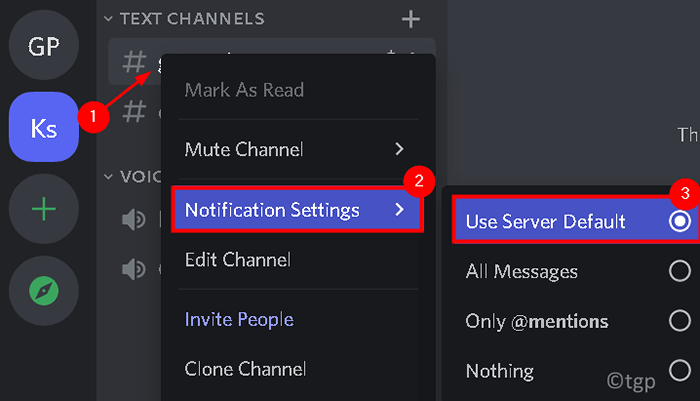
Betulkan 5 - Tukar Status Perselisihan ke Dalam Talian
1. Buka perselisihan. Klik pada Avatar Pengguna (sudut kiri bawah).
2. Tukar status anda ke Dalam talian dalam senarai status.
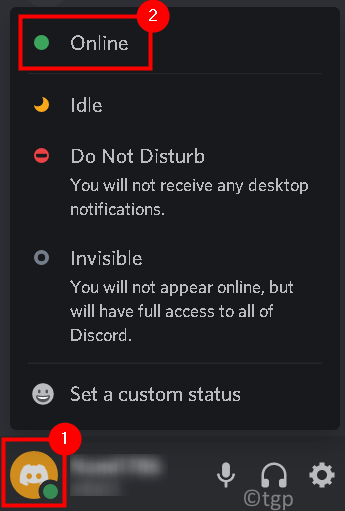
3. Periksa sama ada ini membetulkan ralat.
Betulkan 6 - Cache Cache Clear
1. Tekan Windows + R dan jenis %AppData%/Discord/Cache Untuk membuka folder cache Discord.
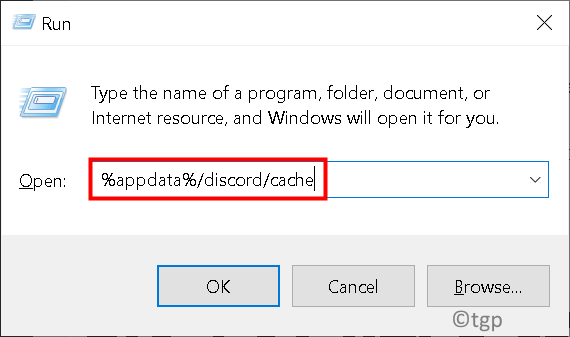
2. Tekan Ctrl + a Untuk memilih semua fail.
3. Sekarang tekan Shift + padam Untuk mengeluarkan semua fail dalam folder cache.
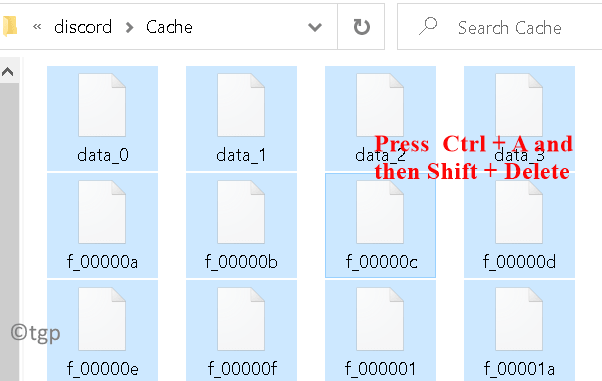
4. Mula semula PC anda. Buka perselisihan dan periksa sama ada ia telah menetapkan masalah.
Betulkan 7 - Semak Pemberitahuan Windows
1. Tekan Kekunci windows + i untuk membuka Tetapan.
2. Pilih Sistem.
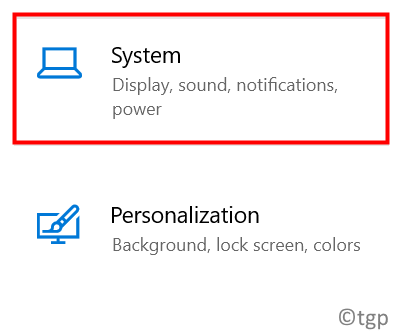
3. Klik pada Pemberitahuan & Tindakan di panel kiri.
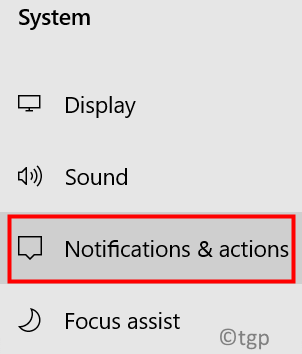
4. Di bawah pemberitahuan, hidupkan pilihan Dapatkan pemberitahuan dari aplikasi dan penghantar lain.
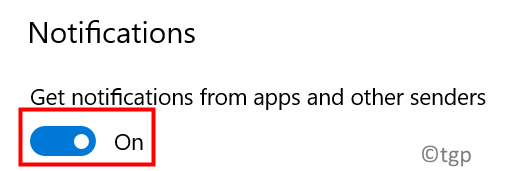
Mulakan semula sistem anda dan periksa sama ada anda mendapat pemberitahuan dari perselisihan.
Betulkan 8 - Lumpuhkan Jam Tenang di Tetapan Windows
1. Perselisihan Keluar. Tekan Windows + R dan jenis taskmgr untuk membuka Pengurus Tugas.
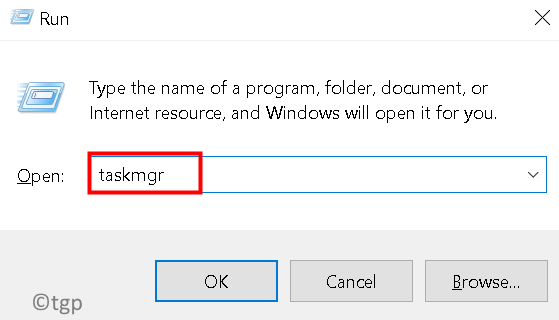
2. Cari Perselisihan proses. Klik kanan di atasnya dan pilih Tugas akhir.
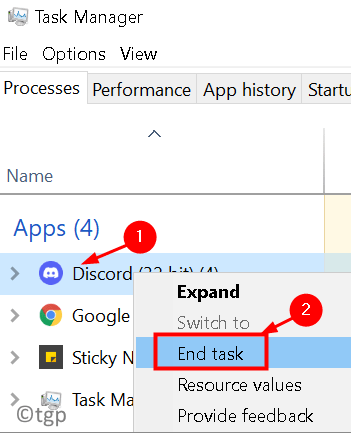
3. Tekan Windows + i untuk membuka Tetapan.
4. Pergi ke Sistem.
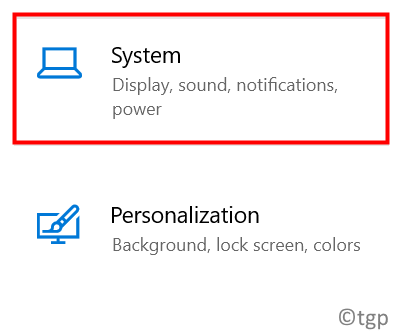
5. Di panel kiri Tetingkap Tetapan Sistem, pilih Membantu Fokus.
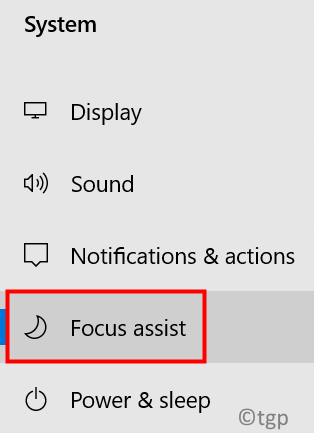
6. Di anak tetingkap yang betul, pilih Mati di bawah Membantu Fokus untuk membenarkan semua pemberitahuan.
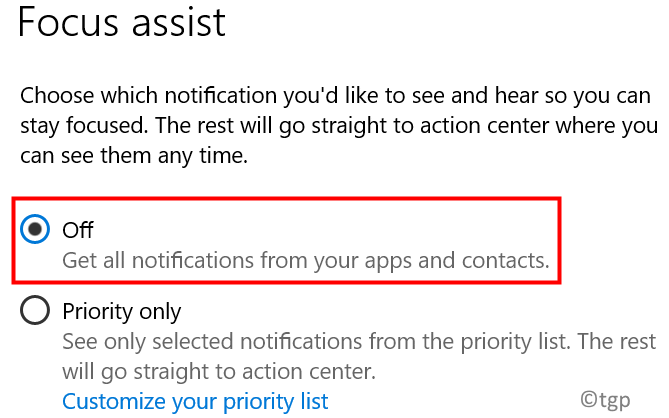
7. Lumpuhkan semua pilihan di bawah Peraturan automatik seksyen.
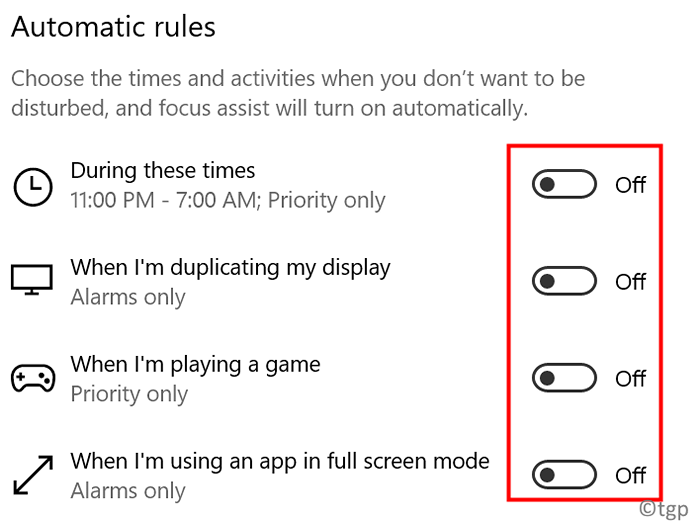
8. Mulakan semula sistem anda. Melancarkan perselisihan dan periksa sama ada pemberitahuan berfungsi dengan normal.
Betulkan 9 - Tunjukkan lencana pada tetapan bar tugas
1 - Klik kanan pada mana -mana kawasan kosong pada bar tugas dan klik Tetapan bar tugas.
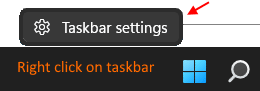
2 - Sekarang, klik pada Tingkah laku bar tugas dan periksa pilihannya Tunjukkan lencana pada aplikasi bar tugas
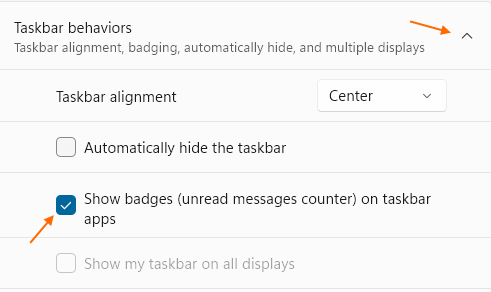
Betulkan 10 - memasang semula perselisihan
1. Tekan Windows + R dan jenis %AppData% Untuk membuka folder Discord tempatan di AppData.
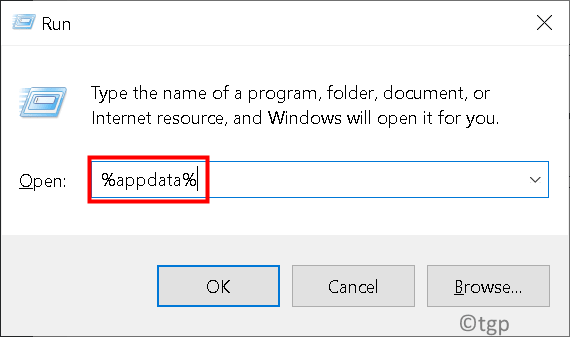
2. Cari Perselisihan dan tekan Shift + padam Untuk mengeluarkan folder Discord sepenuhnya dari PC anda.
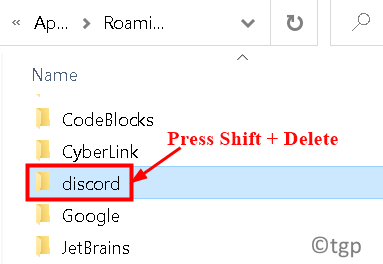
3. Sekali lagi tekan Windows + R kunci dan jenis Appwiz.cpl untuk membuka Program dan ciri.
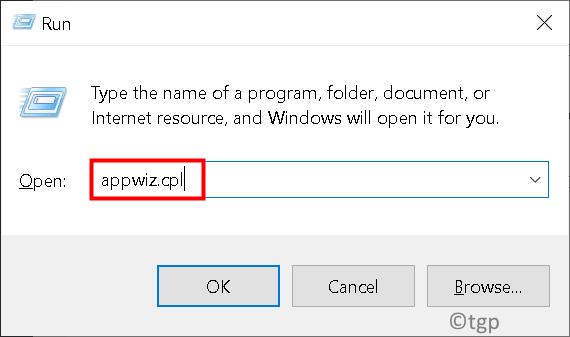
4. Carian untuk Perselisihan. Klik kanan di atasnya dan klik pada Nyahpasang.
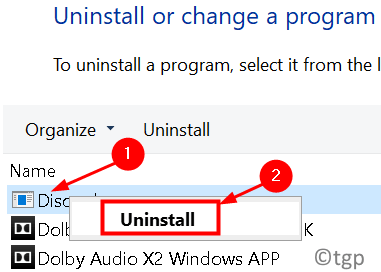
5. Buka penyemak imbas anda dan navigasi ke halaman Muat turun Discord Offical.
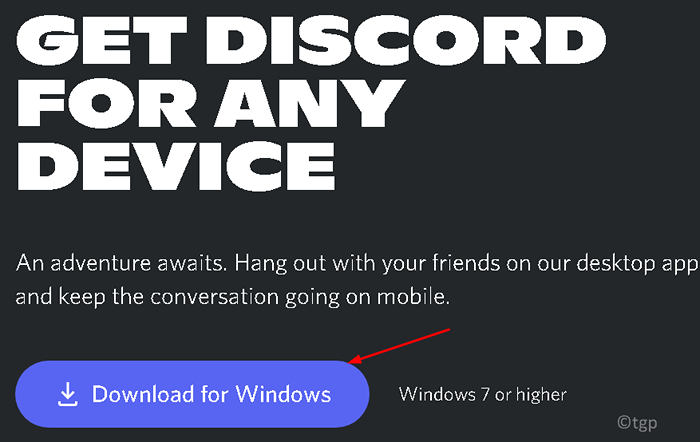
6. Muat turun Discord Executable. Klik dua kali pada pemasang dan lengkapkan proses pemasangan.
7. Buka Discord dan periksa jika pemberitahuan tidak masalah kerja diselesaikan.
Terima kasih untuk membaca.
Kami harap artikel ini bermaklumat. Komen dan beritahu kami bahawa penetapan yang berfungsi untuk anda.
- « Cara Memperbaiki Lag Video dalam Persembahan PowerPoint
- Cara memperbaiki bar alat excel yang hilang masalah »

