Cara memasang semula aplikasi kedai Microsoft pada Windows 10/11
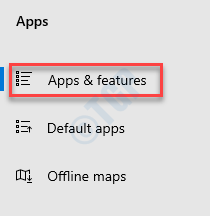
- 2370
- 510
- Marcus Kassulke
Sejak pengenalan Windows 10, ia dilengkapi dengan beberapa ciri lalai yang membolehkan anda memadam aplikasi sama ada satu demi satu, atau keseluruhan aplikasi Store Microsoft. Kadang -kadang, anda mungkin menghadapi masalah seperti aplikasi tertentu yang tidak berfungsi atau ketika aplikasi Store Microsoft berhenti berfungsi. Dalam situasi seperti itu, anda perlu memasang semula semua aplikasi (termasuk aplikasi kedai) yang dibina dengan Windows 10 OS atau aplikasi Microsoft Store individu. Anda juga mungkin mahu memulihkan aplikasi jika anda secara tidak sengaja memadamkannya. Di sini dalam siaran ini, kami telah menunjukkan beberapa cara yang dikemas kini mengenai cara memasang semula aplikasi Microsoft Store pada Windows 10 atau aplikasi individu. Mari kita lihat bagaimana.
Kaedah 1: Pasang semula aplikasi Store Microsoft menggunakan tetapan
Kes 1 - untuk Windows 10
Langkah 1: Tekan Menang + i Kunci pintasan pada papan kekunci anda untuk membuka Tetapan tetingkap.
Langkah 2: Di dalam Tetapan tetingkap, klik pada Aplikasi.
Langkah 3: Seterusnya, di sebelah kiri anak tetingkap, pilih Aplikasi dan ciri.
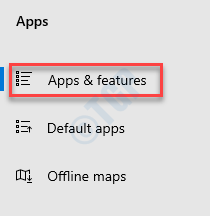
Langkah 4: Sekarang, di sebelah kanan tingkap, tatal ke bawah dan pilih Kedai Microsoft.
Klik pada Pilihan lanjutan di bawahnya.
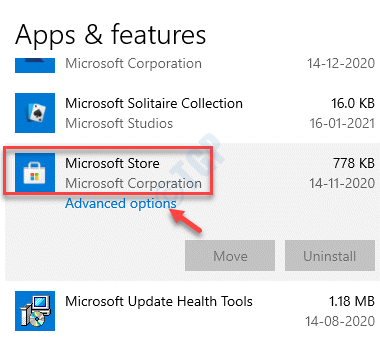
Langkah 5: Di tetingkap seterusnya, tatal ke bawah dan pergi ke Tetapkan semula seksyen.
Tekan Tetapkan semula butang di bawahnya.
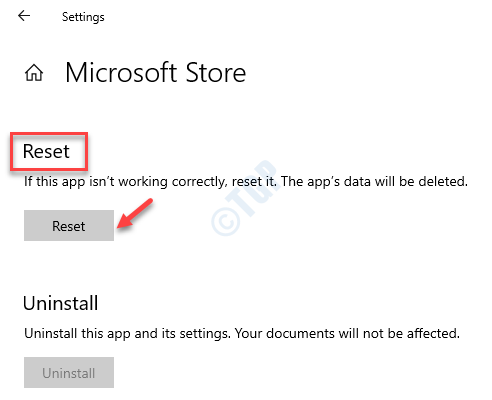
Langkah 6: Dalam amaran yang muncul, tekan Tetapkan semula butang sekali lagi.
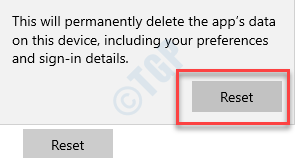
Ini akan menetapkan semula dan memasang semula Kedai Microsoft aplikasi.
Anda kini boleh mengakses aplikasi Store Microsoft secara normal.
Kes 2 - untuk Windows 11
1- Cari Apl & Ciri Dalam carian Windows dan klik padanya.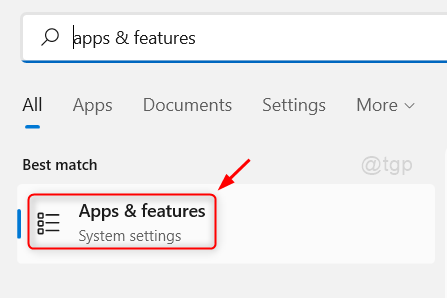
2 - Sekarang, cari Kedai Microsoft dalam kotak carian dan kemudian
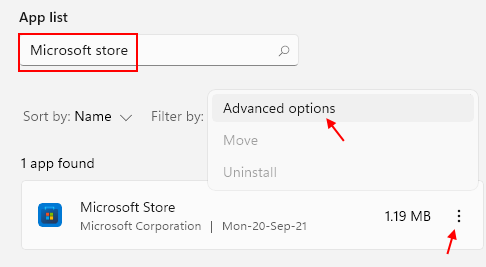
3 - Sekarang, klik pada 3 titik menegak dan kemudian klik Pilihan lanjutan.
4 -Klik untuk menetapkan semula untuk menetapkan semula kedai Microsoft.

Kaedah 2: Pasang semula aplikasi Store Microsoft menggunakan PowerShell
Jika aplikasi Microsoft Store sudah dipasang, tetapi jika ia tidak berfungsi, teruskan dengan langkah -langkah di bawah:
Langkah 1: Tekan Menang + r kunci bersama di papan kekunci anda untuk membuka Jalankan arahan tetingkap.
Langkah 2: Di dalam Jalankan arahan kotak carian, taipkan PowerShell dan tekan Ctrl + Shift + Enter Kunci pintasan pada papan kekunci anda untuk membuka Windows PowerShell dalam mod tinggi.
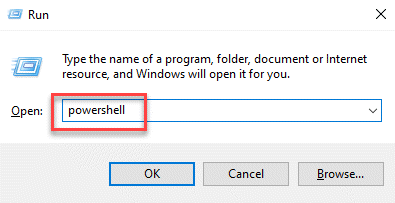
Langkah 4: Sekarang, laksanakan arahan di bawah dan tekan Masukkan:
Get -AppxPackage * WindowsStore * -Lusers | Foreach add -appxpackage -disablevelopmentmode -register "$ ($ _.PemasanganLocation) \ AppxManifest.xml "
Ini akan memasang atau memasang semula Kedai Microsoft.
Sekiranya anda juga ingin memulihkan semua aplikasi yang dibina di sistem anda maka jalankan arahan yang diberikan di bawah.
Get-AppxPackage | Foreach add -appxpackage -disablevelopmentmode -register "$ ($ _.PemasanganLocation) \ AppxManifest.xml "
*Catatan - Walau bagaimanapun, jika kedai Windows hilang, anda boleh melangkau Langkah 3 dan terus ke Langkah 4.
Tetapi, jika PowerShell Get-Appxpackage tidak berfungsi, maka, ikuti proses di bawah untuk membolehkan Perkhidmatan Deployment Appx melalui Editor Pendaftaran.
Sebelum membuat perubahan pada Editor Pendaftaran, Pastikan anda membuat sandaran data pendaftaran, supaya, sekiranya anda kehilangan sebarang data semasa proses, anda boleh memulihkannya.
Langkah 1: Klik kanan Mula menu dan pilih Jalankan.
Langkah 2: Di dalam Jalankan arahan tetingkap yang dibuka, tulis regedit dan tekan okey untuk mena Editor Pendaftaran tetingkap.
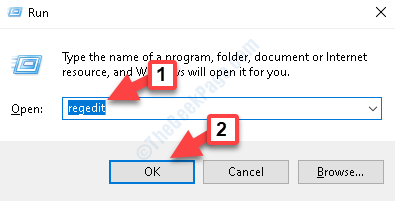
Langkah 3: Di dalam Editor Pendaftaran tetingkap, navigasi ke jalan di bawah:
Hkey_local_machine \ System \ CurrentControlset \ Services \ Appxsvc
Sekarang, pergi ke sebelah kanan anak tetingkap dan klik dua kali di Mula kunci.
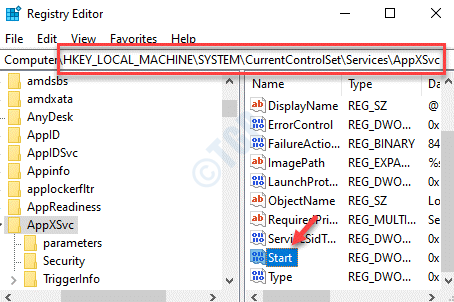
Langkah 4: Di dalam Edit nilai dword (32-bit) tetingkap yang dibuka, tetapkan Data nilai medan ke 2.
Tekan okey Untuk menyelamatkan perubahan dan keluar.
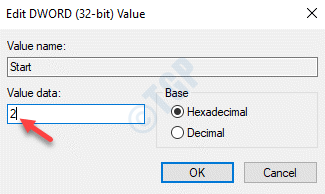
Sekarang, reboot PC anda untuk perubahan menjadi berkesan. Anda kini boleh cuba membuka aplikasi Store Microsoft dan ia harus berfungsi dengan baik.
Sebagai alternatif, anda boleh cuba melakukan peningkatan pembaikan jika Windows 10 OS adalah masalah. Ini memerlukan anda memasang semula Windows 10 menggunakan media pemasangan Windows Windows 10 dengan bantuan pemacu kilat, DVD, atau fail ISO (muat turun Microsoft ISO Media rasmi untuk Windows 10 dari sini). Kaedah ini akan membantu membaiki fail OS yang rosak sambil menyimpan fail, tetapan, dan aplikasi penting anda. Anda kemudian akan mempunyai aplikasi Store Microsoft yang segar.
- « Perkhidmatan dan Pengawal Aplikasi Rawak Penggunaan CPU Tinggi
- Tidak dapat melaksanakan fail dalam direktori sementara. Persediaan dibatalkan »

