Tidak dapat melaksanakan fail dalam direktori sementara. Persediaan dibatalkan
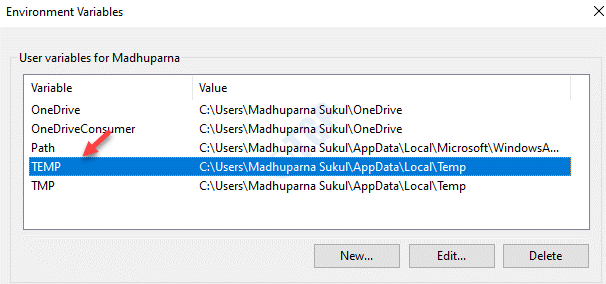
- 5022
- 1147
- Noah Torp
Apabila cuba memasang perisian atau ketika cuba membuat sebarang perubahan dalam folder yang anda tidak mempunyai kebenaran akses, anda akan melihat mesej ralat muncul yang mengatakan, "Tidak dapat melaksanakan fail dalam direktori sementara. Persediaan dibatalkan. Ralat 5: Akses ditolak". Ralat ini biasanya berlaku apabila anda gagal membuka fail dalam direktori temp dan dengan itu, menghalang anda daripada memasang perisian atau aplikasi baru. Ada kemungkinan anda disekat oleh virus atau perisian hasad untuk memasang program baru dan oleh itu, anda mesti mendapatkan perisian antivirus pihak ke -3 yang dipercayai untuk memastikan sistem anda dilindungi. Walau bagaimanapun, jika anda masih menghadapi masalah ini, ini boleh menjengkelkan, anda boleh mencuba penyelesaian di bawah yang boleh membantu anda membetulkan "Tidak dapat melaksanakan fail dalam direktori sementara. Persediaan dibatalkan. Ralat 5: Akses ditolak"Ralat di Windows 10 PC anda.
Isi kandungan
- Kaedah 1: Jalankan Executable sebagai Pentadbir
- Kaedah 2: Buat folder temp baru dan edit pembolehubah pengguna
- Kaedah 3: Beri kawalan folder temp kepada semua orang
- Kaedah 4: Periksa sama ada termasuk keizinan yang diwarisi diaktifkan dalam folder temp
Kaedah 1: Jalankan Executable sebagai Pentadbir
Langkah 1: Pergi ke fail yang ingin anda pasang dan klik kanan di atasnya.
Langkah 2: Pilih Jalankan sebagai pentadbir dari menu klik kanan.
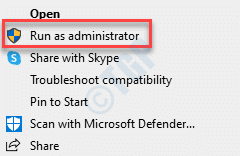
Langkah 3: Sekiranya anda melihat a Kawalan akaun pengguna segera, kemudian klik Ya bersambung.
Ini adalah pembetulan yang agak cepat dan tidak benar -benar penyelesaian sebenar. Kaedah ini dapat membantu, terutamanya, apabila anda tergesa -gesa dan anda ingin menyelesaikan memasang program dengan segera. Ini dapat membantu anda meneruskan pemasangan.
Kaedah 2: Buat folder temp baru dan edit pembolehubah pengguna
Langkah 1: Tekan Menang + e hotkey untuk membuka Penjelajah fail.
Langkah 2: Klik pada PC ini pintasan di sebelah kiri dan klik untuk membuka C Pandu di sebelah kanan.

Langkah 3: Sekarang, buat folder baru di C memandu dan namakannya sebagai Temp.

Langkah 4: Di sini, salin alamat dari bar alamat yang mana C: \ temp.
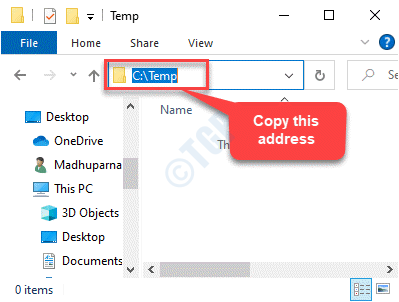
Langkah 5: Klik kanan Mula menu dan pilih Jalankan untuk membuka Jalankan arahan.

Langkah 5: Di dalam Jalankan arahan kotak carian, taipkan SYSDM.cpl dan memukul Masukkan untuk membuka Sifat sistem tetingkap.

Langkah 6: Di dalam Sifat sistem tetingkap, pergi ke Lanjutan tab dan klik pada Pembolehubah persekitaran butang di bahagian bawah.

Langkah 7: Di dalam Pembolehubah persekitaran kotak dialog, di bawah Pemboleh ubah pengguna untuk [nama anda], Klik dua kali Temp.
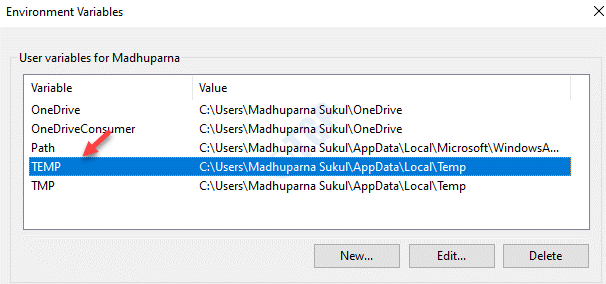
Langkah 8: Sekarang, saya Edit pemboleh ubah pengguna pop timbul, navigasi ke Nilai berubah -ubah medan dan tampal jalan alamat folder temp yang baru dibuat yang anda disalin Langkah 3 iaitu C: \ temp.
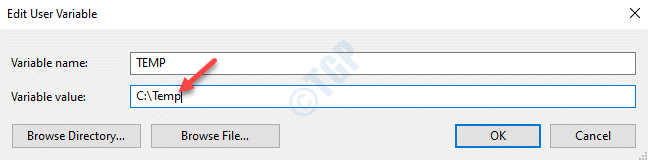
Langkah 9: Sekarang, kembali ke Pembolehubah persekitaran tetingkap, di bawah Pemboleh ubah pengguna untuk [nama anda], Klik dua kali TMP.
Tekan OK untuk kembali ke Pembolehubah persekitaran tetingkap.
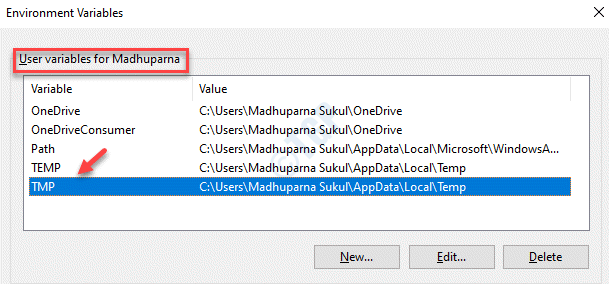
Langkah 10: Di dalam Edit pemboleh ubah pengguna tetingkap, pergi ke Nilai berubah -ubah medan dan ubahnya dari %Userprofile%\ appdata \ local \ temp ke C: \ temp (Alamat yang disalin dari Langkah 3)
Tekan okey Untuk menyelamatkan perubahan dan keluar.

Sekarang, keluar dari tetingkap, mulakan semula PC anda dan anda boleh cuba memasang perisian. Ia mesti dipasang sekarang.
Kaedah 3: Beri kawalan folder temp kepada semua orang
Langkah 1: Tekan Menang + e kunci bersama di papan kekunci anda untuk membuka Penjelajah fail.
Langkah 2: Di dalam Penjelajah fail tetingkap, pergi ke lokasi di bawah untuk Temp Folder:
C: \ Users \%UserProfile%\ AppData \ Local

Langkah 3: Sekarang, cari Temp folder, klik kanan di atasnya klik dan pilih Sifat.
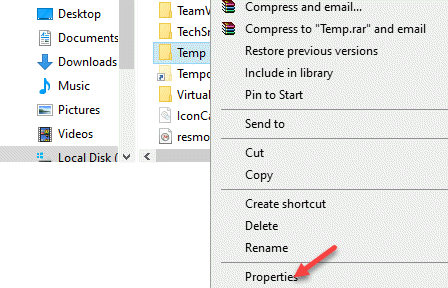
Langkah 4: Di dalam Sifat temp kotak dialog, pergi ke Keselamatan tab dan klik pada Edit.
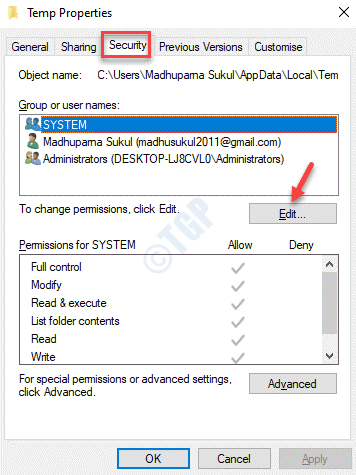
Langkah 5: Seterusnya, di Kebenaran untuk temp tetingkap, klik pada Tambah.

Langkah 6: Di dalam Pilih dialog pengguna atau kumpulan kotak yang dibuka, pergi ke Masukkan nama objek untuk dipilih medan dan jenis Semua orang.
Kemudian klik pada Periksa nama butang di sebelahnya.
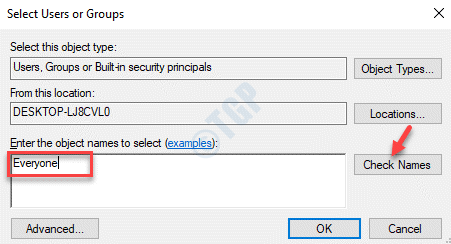
Langkah 7: Semasa anda mengklik pada Periksa nama butang, Semua orang Dihidupkan.
Tekan okey Untuk menyelamatkan perubahan dan keluar.
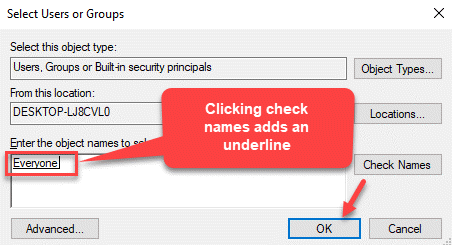
Langkah 8: Sekarang, kembali ke Kebenaran untuk temp tetingkap, Semua orang ditambah di Nama kumpulan atau pengguna senarai di atas Sistem.
Sekarang, pergi ke Kebenaran untuk semua orang bahagian di bawah dan klik pada Benarkan Kotak di sebelah Kawalan penuh.
*Catatan - Ini secara automatik memeriksa Benarkan Kotak di sebelah Mengubah suai Juga.
Tekan Memohon Dan kemudian okey Untuk menyelamatkan perubahan dan keluar.
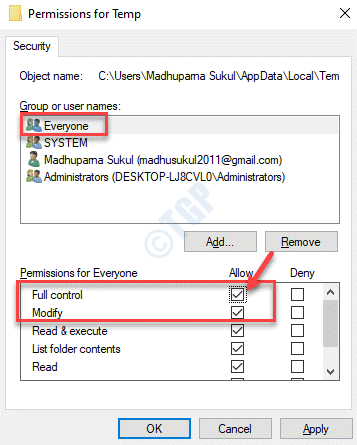
Sekarang, keluar dari keizinan untuk tetingkap temp dan penjelajah fail. Anda kini boleh pergi untuk menyediakan fail dan memasang program. Anda tidak sepatutnya melihat kesalahannya lagi.
Kaedah 4: Periksa sama ada termasuk keizinan yang diwarisi diaktifkan dalam folder temp
Langkah 1: Klik kanan Mula menu dan pilih Penjelajah fail.

Langkah 2: Di dalam Penjelajah fail tetingkap, navigasi ke Temp Lokasi Folder:
C: \ Users \%UserProfile%\ AppData \ Local

Langkah 3: Sekarang, klik kanan di Temp folder dan pilih Sifat.
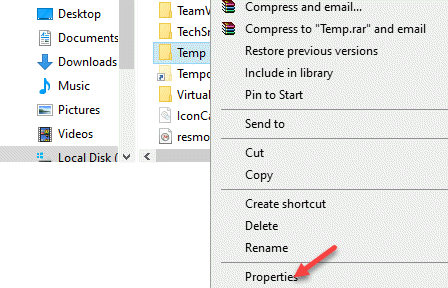
Langkah 4: Di dalam Sifat tetingkap, pilih Keselamatan tab dan tekan Lanjutan butang di bahagian bawah.
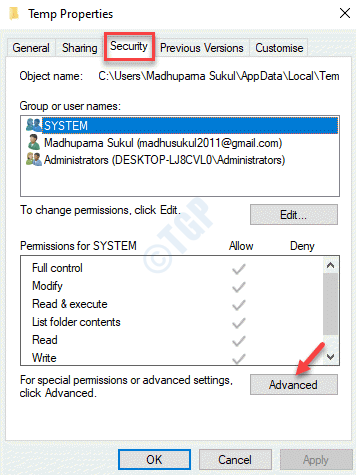
Langkah 5: Di dalam Tetapan Keselamatan Lanjutan tetingkap, di bawah Keizinan tab, anda akan melihat tiga pilihan: Sistem, Pentadbir, dan Pengguna. Semua pilihan ini sepatutnya Kawalan penuh kebenaran untuk tfolder, subfolder dan failnya.
Ketiga -tiga kebenaran harus diwarisi dari C: \ Users \ [Nama Pengguna] \ folder. Untuk ini pastikan bahawa "Sertakan keizinan yang diwarisi dari ibu bapa objek ini" pilihan di bahagian bawah diperiksa.
Sekiranya "Sertakan keizinan yang diwarisi dari ibu bapa objek ini"Pilihan tidak ditandakan dan kelabu, klik pada"Tukar keizinan".
Langkah 6: Sekarang, periksa kotak di sebelah "Sertakan keizinan yang diwarisi dari ibu bapa objek ini".
Tekan Memohon Dan kemudian okey Untuk menyelamatkan perubahan dan keluar.
Langkah 7: Klik pada Teruskan Sekiranya ada masalah yang dikesan dan keluarkan keizinan yang tidak diwarisi.
Setelah proses selesai, kini anda boleh membuat perubahan pada direktori tanpa melihat sebarang mesej ralat.
Sebagai alternatif, anda juga boleh melumpuhkan firewall atau mana-mana antivirus pihak ke-3 yang dipasang pada PC anda yang mungkin menyebabkan Sistem Pencegahan Pencerobohan Berasaskan Hos (HIPS) yang membawa kepada positif palsu. Ini juga dapat membantu anda meneruskan pemindahan tanpa "Tidak dapat melaksanakan fail dalam direktori sementara. Persediaan dibatalkan. Ralat 5: Akses ditolak"Muncul lagi.
- « Cara memasang semula aplikasi kedai Microsoft pada Windows 10/11
- Aplikasi skrin penuh dan permainan terus meminimumkan dirinya di Windows 10/11 FIX »

