Perkhidmatan dan Pengawal Aplikasi Rawak Penggunaan CPU Tinggi
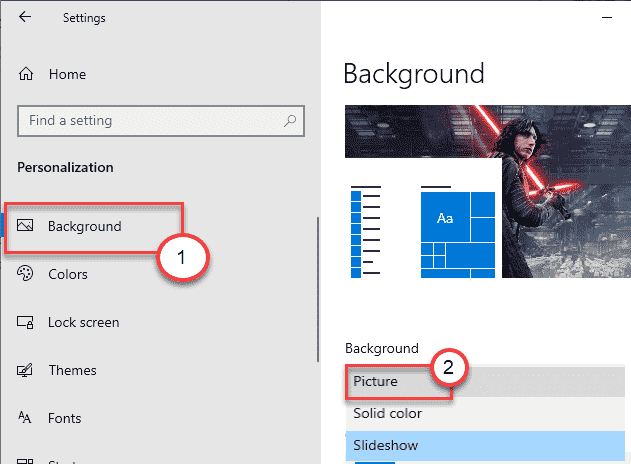
- 966
- 38
- Clarence Powlowski
Adakah aplikasi perkhidmatan dan pengawal mengambil terlalu banyak kuasa CPU pada sistem anda? Sekiranya anda menghadapi masalah ini, anda akan melihat bahawa perkhidmatan dan pengawal memakan hampir separuh daripada kuasa pemprosesan. Aplikasi Perkhidmatan dan Pengawal adalah aplikasi yang berlebihan yang mungkin menanggung kesilapan jenis ini di komputer anda. Ikuti pembetulan mudah ini di komputer anda untuk menyelesaikan masalah sekaligus.
Isi kandungan
- Penyelesaian
- Betulkan 1 - Mulakan semula perkhidmatan WMI
- Betulkan 2: Menghapuskan aplikasi ini
- Betulkan 3 - Matikan tayangan slaid latar belakang
- Betulkan 4 - Lumpuhkan Perkhidmatan Dasar Diagnostik
- Betulkan 5: Edit Pilihan Pengindeksan
- Betulkan 6 - Bersihkan boot sistem
Penyelesaian
1. Semak dengan hanya memulakan semula komputer anda sekali dan periksa lebih lanjut.
2. Putuskan sebarang peranti USB yang tidak perlu dari mesin anda.
3. Jalankan imbasan antivirus dan periksa apakah itu membantu mengenal pasti dan menyelesaikan masalah ini.
Betulkan 1 - Mulakan semula perkhidmatan WMI
Anda boleh membetulkan masalah dengan berhenti-memulakan Perkhidmatan Instrumentasi Pengurusan Windows.
1. Pada mulanya, klik kanan pada ikon Windows dan kemudian klik pada "Jalankan".
2. Tulis "perkhidmatan.MSC"Di tetingkap Run. Klik pada "okey".
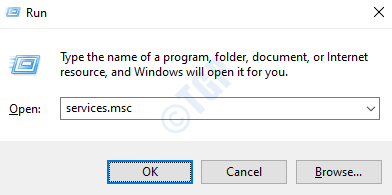
3. Apabila tetingkap Perkhidmatan muncul, anda perlu mencari "Instrumentasi Pengurusan Windows".
4. Selepas itu, klik kanan pada perkhidmatan tertentu dan kemudian klik pada "Mula semula"Untuk memulakan semula perkhidmatan di komputer anda.
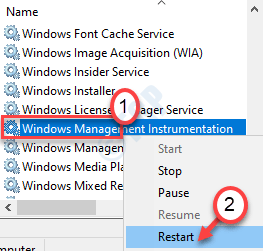
Sebaik sahaja anda telah memulakan semula perkhidmatan di komputer anda, tutup skrin perkhidmatan. Buka Pengurus Tugas dan periksa penggunaan CPU oleh Perkhidmatan dan Penggunaan Aplikasi Pengawal.
Betulkan 2: Menghapuskan aplikasi ini
Sekiranya PC anda mempunyai mana -mana aplikasi yang disebutkan di bawah ini, maka anda hanya boleh mengalih keluar aplikasi ini kerana aplikasi ini diketahui menyebabkan masalah ini seperti yang dilaporkan oleh beberapa pengguna.
- Sequrazo atau Santivirus
- Lenovovantageservice
- Aura LED atau Lightingservice.exe
- Pelanggan MySQL
- Pemberitahuan MySQL
1 - Pengurus Tugas Terbuka dengan menekan Ctrl + Shift + ESC kekunci bersama dari papan kekunci anda.
2 - sekarang, Tugas akhir Untuk aplikasi ini, jika anda dapat mencari dalam senarai Pengurus Tugas.
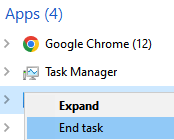
3 - Sekarang, dibuka dengan menekan Tingkap dan R kunci
4 - Sekarang, taipkan Appwiz.cpl di dalamnya dan klik okey.
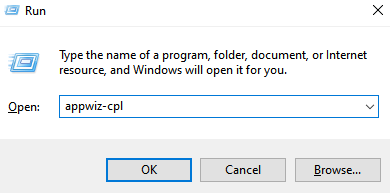
5 - sekarang, Nyahpasang program (jika ada dari senarai yang diberikan di atas)
Betulkan 3 - Matikan tayangan slaid latar belakang
Kadang -kadang tayangan slaid di skrin anda boleh menyebabkan masalah ini.
1. Tekan Kekunci Windows bersama dengan 'I'Kunci.
2. Sebaik sahaja tetingkap Tetapan dibuka, klik pada "Pemperibadian"Tetapan.
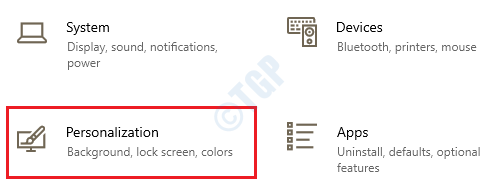
3. Sebaik sahaja ia dibuka, pergi ke "Latar belakang"Seksyen di sebelah kiri.
4. Selepas itu, tetapkan tetapan 'latar belakang' kepada "Gambar"Dari drop-down.
Pastikan tayangan slaid tidak dipilih.
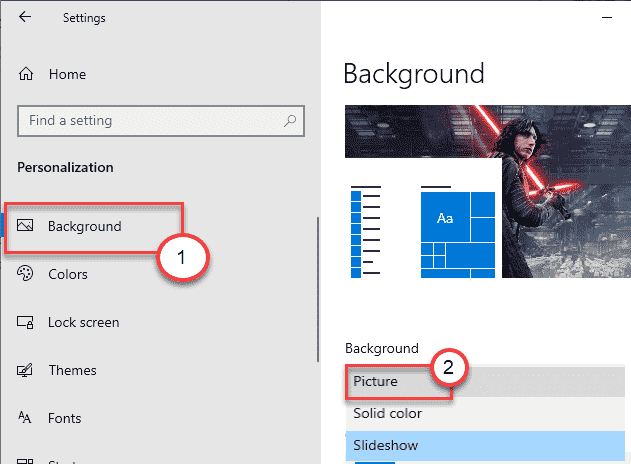
Tutup skrin Tetapan. Buka dan Pengurus Tugas dan periksa penggunaan CPU sekali lagi.
Betulkan 4 - Lumpuhkan Perkhidmatan Dasar Diagnostik
Melumpuhkan perkhidmatan dasar diagnostik di sistem anda boleh menyelesaikan masalah.
1. Jenis "Perkhidmatan"Dalam kotak carian dan tekan Masukkan Untuk mengakses utiliti perkhidmatan.
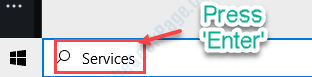
2. Setelah perkhidmatan dibuka, Klik dua kali pada "Perkhidmatan Dasar Diagnostik".
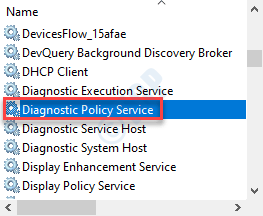
3. Untuk melumpuhkan perkhidmatan ini, tetapkan 'jenis permulaan:' ke "Kurang upaya"Dari pilihan drop-down.
4. Sekiranya perkhidmatan sudah berjalan, klik pada "Berhenti"Untuk menghentikan perkhidmatan.
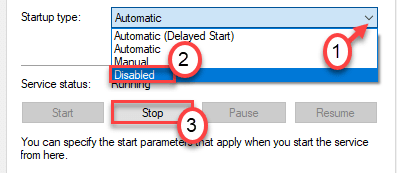
5. Akhirnya, klik pada "Memohon"Dan"okey"Untuk menyelamatkan perubahan.
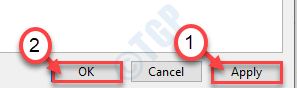
Setelah menyimpan perubahan ini, tutup skrin perkhidmatan. Mula semula komputer anda sekali. Periksa sama ada aplikasi perkhidmatan dan pengawal masih memakan kuasa pemprosesan atau tidak.
Betulkan 5: Edit Pilihan Pengindeksan
1 - Cari Pilihan pengindeksan dalam kotak carian bar tugas dan klik padanya
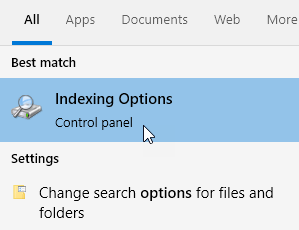
2 - Klik Mengubah suai
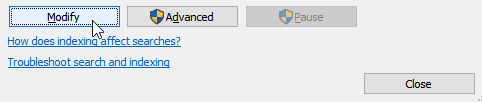
3 - Sekarang, nyahtanda Microsoft Outlook sebagai pengindeksan carian mungkin mengindeks ribuan surat Outlook. Sila juga, lumpuhkan lokasi lain yang tidak perlu dan klik ok
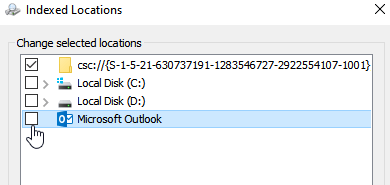
Betulkan 6 - Bersihkan boot sistem
Anda boleh membersihkan sistem boot dan mengenal pasti apa yang membuat masalah ini.
1. Anda perlu menekan Kekunci windows+r Kekunci bersama.
2. Kemudian, taipkan arahan ini di terminal larian, dan selepas itu, tekan Masukkan kunci.
msconfig
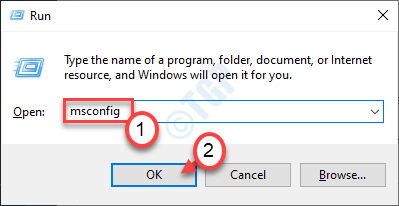
3. Cukup, klik pada "Umum"Seksyen.
4. Di bahagian umum, klik pada "Selektif memulakan"Pilihan untuk memeriksanya.
5. Sebagai langkah terakhir dalam tetingkap ini, anda mesti Tandakan kotak di sebelah "Perkhidmatan Sistem Beban.
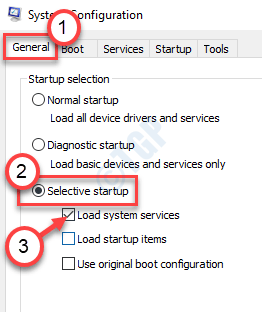
6. Selepas itu, pergi ke "Perkhidmatan"Seksyen.
7. Sebagai langkah kedua melibatkan, anda mesti periksa "Sembunyikan semua perkhidmatan Microsoft".
8. Akhirnya, klik pada "Lumpuhkan semua".
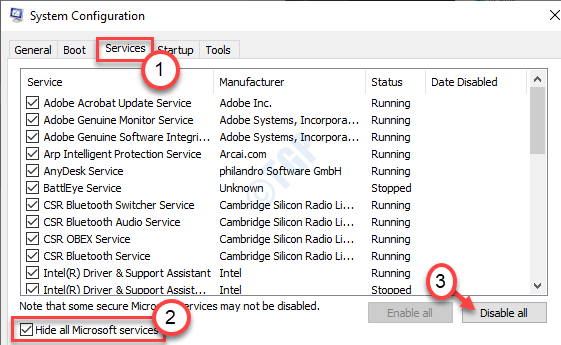
Langkah ini akan memastikan bahawa semua aplikasi pihak ketiga dilumpuhkan dari memulakan.
9. Anda mesti pergi ke "Memulakan"Seksyen.
10. Di sini, klik pada "Pengurus Tugas Terbuka".
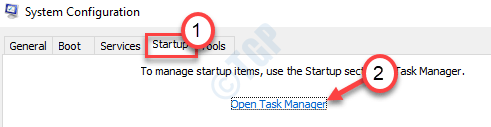
Pengurus Tugas akan dibuka.
11. Klik kanan pada item satu demi satu dan klik pada "Lumpuhkan"Untuk melumpuhkan mereka
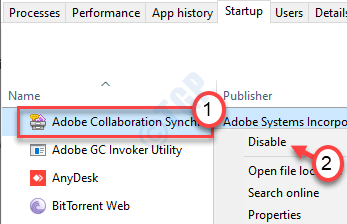
Apabila anda telah melumpuhkan semua permulaan aplikasi yang tidak perlu, tutup tetingkap Pengurus Tugas.
13. Cukup, klik pada "Memohon"Dan kemudian pada"okey".
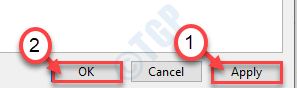
Ini akan membolehkan anda menghidupkan semula komputer anda tanpa gangguan aplikasi pihak ketiga sama sekali.
14. Klik pada "Mulakan semula sekarang"Untuk memulakan semula sistem.
Komputer anda akan dimulakan semula. Tekan Ctrl+Shift+ESC Kekunci bersama untuk mengakses pengurus tugas di sistem anda.
Lihat kuasa pemprosesan CPU yang digunakan oleh aplikasi Perkhidmatan dan Pengawal.
Sekiranya anda melihat bahawa aplikasi Perkhidmatan dan Pengawal tidak memakan sebahagian besar kuasa pemprosesan, maka aplikasi pihak ketiga adalah pelakunya yang menyebabkan masalah ini.
Ikut langkah-langkah ini -
1. Anda perlu menekan Kekunci windows+r Kekunci bersama.
2. Kemudian, taipkan arahan ini di terminal larian, dan selepas itu, tekan Masukkan kunci.
msconfig
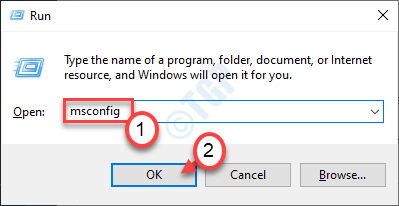
3. Cukup klik pada "Umum"Seksyen.
4. Sebaik sahaja bahagian umum berlaku, periksa "Selektif memulakan".
5. Sebagai langkah terakhir dalam tetingkap ini, anda mesti periksa kotak di sebelah "Perkhidmatan Sistem Beban.
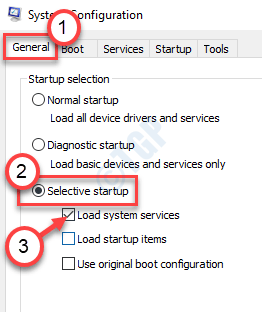
6. Kemudian, pergi ke "Perkhidmatan"Seksyen.
7. Untuk menyembunyikan perkhidmatan Microsoft, anda mesti periksa "Sembunyikan semua perkhidmatan Microsoft".
8. Sekarang, periksa perkhidmatan pertama di skrin perkhidmatan untuk membolehkannya.
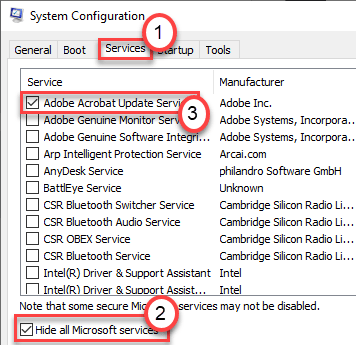
9. Anda mesti mengklik pada "Memulakan"Seksyen.
10. Klik pada "Pengurus Tugas Terbuka".
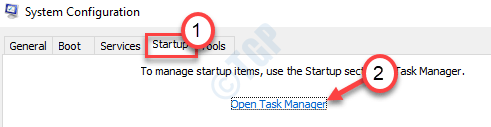
11. Klik kanan pada item pertama di bahagian permulaan, klik pada "Membolehkan".
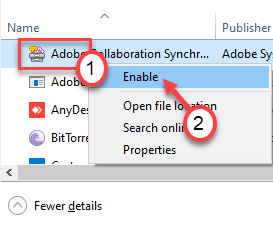
Apabila anda telah melumpuhkan semua permulaan aplikasi yang tidak perlu, tutup tetingkap Pengurus Tugas.
12. Kembali ke skrin Konfigurasi Sistem, klik pada "Memohon"Dan"okey"Untuk menyelamatkannya.
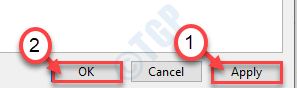
Cara ini, adil mula semula komputer anda sekali.
Buka pengurus tugas di komputer anda apabila komputer anda dimulakan semula. Periksa penggunaan CPU lagi.
Keadaan 1 - Sekiranya anda melihat bahawa penggunaan CPU adalah normal, maka perkhidmatan yang anda periksa di Langkah -12 adalah pelakunya. Ikuti langkah -langkah ini untuk menyahpasang aplikasi yang bermasalah dari komputer anda -
a. Tekan Kekunci windows+r.
b. Kemudian, taipkan "Appwiz.cpl"Dan klik pada"okey".
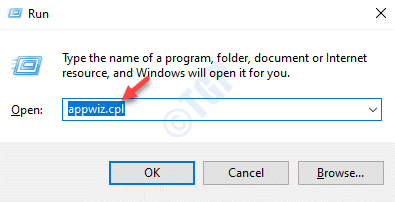
c. Klik kanan pada aplikasi yang bermasalah dan klik pada "Nyahpasang".
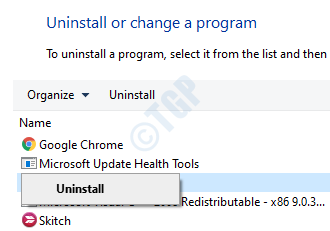
Setelah permohonan itu tidak dipasang, masalahnya akan diselesaikan.
Keadaan - 2 Sekiranya anda melihat penggunaan CPU masih terlalu banyak, ulangi langkah dari langkah -6 hingga langkah -12 untuk menguji semua perkhidmatan satu persatu sehingga anda mengasingkan pelakunya. Sebaik sahaja anda menemui aplikasi yang menyebabkan masalah ini, nyahpasangnya dari komputer anda.
Masalah anda mesti diselesaikan dengan pasti.
- « Percubaan Sambungan L2TP gagal kerana lapisan keselamatan menghadapi pembaikan ralat pemprosesan
- Cara memasang semula aplikasi kedai Microsoft pada Windows 10/11 »

