Cara mengurangkan saiz fail PDF dengan mudah pada Windows 11/10
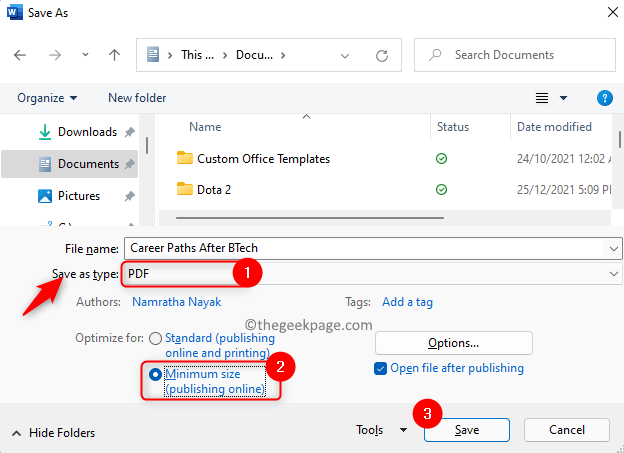
- 720
- 209
- Clay Weber
Umumnya, telah diperhatikan bahawa saiz fail pdf lebih besar kerana pelbagai faktor seperti kandungan, imej, dan sebagainya. Oleh kerana saiznya yang besar, isu -isu yang dihadapi apabila anda perlu memuat naiknya di laman web tertentu atau melampirkannya dalam e -mel. Apa yang anda perlukan pada masa ini adalah untuk mengurangkan saiz fail pdf tanpa apa -apa yang terdiri daripada kualiti fail pdf.
Sekiranya anda berada dalam keadaan sedemikian di mana anda tidak dapat memuat naik fail atau melampirkannya ke e -mel kerana saiznya yang besar, baca artikel ini. Dalam artikel ini, anda akan menemui kaedah yang akan membantu anda mengurangkan saiz fail PDF tanpa penurunan kualiti.
Isi kandungan
- Kaedah 1 - Gunakan Microsoft Word
- Kaedah 2 - Gunakan Adobe Acrobat untuk mengurangkan saiz fail
- Kaedah 3 - Kompres Menggunakan Adobe Acrobat PDF Optimizer
- Kaedah 4 - Cuba gunakan perisian pihak ketiga
- Kaedah 5 - Menggunakan alat yang tersedia dalam talian
Kaedah 1 - Gunakan Microsoft Word
Salah satu kaedahnya adalah untuk mengurangkan saiz fail pdf semasa menukarnya ke PDF dari MS Word.
1. Buka anda MS Word dokumen yang perlu ditukar.
2. Sekarang ketik FN + F12 Kunci pada papan kekunci anda.
3. Di dalam Simpan sebagai tetingkap, klik pada menu lungsur di sebelah Simpan sebagai jenis dan pilih pilihan Pdf.
4. Beri a nama untuk fail.
5. Pilih pilihan Minimum Saiz (penerbitan dalam talian) di sebelah Mengoptimumkan untuk.
6. Klik pada Simpan Untuk menukar fail menjadi pdf saiz yang dikurangkan.
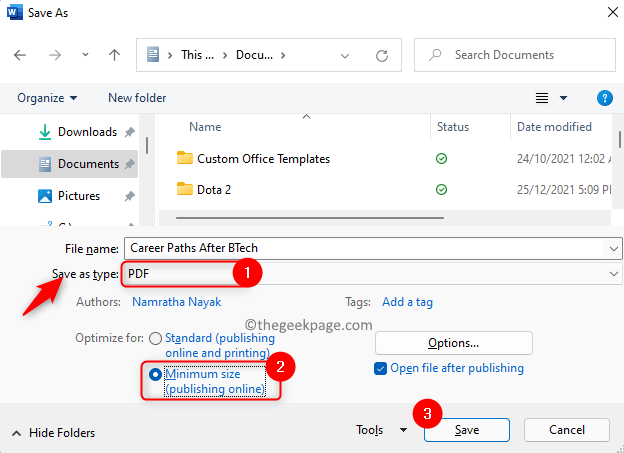
Kaedah 2 - Gunakan Adobe Acrobat untuk mengurangkan saiz fail
Sekiranya anda sudah mempunyai fail PDF dan ingin mengurangkan saiz tanpa menjejaskan kualiti, maka anda boleh melakukannya dengan menggunakan Adobe Acrobat Pro DC Reader (versi terkini tersedia).
1. Pelancaran Adobe Acrobat Reader.
2. Tekan Ctrl + o dan pilih Fail pdf untuk dibuka.
3. Setelah fail dibuka, klik pada Fail menu.
4. Pilih pilihan Jimat seperti yang lain. Di submenu yang dibuka, klik pada Mengurangkan saiz PDF ..
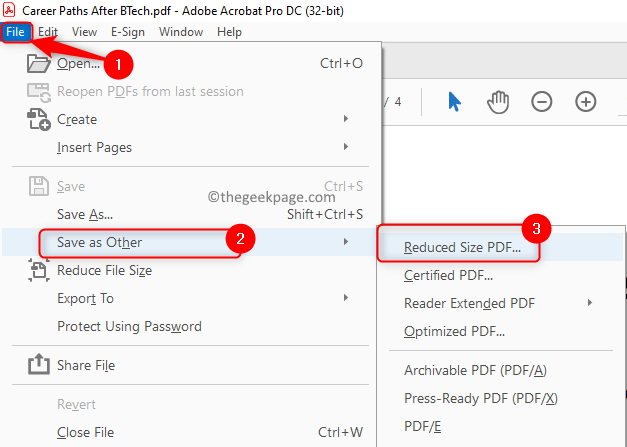
5. Anda akan melihat Kurangkan saiz fail tetingkap. Di sini, gunakan dropdown di Keserasian versi Acrobat Untuk memilih keperluan keserasian untuk fail dengan versi Adobe seperti yang diperlukan.
Catatan: Sekiranya anda menetapkan keserasian kepada versi terkini Adobe Acrobat, ia akan mengurangkan saiz ke tahap yang lebih tinggi.
6. Klik pada okey Untuk menetapkan versi keserasian.
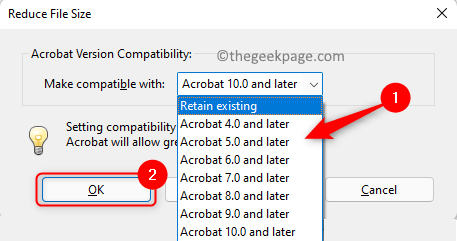
7. Di dalam Simpan sebagai tetingkap, pilih a Lokasi dan Taipkan nama untuk fail.
8. Seterusnya, klik pada Simpan butang.
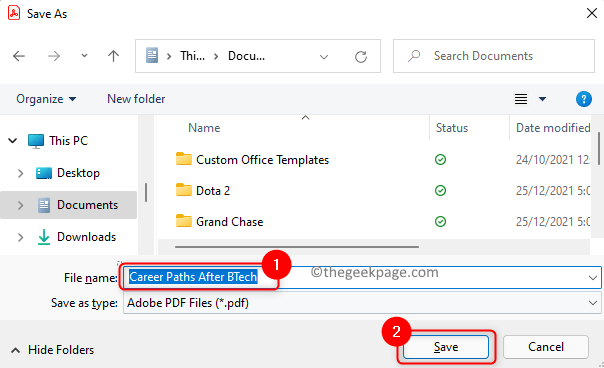
9. Di bahagian bawah kanan, kotak hitam dipaparkan dengan mesej Mengurangkan saiz PDF.

Sekarang anda boleh menyemak dan melihat bahawa saiz fail pdf telah dikurangkan tanpa pengurangan kualiti.
Kaedah 3 - Kompres Menggunakan Adobe Acrobat PDF Optimizer
Adobe Acrobat Pro DC mempunyai pengoptimuman PDF yang terbina yang boleh digunakan untuk mengurangkan saiz fail PDF dengan penyesuaian. Di sini anda boleh melihat item tertentu dalam fail yang mempunyai kesan ke atas saiz fail.
1. Pelancaran Adobe Acrobat Pro DC.
2. Tekan Ctrl + o dan pergi ke lokasi fail ke buka ia.
3. Pergi ke Fail menu.
4. Pilih Jimat seperti yang lain. Klik pada PDF yang dioptimumkan .. pilihan dalam submenu yang dibuka.
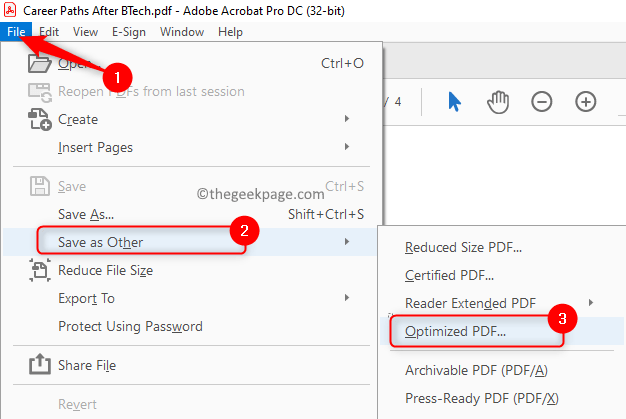
5. Di dalam Pengoptimuman PDF tetingkap, di sudut kanan atas klik pada Penggunaan ruang audit .. butang.
6. Anda akan melihat tetingkap, yang memperincikan penggunaan ruang dengan unsur -unsur yang berbeza dalam fail.
7. Klik pada okey.
8. Klik pada pilihan di sebelah kiri tetingkap PDF Optimizer, untuk melihat butirannya. Di sini perubahan boleh dilakukan untuk mengurangkan saiz fail PDF.
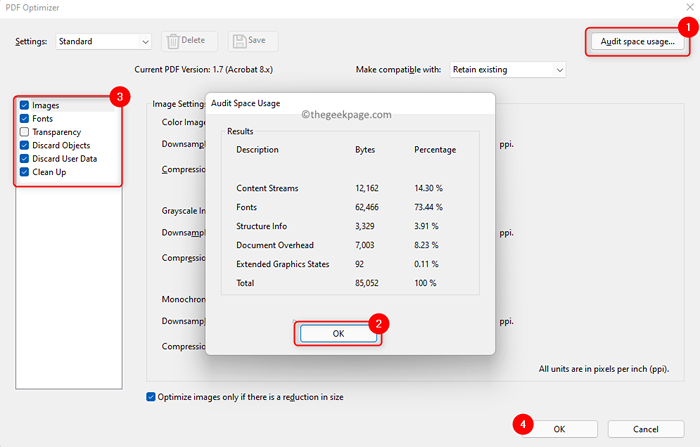
Kaedah 4 - Cuba gunakan perisian pihak ketiga
Langkah -langkah untuk mengurangkan saiz fail telah dijelaskan menggunakan 4dots pdf percuma perisian. Sekiranya anda mengetahui aplikasi pemampat PDF yang lain, mereka boleh digunakan. Selain itu, ikuti arahan di bawah untuk memampatkan fail pdf.
1. Klik pada pautan ini untuk pergi ke tapak muat turun untuk 4dots pdf percuma.
2. muat turun dan pasang perisian di komputer anda.
3. Buka 4dots pdf compress aplikasi.
4. Ketik pada butang Menambah fail) di bahagian atas.
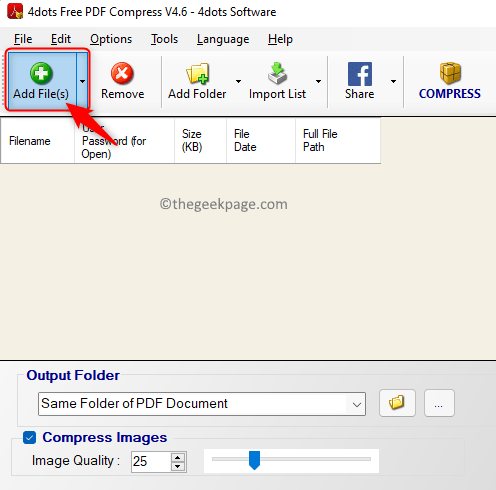
5. Pergi ke lokasi dan pilih Fail pdf untuk membukanya.
6. Sekarang butiran fail dapat dilihat dalam format jadual pada tetingkap aplikasi utama. Anda dapat melihat Nama fail, saiz, tarikh penciptaan fail, dan laluan fail penuh perincian fail yang dipilih.
7. Di bawah, periksa kotak di sebelah Memampatkan imej.
8. Menggunakan slider Berkaitan dengan Kualiti gambar Untuk menukar nilai.
9. Sekarang di bahagian atas, klik pada Memampatkan butang.
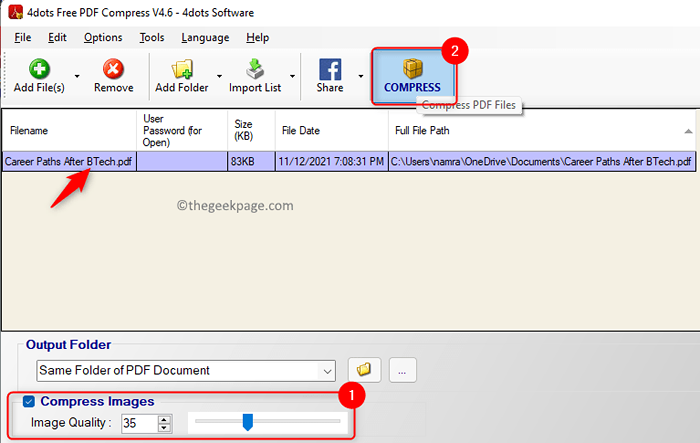
10. Klik pada okey di tetingkap dengan mesej Operasi selesai dengan jayanya.
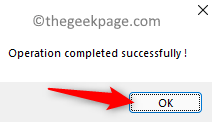
11. A Hasil Tetingkap terbuka menunjukkan a perbandingan saiz fail sebelum dan selepas mampatan.
12. Klik pada okey Untuk menyelesaikan proses.
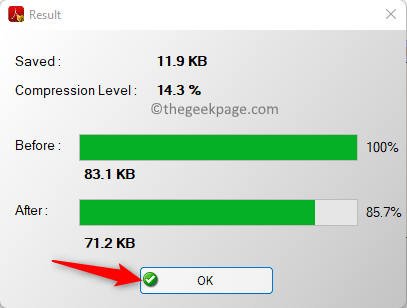
Kaedah 5 - Menggunakan alat yang tersedia dalam talian
Sekiranya anda tidak mempunyai Adobe Acrobat atau tidak mahu menggunakannya atau perisian lain, maka periksa alat yang tersedia dalam talian untuk memampatkan fail PDF. Fail hanya perlu dipilih dan dimuat naik dan mampatan akan berlaku tanpa banyak usaha dari anda. Setelah pemampatan selesai, fail boleh dimuat turun dan disimpan di sistem anda. Alat dalam talian yang paling terkenal adalah pemampat pdf kecil dan terbaik. Kami telah memperincikan langkah -langkah yang digunakan Smallpdf di bawah.
1. Klik pada pautan untuk membuka Smallpdf halaman.
2. Bergerak ke bawah halaman dan cari bahagian Alat PDF paling popular.
3. Di sini, pilih Memampatkan pdf.
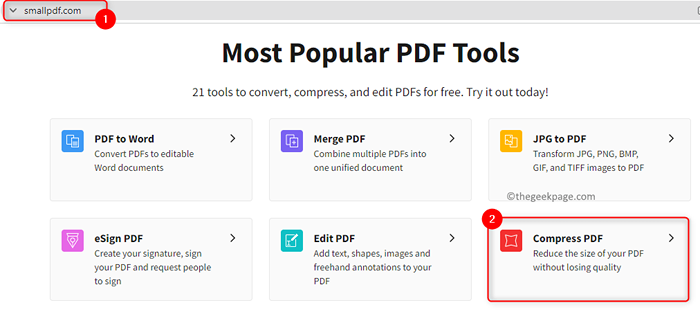
4. Klik pada Pilih fail dan cari fail di komputer anda yang perlu dimampatkan.
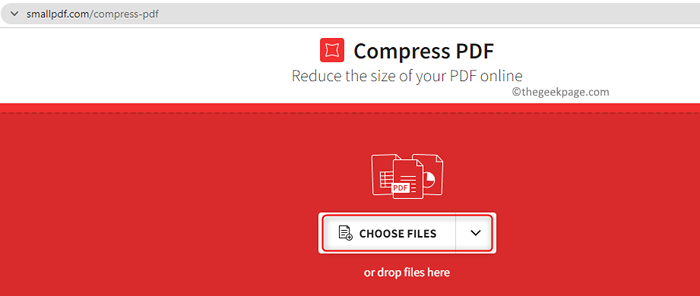
5. Sebaik sahaja fail anda dimuat naik, anda boleh memilih Pemampatan asas atau Mampatan yang kuat. Untuk menggunakan mampatan yang kuat, anda perlu mempunyai langganan berbayar.
6. Kami akan memilih Pemampatan asas untuk mendapatkan saiz fail sederhana dengan kualiti tinggi.
7. Klik pada Memampatkan Untuk memulakan proses.
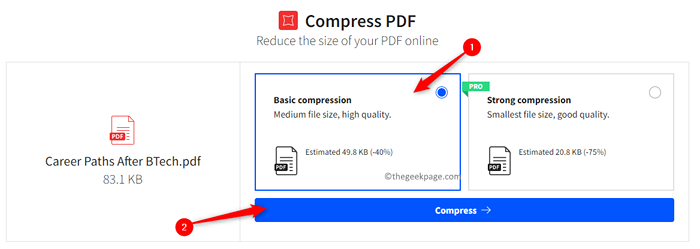
8. Setelah mampatan selesai, klik pada Muat turun butang untuk menyimpan fail ini di PC anda dan menggunakannya.
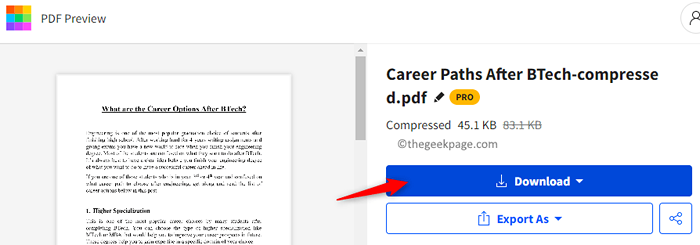
Terima kasih untuk membaca.
Kami harap artikel ini cukup bermaklumat dalam membantu anda mengurangkan saiz fail PDF tanpa kehilangan kualiti. Komen dan beritahu kami kaedah yang disukai oleh anda.
- « Cara Memperbaiki Ralat - Fail ini tidak mempunyai program yang berkaitan dengannya
- Betulkan masalah permulaan proses1_initialization_failed di Windows 11, 10 »

