Betulkan masalah permulaan proses1_initialization_failed di Windows 11, 10
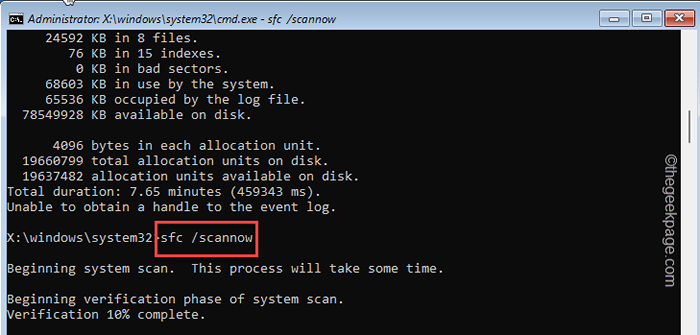
- 1708
- 122
- Daryl Wilderman
Sesetengah pengguna baru -baru ini mengadu tentang masalah di mana sistem mereka terhempas ke skrin biru kematian, menunjukkan mesej ralat ini "Isu permulaan proses1_initialization_failed". Sekiranya anda adalah salah satu pengguna ini, jangan risau. Komputer anda akan bermula semula secara normal. Yang mesti anda lakukan ialah mengikuti penyelesaian langkah demi langkah.
Kerana anda tidak mempunyai akses langsung ke Windows, anda perlu menggunakan mod pemulihan Windows untuk menyelesaikan masalah ini.
Ikuti langkah -langkah ini untuk boot sistem ke persekitaran pemulihan Windows -
1. Pada mulanya, tutup sistem anda.
2. Selepas itu, tukar sistem anda kembali Pada.
3. Sebaik sahaja sistem anda boot, hanya tekan dan tahan butang kuasa sekali lagi untuk memaksa menutup sistem anda.
4. Cukup ulangi tindakan ini untuk 1-2 lebih banyak kali dan untuk kali ke-3, biarkan komputer anda boot normal.
Sistem anda akan pergi ke mod pembaikan automatik secara automatik.
Isi kandungan
- Betulkan 1 - Gunakan pembaikan permulaan
- Betulkan 2 - Jalankan operasi pemeriksaan cakera
- Betulkan 3 - Keluarkan bootcat.Cache
- Betulkan 4 - Muat semula PC
- Betulkan 5 - Cuba Sistem Pulihkan
Betulkan 1 - Gunakan pembaikan permulaan
Windows mempunyai alat yang dibina yang dapat mengenal pasti dan memperbaiki pembaikan permulaan.
1. Boot komputer anda ke persekitaran pemulihan Windows.
2. Setelah skrin pembaikan automatik muncul, ketik pada "Pilihan lanjutan".

3. Sekarang, ketik pada "Menyelesaikan masalah"Pilihan untuk mengaksesnya.

4. Selepas itu, anda perlu mengklik pada "Pilihan lanjutan".

5. Pada mulanya, ketik pilihan pertama "Pembaikan permulaan".
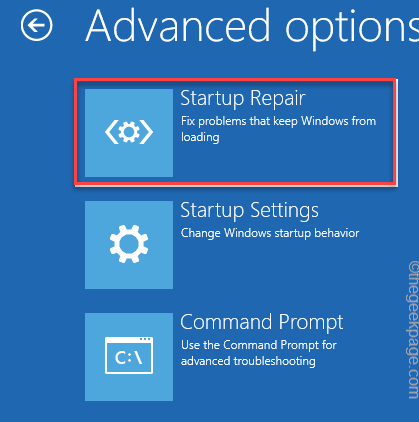
Sekarang, ketik akaun anda.
Komputer anda akan dimulakan semula ke dalam pembaikan permulaan. Benarkan Windows sebentar kerana ia mengenal pasti dan membetulkan masalahnya sendiri.
Betulkan 2 - Jalankan operasi pemeriksaan cakera
Cuba jalankan beberapa imbasan pemeriksaan cakera dan imbasan SFC secara simantenously.
1. Sekali lagi, boot ke mod pemulihan Windows.
2. Setelah skrin pembaikan automatik muncul, ketik pada "Pilihan lanjutan".

3. Untuk menyelesaikan masalah ini, ketik pada "Menyelesaikan masalah".

4. Selepas itu, anda perlu mengetuk "Pilihan lanjutan".

7. Sekarang, ketik pada "Arahan prompt"Untuk membuka terminal.
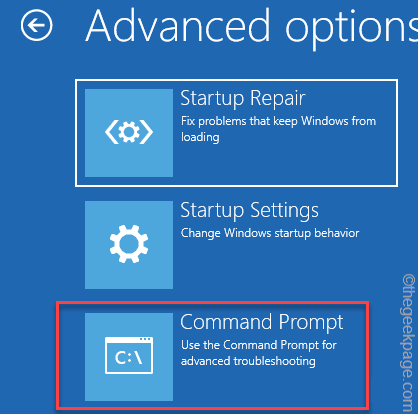
8. Kemudian, ketik akaun pentadbiran anda.
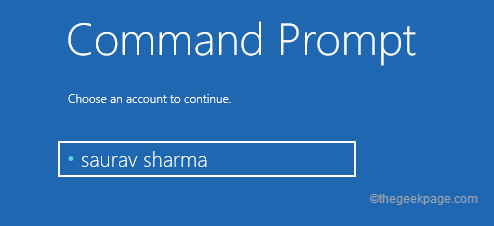
9. Selanjutnya, ketik "Teruskan"Untuk akhirnya mengakses terminal.
Tunggu sebentar sebagai terminal prompt arahan muncul di skrin anda.
10. Sekarang, Jenis Perintah ini dan memukul Masukkan Untuk menjalankan operasi pemeriksaan cakera.
CHKDSK C: /R /F
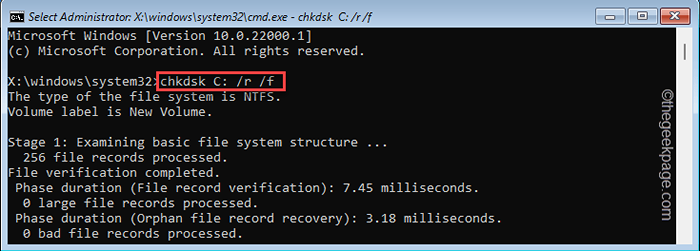
Windows akan mengimbas peranti dalam pelbagai peringkat untuk kelompok yang buruk dan bebas, memeriksa deskriptor keselamatan.
11. Selepas itu, Salin tampal Perintah ini dan memukul Masukkan.
SFC /Scannow
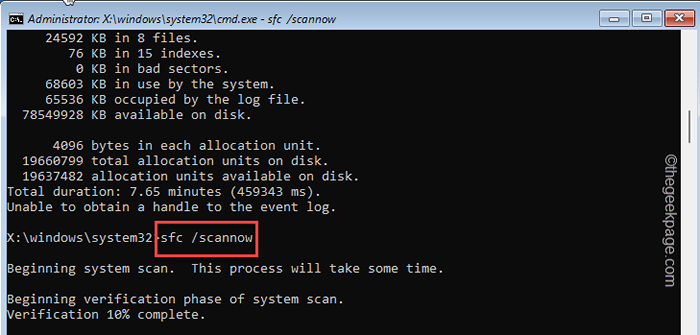
Setelah imbasan SFC mencapai 100%, tutup terminal prompt arahan.
Kemudian, tutup arahan arahan.
12. Sekarang, ketik "Teruskan"Biasa boot ke Windows 11.
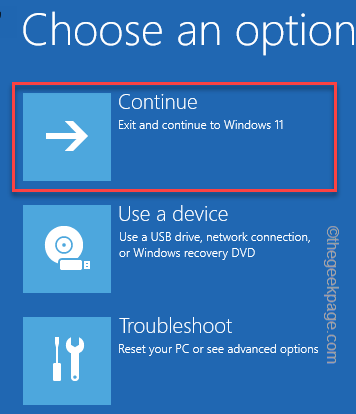
Periksa sama ada ini menyelesaikan masalah anda.
Betulkan 3 - Keluarkan bootcat.Cache
Mengeluarkan bootcat.Fail cache dari folder CodeIntegrity telah menyelesaikan masalah untuk banyak pengguna.
1. Pada mulanya, boot boot sistem anda ke dalam mod pemulihan Windows.
2. Di sini, ketik pada "Pilihan lanjutan"Untuk mengaksesnya.

3. Kemudian, navigasi dengan cara ini -
Menyelesaikan masalah> pilihan lanjutan> arahan arahan
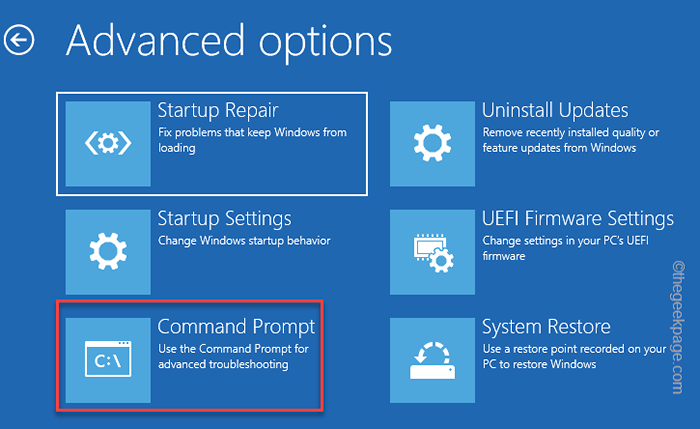
4. Sekarang, pilih kata laluan akaun pentadbiran dan akaun pengguna anda untuk mendapatkan akses ke terminal arahan arahan.
5. Sekarang, hanya Salin tampal perintah ini di terminal dan memukul Masukkan Untuk mengalih keluar fail cache bootcat yang rosak dari sistem.
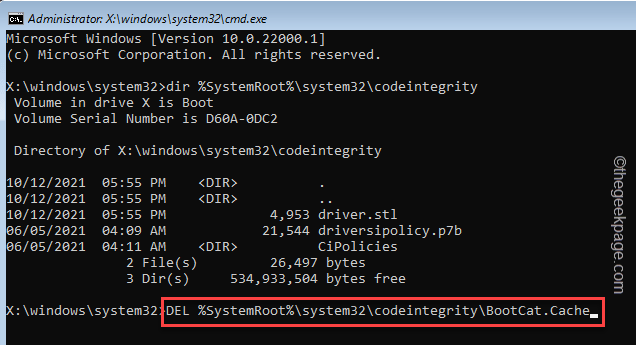
Selepas itu, tutup tetingkap arahan arahan.
6. Kemudian, ketik "Teruskan"Untuk meneruskan ke Windows 11.
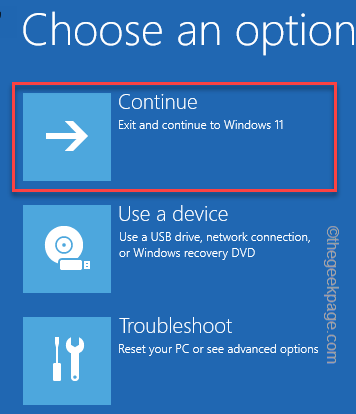
Periksa sama ada menyelesaikan masalah anda.
Betulkan 4 - Muat semula PC
Sekiranya tidak ada yang bekerja untuk anda, cuba menyegarkan sistem.
1. Pada mulanya, lancarkan sistem anda di Mod pemulihan.
2. Selepas itu, ketik "Pilihan lanjutan"Untuk mengaksesnya.

3. Kemudian, ketik "Menyelesaikan masalah"Untuk mengaksesnya.

4. Selepas itu, klik pada "Tetapkan semula PC ini"Untuk mengaksesnya.
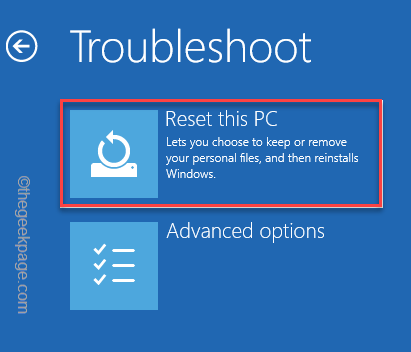
5. Sekarang, ketik "Simpan fail saya"Untuk mengaksesnya.
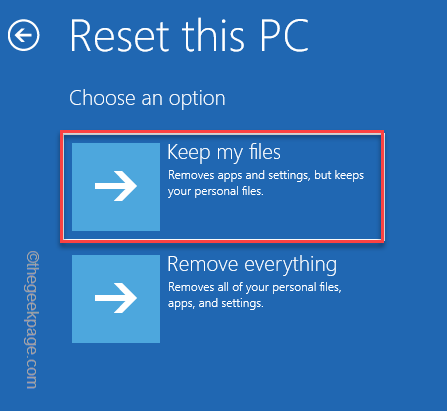
Windows akan menetapkan semula sistem anda, menyimpan fail anda. Windows akan ditetapkan semula ke tetapan lalai.
Anda tidak akan melihat "process1_initialization_failed"Mesej ralat lagi.
Betulkan 5 - Cuba Sistem Pulihkan
Sekiranya menyegarkan sistem tidak terbukti berbuah, usaha terakhir anda adalah melakukan operasi pemulihan sistem.
1. Pada mulanya, boot boot sistem anda ke mod pemulihan, sekali lagi.
2. Kemudian, ketik pada "Pilihan lanjutan".

3. Selepas itu, ketik "menyelesaikan masalah"Untuk mengaksesnya.

4. Kemudian, klik pada "Pilihan lanjutan"Untuk membukanya.

5. Seterusnya, ketik "Memulihkan sistem".
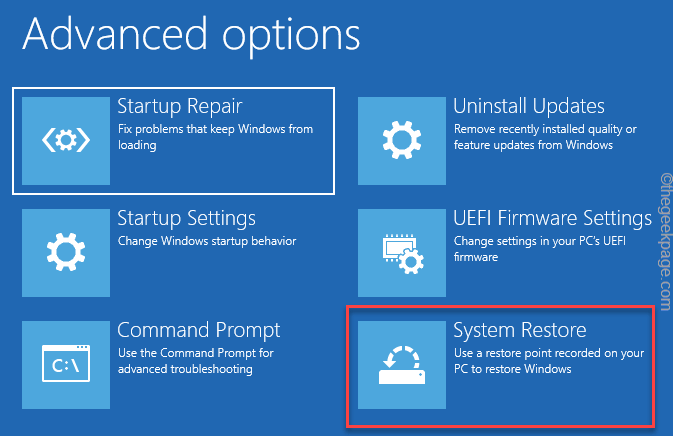
6. Di dalam Memulihkan sistem tetingkap, anda boleh mengetuk "Pulihkan semula yang disyorkan:"Pilihan.
7. Jika tidak, anda juga boleh memilih "Pilih titik pemulihan yang berbeza"Pilihan.
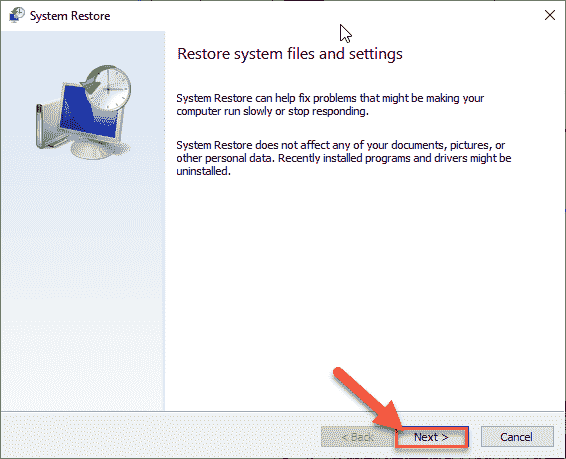
8. Sekarang, periksa "Tunjukkan lebih banyak titik pemulihan" kotak.
Ini akan menyenaraikan titik pemulihan tambahan pada skrin anda.
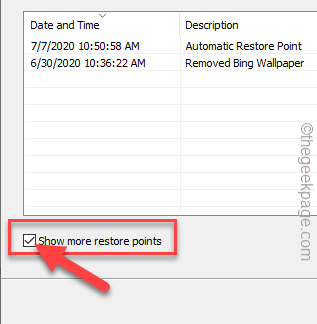
9. Kemudian, pilih titik pemulihan ketika ralat tidak berlaku sama sekali.
10. Selepas itu, klik pada "Seterusnya"Untuk meneruskan.
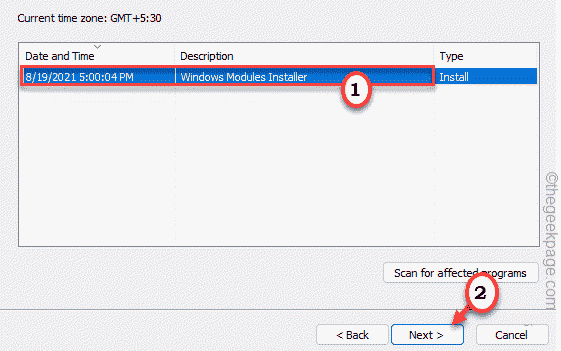
11. Akhirnya, ketik "Selesai"Untuk menyelesaikan proses.
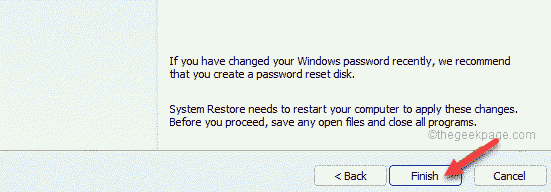
Komputer anda akan dimulakan semula beberapa kali untuk menyelesaikan proses pemulihan.
Ini sepatutnya menyelesaikan masalah.
- « Cara mengurangkan saiz fail PDF dengan mudah pada Windows 11/10
- Cara Menghentikan Pengguna daripada Mendapatkan Pratonton Windows Insider Dibina di Windows 11 »

