Cara Memperbaiki Ralat - Fail ini tidak mempunyai program yang berkaitan dengannya
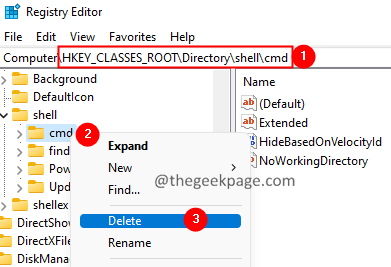
- 2574
- 182
- Noah Torp
Ramai pengguna melaporkan melihat ralat ketika mereka cuba membuka beberapa fail. Mesej ralat lengkap dibaca -
Fail ini tidak mempunyai program yang berkaitan dengannya untuk melaksanakan tindakan ini.
Kesalahannya tidak khusus untuk sebarang aplikasi tunggal dan dilihat dengan Excel, pembaca PDF seperti Adobe, dll. Sebilangan pengguna telah melihat masalah ini setelah memasukkan peranti storan mereka dan cuba memeriksa hartanya. Perisian hasad dalam sistem juga bertanggungjawab untuk kesilapan ini.
Sekarang kita mempunyai idea tentang apa yang menyebabkan kesilapan, mari kita lihat cara yang berbeza untuk memperbaiki kesilapan ini.
Isi kandungan
- Betulkan 1: Padamkan beberapa kunci dari pendaftaran.
- Betulkan 2: Matikan ciri autoplay.
- Betulkan 3: Tetapkan semula Persatuan Fail ke Lalai.
- Betulkan 4: Lakukan imbasan SFC dan DISM
Betulkan 1: Padamkan beberapa kunci dari pendaftaran.
1. Buka dialog Run menggunakan kunci Windows+R.
2. Jenis regedit dan tekan Masukkan kunci.
3. Dalam arahan UAC yang muncul, klik pada Ya.
4. Tetingkap Editor Pendaftaran dibuka.
Nota: Penyuntingan pendaftaran boleh berisiko. Dinasihatkan untuk mengambil sandaran kunci anda sebelum meneruskan. Sekiranya perubahan tidak berfungsi, anda boleh memulihkan semula menggunakan fail sandaran. Untuk mengambil sandaran kunci, pergi ke fail> Eksport> Beri nama yang sesuai> Simpan.
5. Di bar carian di bahagian atas, masukkan arahan di bawah:
Hkey_classes_root \ direktori \ shell \
6. Dari panel sebelah kiri, klik dua kali di shell kunci.
7. Sekarang, klik kanan di cmd folder dan klik Padam.
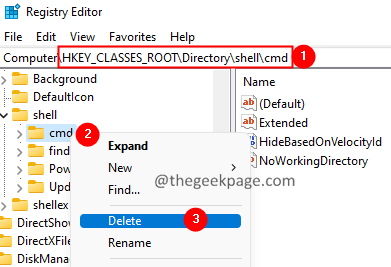
8. Sekiranya anda melihat dialog muncul, klik Ya.
9. Ulangi langkah 7,8 untuk memadam folder Cari juga.
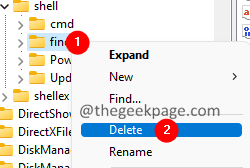
10. Mulakan semula sistem anda.
Betulkan 2: Matikan ciri autoplay.
Sekiranya ralat adalah ketika semasa anda memasukkan pemacu storan anda ke sistem, penetapan ini akan membantu anda.
1. Buka dialog Run dengan memegang kunci Windows+ R pada masa yang sama.
2. Dalam tetingkap dialog Run yang muncul, masukkan arahan di bawah dan tekan Enter.
MS-STETINGS: Autoplay
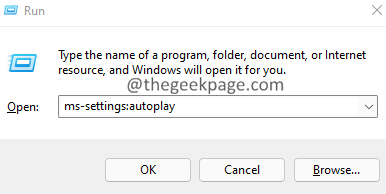
3. Di tetingkap yang muncul, di bawah penggunaan autoplay untuk semua media dan peranti, tukar butang untuk mematikan autoplay.
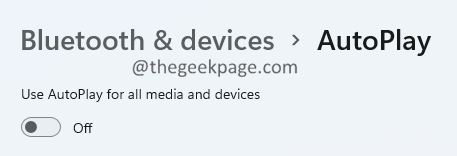
Betulkan 3: Tetapkan semula Persatuan Fail ke Lalai.
1. Buka Jalankan dialog menggunakan kunci Windows+R.
2. Masukkan arahan di bawah dan tekan Enter.
MS-STETINGS: DefaultApps
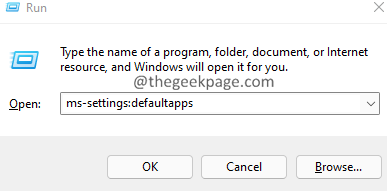
3. Tatal ke bawah tingkap untuk mencari Tetapkan semula semua aplikasi lalai seksyen.
4. Klik pada Tetapkan semula butang.

Sekarang, cuba buka fail.
Betulkan 4: Lakukan imbasan SFC dan DISM
1. Buka dialog Run menggunakan kunci Windows+R.
2. Masukkan arahan cmd dan memegang kunci Ctrl+Shift+Enter pada masa yang sama. Ini membuka tetingkap arahan arahan masuk Mod admin.
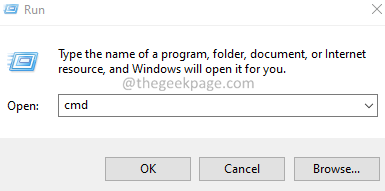
3. Sekiranya anda melihat tetingkap Kawalan Akses Pengguna, mencari keizinan, klik Ya.
4. Di tingkap arahan arahan yang dibuka, masukkan arahan di bawah satu demi satu, dan tekan Enter.
SFC /Scannow DISM /Online /Cleanup-Image /RestoreHealth
5. Kedua -dua imbasan ini akan mengambil masa yang lama untuk diselesaikan, jadi tunggu dengan sabar.
6. Setelah imbasan selesai, mulakan semula sistem anda.
Sekiranya terdapat sebarang fail korup dalam sistem, mereka akan dibaiki. Sekarang cuba buka fail.
Itu sahaja. Kami harap artikel ini bermaklumat. Sila komen dan mari kita tahu pembetulan yang membantu anda menyelesaikan ralat ini.
Terima kasih kerana membaca.
- « Betulkan Kad Grafik Tidak Sesuai Di Windows 11/10
- Cara mengurangkan saiz fail PDF dengan mudah pada Windows 11/10 »

