Betulkan Kad Grafik Tidak Sesuai Di Windows 11/10
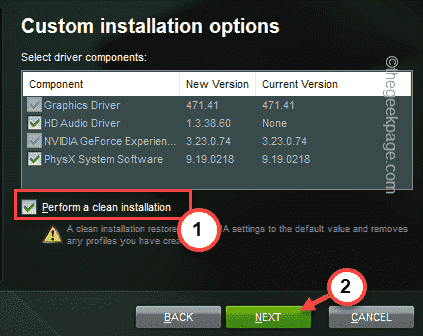
- 747
- 63
- Chris Little I
Apa yang berlaku selepas memasang permainan baru dari Steam atau Epic Games, jika anda tersandung pada "Tiada kad grafik yang sesuai dijumpai"Mesej ralat di skrin anda? Sebab utama di sebalik isu ini boleh menjadi kes perubahan keperluan pemacu pemacu grafik minimum oleh pemaju permainan. Tetapi, kadang -kadang pemandu grafik yang lebih tua boleh menyebabkan masalah yang sama. Cuba penyelesaian ini terlebih dahulu, dan kemudian, jika mereka tidak menyelesaikan masalah anda, cuba pembetulan utama.
Penyelesaian -
1. Reboot peranti anda sekali. Setelah reboot cuba bermain permainan sekali lagi.
2. Lumpuhkan antivirus pihak ketiga yang anda gunakan, kemudian cuba bermain permainan.
Isi kandungan
- Betulkan 1 - Keluarkan fail konfigurasi untuk permainan tertentu
- Betulkan 2 - Mulakan semula stim
- Betulkan 3 - Tetapkan resolusi yang lebih rendah
- Betulkan 3 - Kemas kini pemacu grafik
- Betulkan 4 - Pasang .Pakej Bersih
Betulkan 1 - Keluarkan fail konfigurasi untuk permainan tertentu
Dalam kebanyakan kes, nampaknya fail konfigurasi utama untuk permainan yang bermasalah adalah penyebabnya.
1. Pada mulanya, tekan Kekunci windows+e Kekunci bersama.
Permainan cenderung menyimpan fail konfigurasi utama di Dokumen folder pada sistem anda.
2. Anda boleh mencari fail konfigurasi dalam folder permainan berikutnya.
[
Contoh - Katakan, anda menghadapi masalah ini dengan "Cricket 19"Permainan.
Jadi, anda akan dapat mencari fail konfigurasi di sini -
C: \ Users \ Sambi \ Documents \ Cricket19
]
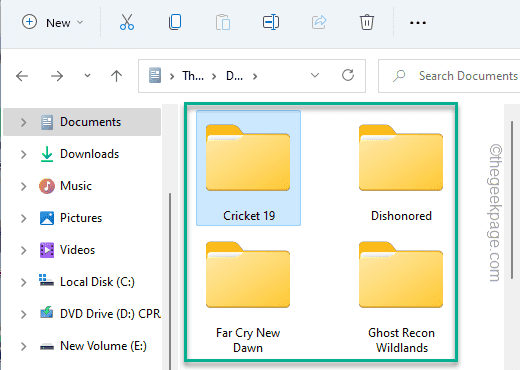
Anda akan menemui fail konfigurasi di dalam folder.
Biasanya, ia adalah 'konfigurasi.Dat 'dan' Config.Fail CFG '.
3. Hanya, pilih fail dan ketik pada ikon bin Untuk membuang fail tertentu.
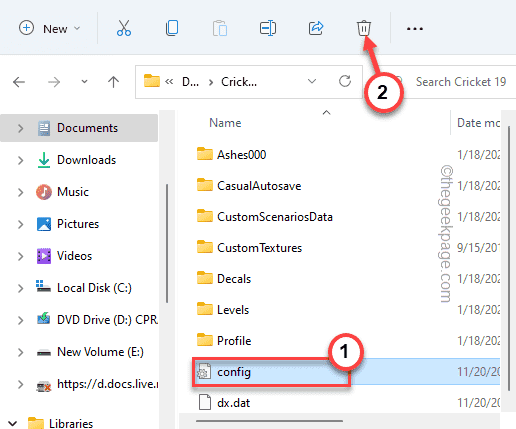
Tutup Penjelajah Fail. Kemudian, mula semula sistem.
Sebaik sahaja anda telah memulakan semula sistem, lancarkan permainan. Secara automatik akan membuat fail konfigurasi. Ini harus menyelesaikan masalah pemacu grafik.
Betulkan 2 - Mulakan semula stim
Ini boleh menjadi kes mudah bug stim. Mulakan semula klien Steam harus membantu anda menyelesaikan masalah.
1. Tutup aplikasi Steam.
Biasanya, stim ditutup ke dulang sistem dan terus berjalan di latar belakang.
2. Sekarang, ketik ikon anak panah dan klik kanan pada "Wap" aplikasi.
3. Kemudian, klik pada "Tugas akhir".
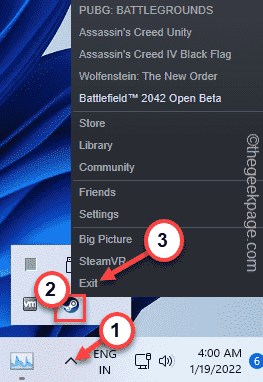
Ini harus menutup aplikasi Steam sepenuhnya. Tetapi mungkin terdapat beberapa proses aplikasi stim, berjalan di latar belakang.
2. Sekarang, klik kanan di Ikon Windows dan ketik pada "Pengurus Tugas"Untuk mengaksesnya.
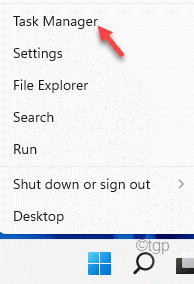
3. Apabila pengurus tugas dibuka, pergi ke "Proses"Tab.
4. Kemudian, cari mana -mana "Wap"Proses berjalan di latar belakang.
5. Selepas itu, ketik "Tugas akhir"Untuk membunuh proses itu.
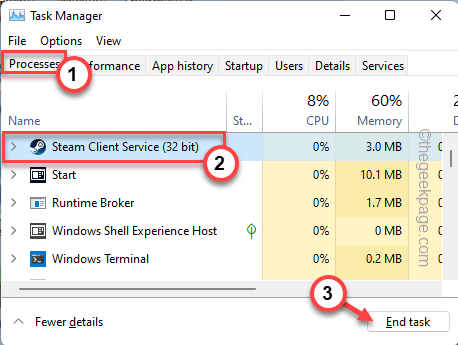
6. Tatal ke bawah melalui pengurus tugas dan pastikan semua proses stim ditutup.
Tutup pengurus tugas.
7. Sekarang, lancarkan aplikasi Steam lagi.
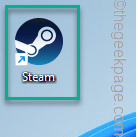
Buka permainan dan periksa lagi.
Betulkan 3 - Tetapkan resolusi yang lebih rendah
Kadang -kadang jika anda cuba melancarkan permainan pada skrin resolusi yang lebih tinggi, anda mungkin menghadapi masalah ini.
1. Pada mulanya, tekan Kekunci windows+i Kekunci bersama.
2. Selepas itu, ketik "Sistem"Di sebelah kiri.
3. Seterusnya, klik pada "Paparan"Untuk mengaksesnya.
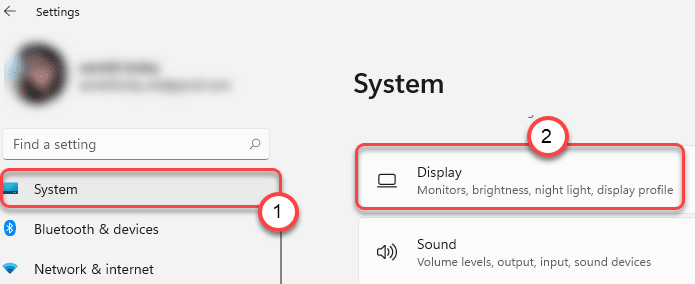
4. Di anak tetingkap kanan, tetapkan resolusi ke resolusi langkah yang lebih rendah.
[Seperti, jika resolusi semasa anda ditetapkan pada tahun 1920*1080, kemudian tetapkan resolusi kepada "1280*960". ]
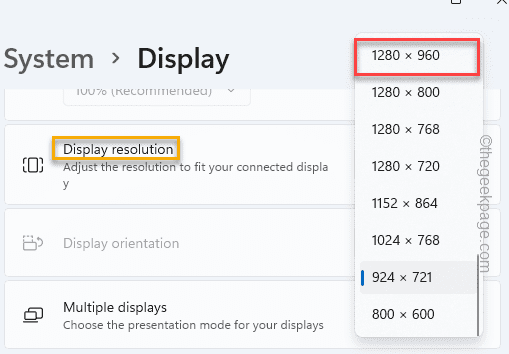
5. Kemudian, ketik "Simpan perubahan"Untuk mengekalkan resolusi yang lebih rendah.
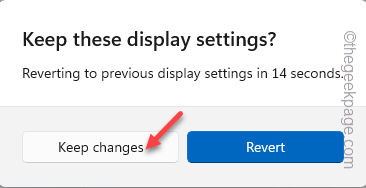
Tutup tetapan.
Selepas itu, cuba lancarkan permainan. Uji sama ada ini menyelesaikan masalah anda.
Betulkan 3 - Kemas kini pemacu grafik
Nvidia mengeluarkan patch biasa untuk kad mereka untuk menjadikannya serasi dengan pelancaran tajuk baru.
Cara 1 - Menggunakan Pengalaman GeForce
Anda boleh mengemas kini kad grafik menggunakan aplikasi pengalaman geForce.
1. Pada mulanya, melancarkan aplikasi pengalaman geForce.
2. Kemudian, pergi ke "Pemandu"Seksyen.
3. Selepas itu, ketik "Muat turun"Untuk memuat turun versi terkini pemandu.
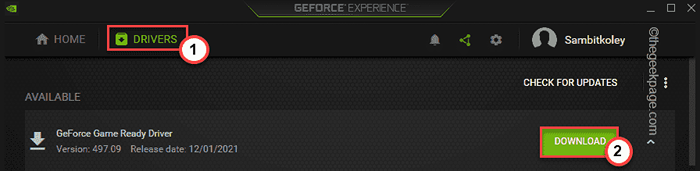
Tunggu sebentar kerana sistem anda memuat turun versi terkini pemandu.
4. Setelah selesai, ketik "Pemasangan Ekspres".
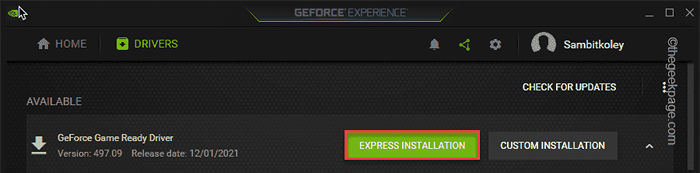
Sekarang, yang perlu anda lakukan adalah menunggu sehingga aplikasi pengalaman geForce memasang pemacu terkini.
Mungkin mengambil sedikit masa. Kami mencadangkan anda mula semula sistem sebaik sahaja anda telah mengemas kini pemacu.
Cara 2 - Muat turun dan buat pemasangan yang bersih
Anda boleh memuat turun dan membersihkan memasang pemacu kad grafik baru di sistem anda.
1. Pada mulanya, buka laman web Muat Turun Pemandu Nvidia.
2. Di sini, letakkan spesifikasi kad grafik anda di bahagian tertentu satu demi satu (seperti 'jenis produk', 'sistem operasi', dll).
3. Akhirnya, ketik "Cari".
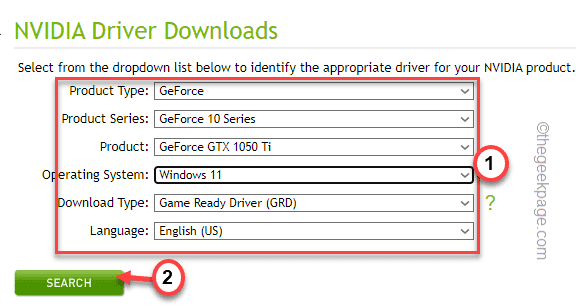
4. Selepas itu, ketik pada "Muat turun"Butang untuk memuat turun pemacu grafik terkini.
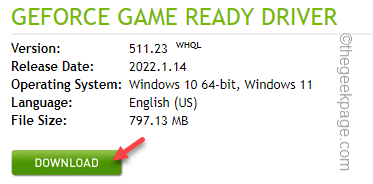
Sekarang, tunggu sehingga pemandu dimuat turun.
5. Seterusnya, buka Fail Explorer dan navigasi ke lokasi pemacu yang dimuat turun.
6. Seterusnya, hanya tekan dua kali pada pemasang untuk melancarkannya.
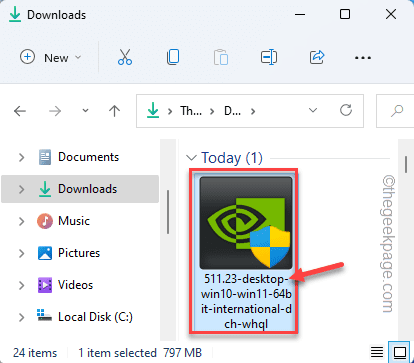
7. Apabila anda melihat Pemandu Grafik Nvidia tetingkap, togol "Pemandu Grafik Nvidia dan Pengalaman GeForce".
8. Kemudian, klik pada "Setuju dan Teruskan".
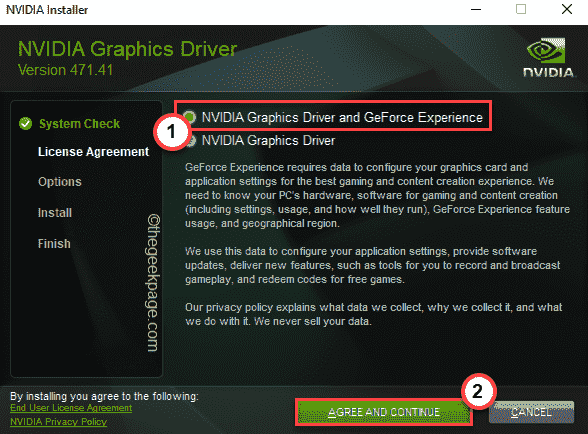
9. Selepas itu, pilih "Adat (maju)"Pilihan untuk mencubanya.
10. Selepas itu, ketik "Seterusnya".
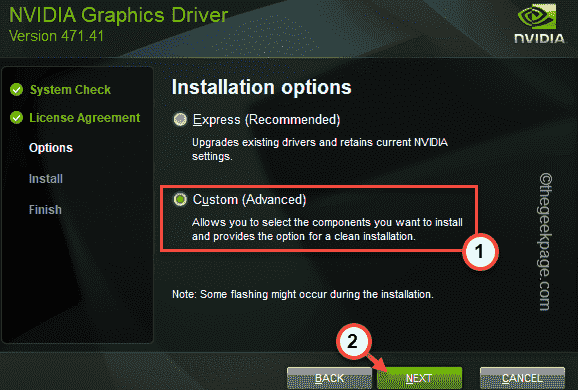
11. Sekarang, periksa "Melakukan pemasangan yang bersih"Kotak di halaman pemasang.
12. Akhirnya, ketik "Seterusnya".
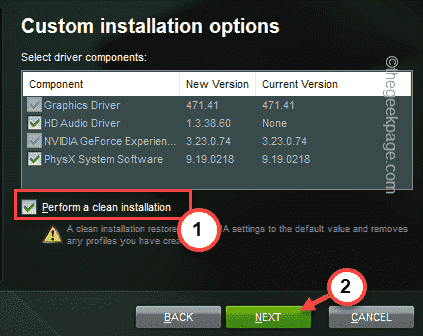
Ini akan memulihkan semua tetapan Nvidia ke nilai lalai dan memadamkan profil kad yang dibina.
Setelah selesai, Reboot sistem anda. Kemudian melancarkan permainan dan ujian.
Betulkan 4 - Pasang .Pakej Bersih
Steam biasanya memuat turun pakej Visual C ++ yang boleh diedarkan semula dalam folder pemasangan permainan.
1. Buka Penjelajah Fail.
2. Pergi ke lokasi fail permainan. Ia berada dalam folder stim.
Biasanya, ia berada di lokasi seperti ini -
G: \ steamlibrary \ steamapps \ biasa \ batman arkham knight \ _commonredist
Surat pemacu "G:"Boleh menangguhkan bergantung kepada anda yang dipasang di lokasi lain.
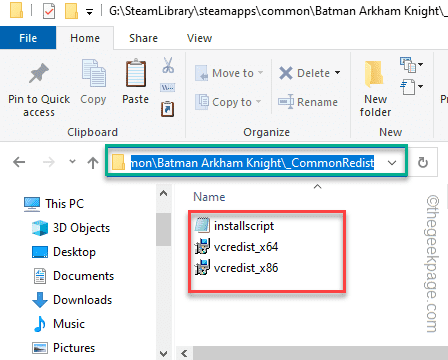
3. Di sini, anda akan menemui beberapa fail persediaan visual C ++.
4. Hanya, Klik dua kali pada fail persediaan pertama untuk menjalankannya.
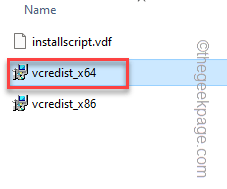
Ikuti arahan di skrin untuk menyelesaikan proses.
Begitu juga, pasang semua pakej yang ada dalam folder.
Sebaik sahaja anda melakukannya, tutup Fail Explorer. Reboot Mesin anda untuk membiarkan perubahan ini berkuat kuasa.
Petua tambahan -
1. Nyahpasang permainan yang bermasalah dari sistem anda dan pasang semula.
Kemudian, lancarkan permainan dan ujian.
2. Periksa sama ada terdapat kemas kini windows yang belum selesai atau tidak.
- « Cara Mencari dan Padam Fail Duplikat di Google Drive
- Cara Memperbaiki Ralat - Fail ini tidak mempunyai program yang berkaitan dengannya »

