Cara Mencari dan Padam Fail Duplikat di Google Drive
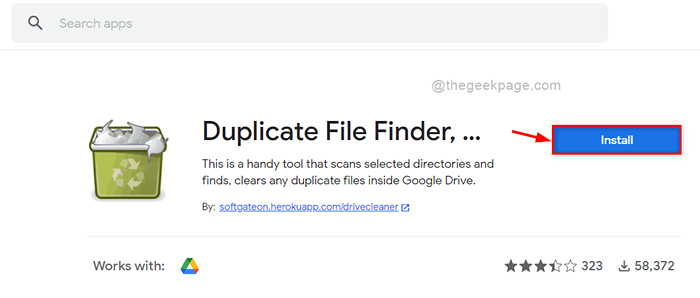
- 760
- 144
- Wendell Shields
Google Drive menawarkan penyimpanan awan untuk pengguna menyimpan fail penting mereka. Ia sangat berguna dan ia mempunyai kelemahannya sendiri yang boleh membolehkan hanya sehingga 15 GB ruang secara percuma dan ia lebih mahal untuk lebih banyak ruang. Dalam keadaan ini jika terdapat sebarang fail pendua yang disimpan di google drive anda, ia akan menjadi satu pembaziran ruang. Oleh itu, lebih baik untuk terus memeriksa fail pendua secara berkala untuk memastikan terdapat ruang yang cukup untuk fail lain yang disimpan. Dalam siaran ini, kami telah menghasilkan beberapa kaedah yang boleh anda cari dan memadam fail pendua pada pemacu google anda.
Isi kandungan
- Cara Mencari dan Padam Fail Duplikat di Google Drive Menggunakan Penambah Fail Duplikat Penambah
- Cara mencari dan memadam fail pendua di Google Drive secara manual
- Cara Mencari dan Padam Fail Duplikat di Google Drive Menggunakan Bar Carian Google
Cara Mencari dan Padam Fail Duplikat di Google Drive Menggunakan Penambah Fail Duplikat Penambah
Langkah 1: Buka alat pencari fail pendua dalam tab baru dengan hanya mengklik di sini.
Langkah 2: Setelah dibuka, klik butang Pasang Selain pencari fail pendua seperti yang ditunjukkan di bawah.
Langkah 3: Ikuti arahan pada skrin untuk memasangnya di sistem anda.
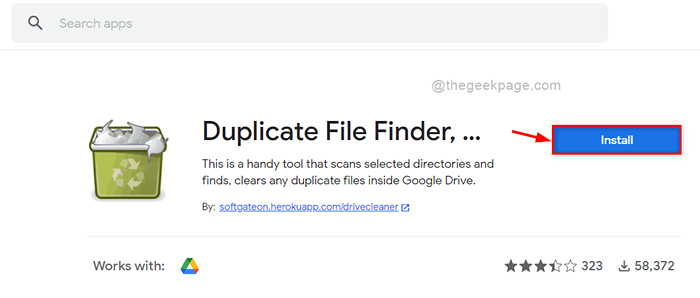
Langkah 4: Pergi ke ikon Google Apps di sebelah ikon profil di sudut paling kanan yang betul seperti yang ditunjukkan di bawah.
Langkah 5: Kemudian, tatal ke bawah aplikasi dan klik Finder Fail Duplicate di bawah.
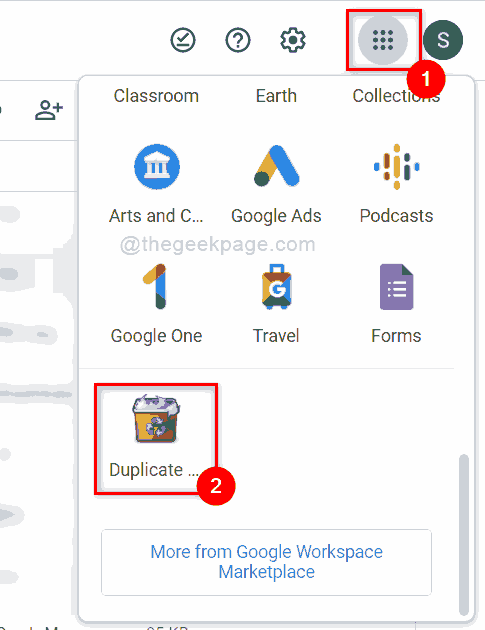
Langkah 6: Klik Pilih fail, folder dari Google Drive butang seperti yang ditunjukkan di bawah.
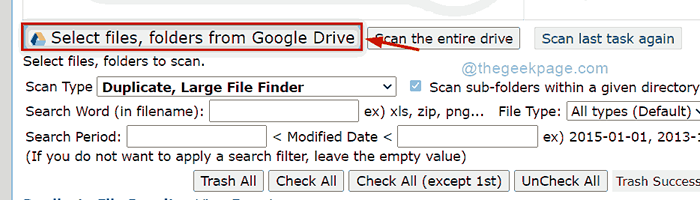
Langkah 7: Klik Log masuk & memberi kuasa butang untuk log masuk dengan kelayakan anda dari Google Drive.
CATATAN: Sila berikan penyemak imbas anda untuk tidak melumpuhkan kuki pihak ketiga untuk log masuk.
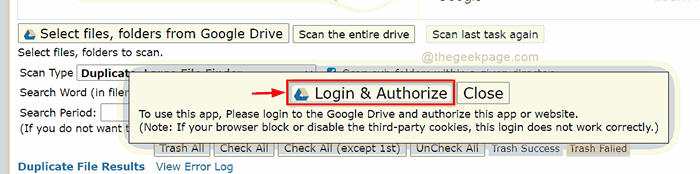
Langkah 8: Setelah log masuk dengan kelayakan Google Drive anda, pilih Pendua, pencari fail besar pilihan dari Jenis imbasan dropdown.
Langkah 9: Setelah selesai, klik Mengimbas keseluruhan pemacu butang untuk mengimbas keseluruhan pemacu anda dan dapatkan fail pendua.
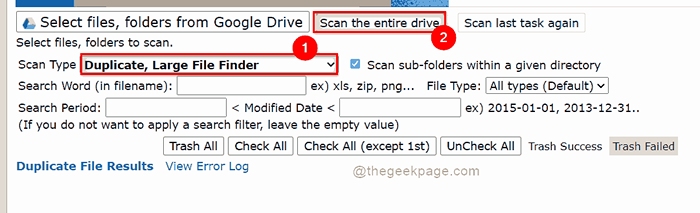
Langkah 10: Bahagian Hasil Fail Duplikat akan memaparkan semua fail pendua yang hadir pada pemacu Google anda seperti yang ditunjukkan di bawah.
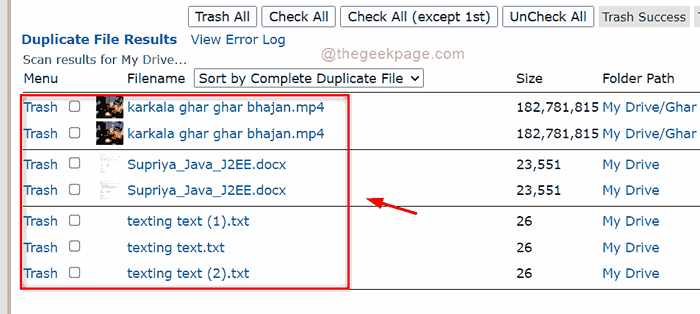
Langkah 11: Sekarang klik Periksa semua (kecuali 1) butang untuk memilih semua fail pendua kecuali fail asal.
Langkah 12: Kemudian, ketik Sampah semua butang untuk memadam semua fail pendua yang telah anda pilih.
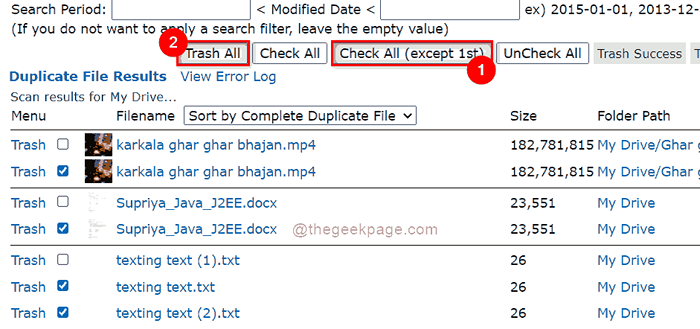
Langkah 13: Klik okey butang untuk membuang semua fail tersebut.
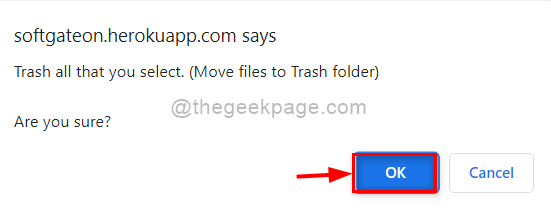
Langkah 14: Sekarang semua fail pendua dipadam dari pemacu Google anda dan anda mendapat lebih banyak ruang untuk menyimpan sebarang fail penting lain dari sistem anda.
Cara mencari dan memadam fail pendua di Google Drive secara manual
Langkah 1: Buka Google Drive dengan mengklik di sini
Langkah 2: Sila log masuk menggunakan kelayakan akaun Google Drive anda jika anda dilog keluar.
Langkah 3: Cari secara manual dalam senarai fail yang disimpan dengan melihat nama fail yang sama.
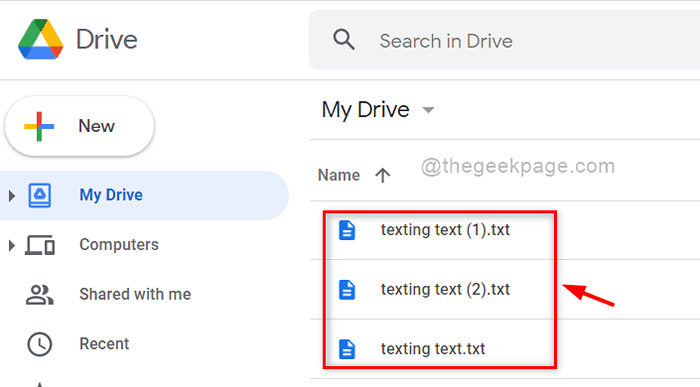
Langkah 4: Klik kanan pada fail pendua yang ingin anda padamkan dari Google Drive.
Langkah 5: Kemudian, klik Keluarkan dari menu konteks seperti yang ditunjukkan di bawah.
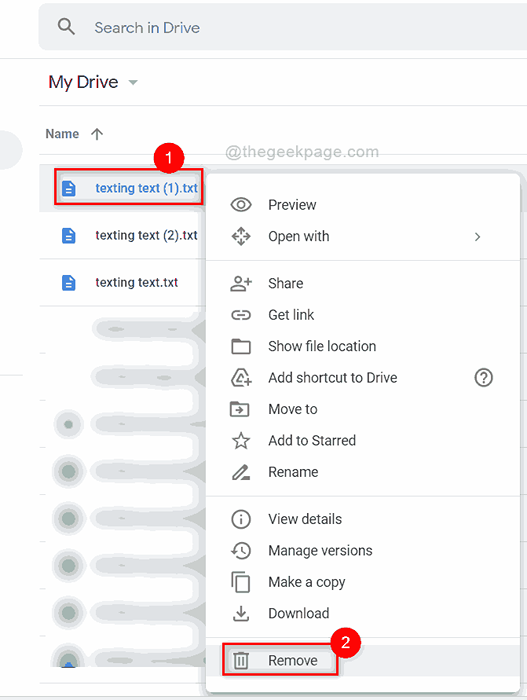
Itu sahaja. Fail pendua dikeluarkan dari pemacu google anda secara manual.
Cara Mencari dan Padam Fail Duplikat di Google Drive Menggunakan Bar Carian Google
Langkah 1: Buka Google Drive dengan mengklik di sini dalam tab baru.
Langkah 2: Sila log masuk menggunakan kelayakan akaun Google Drive anda jika anda dilog keluar.
Langkah 3: Kemudian, taip nombor 1 atau 2 bergantung pada fail pendua yang akan dicari.
CATATAN: Fail pendua disimpan dengan memasukkan nombor ke nama fail asal. Contohnya: nama fail (1).TXT adalah fail pendua pertama nama fail.txt.
Langkah 4: Setelah hasil carian dipaparkan, pilih fail pendua yang ingin anda padamkan.
Langkah 5: Klik Sampah ikon terletak di atas seperti yang ditunjukkan di bawah Atau Cukup tekan Padam Kunci pada papan kekunci anda.
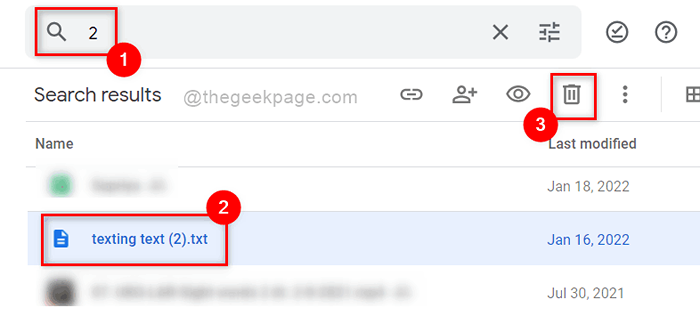
Langkah 6: Fail pendua yang dipadam ini dipindahkan ke sampah di Google Drive dan akan dihapuskan secara kekal selepas 30 hari secara automatik.
Itu sahaja.Itu semua lelaki!
Semoga artikel ini tidak formatif.Sila tinggalkan komen kami di bawah.Terima kasih!
- « Betulkan kod ralat 39 dengan pemacu CD/DVD/USB pada Windows 11/10
- Betulkan Kad Grafik Tidak Sesuai Di Windows 11/10 »

