Cara Mengurangkan Penggunaan Data Internet di Windows 11/10
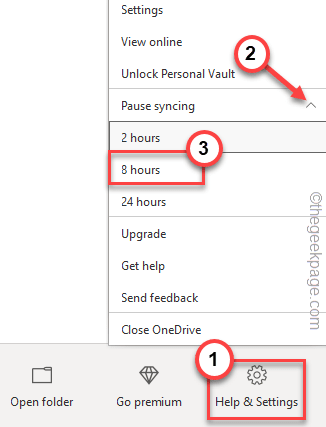
- 2880
- 698
- Dave Kreiger V
Pernahkah anda perasan bahawa penggunaan internet telah naik setelah anda menaik taraf sistem anda ke Windows 11? Windows cenderung menggunakan banyak jalur lebar rangkaian anda. Ini adalah satu masalah jika anda menggunakan sambungan meter, di mana penggunaan data terhad. Walaupun anda berada di tidak terhad Rancang, penggunaan data latar belakang boleh meletakkan penyok yang ketara dalam jalur lebar rangkaian, mengurangkan kelajuan keseluruhan peranti lain. Tetapi, jangan risau. Terdapat banyak cara anda dapat menjejaki penggunaan data anda dan mengehadkan penggunaan data latar belakang dan latar depan.
Cara Mengesan Penggunaan Data
Windows mempunyai pilihan terbina dalam tetapan untuk menjejaki penggunaan data pada sistem anda.
1. Pada mulanya, tekan Kekunci windows+i Kekunci bersama.
2. Kemudian, ketik pada "Rangkaian & Internet"Di sebelah kiri.
3. Sekarang, klik pada "Tetapan Rangkaian Lanjutan".
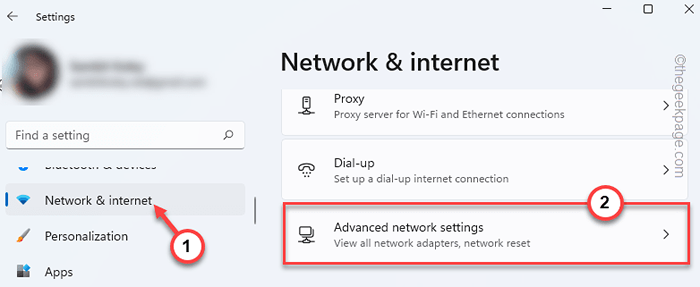
3. Selepas itu, klik pada "Data yang digunakan".
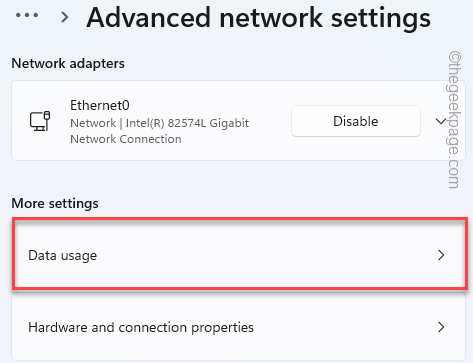
Sekarang, di sini anda dapat melihat semua aplikasi dengan penggunaan data masing -masing selama 30 hari yang lalu.
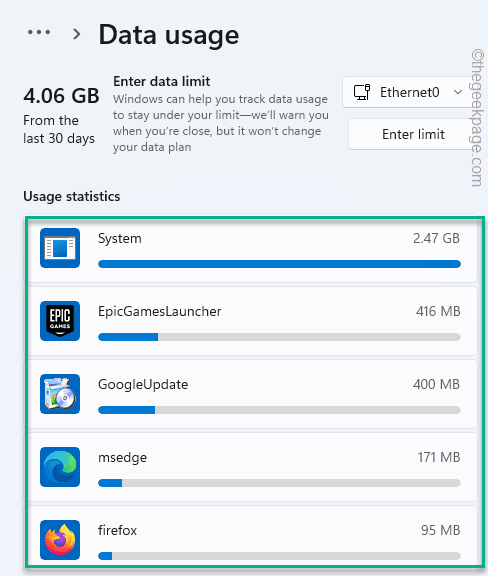
Anda boleh menyahpasang atau melumpuhkan aplikasi yang tidak perlu di sistem anda.
Cara Mengehadkan Penggunaan Data
Sekarang, jika anda merasakan bahawa penggunaan data agak tinggi, anda boleh mengehadkan mereka menggunakan penyelesaian ini.
Isi kandungan
- Betulkan 1 - Hadkan penggunaan data
- Betulkan 2 - Lumpuhkan perkhidmatan tertentu
- Betulkan 3 - Tetapkan sebagai sambungan meter
- Betulkan 4 - Lumpuhkan aktiviti latar belakang aplikasi individu
- Betulkan 4 - Lumpuhkan/ hadkan pengoptimuman penghantaran
- Betulkan 5 - Lumpuhkan kemas kini automatik untuk aplikasi kedai
- Betulkan 6 - Lumpuhkan permulaan OneDrive
- Betulkan 7 - Lumpuhkan penyegerakan OneDrive
- Betulkan 8 - Jeda kemas kini Windows
- Betulkan 9 - Matikan kemas kini peta automatik
- Betulkan 10 - Matikan penyegerakan sistem
Betulkan 1 - Hadkan penggunaan data
1. Pada mulanya, buka tetapan.
2. Di anak tetingkap kiri, ketik pada "Rangkaian & Internet"Bahagian, kemudian klik pada"Tetapan Rangkaian Lanjutan".
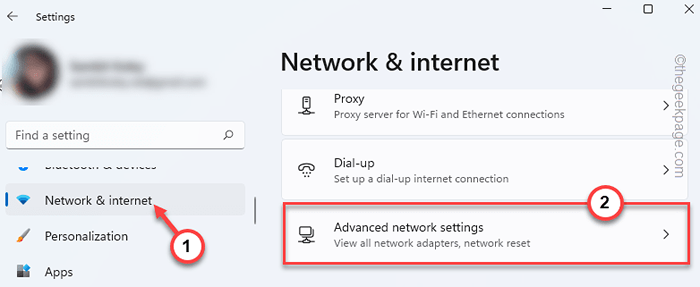
3. Selepas itu, klik pada "Data yang digunakan".
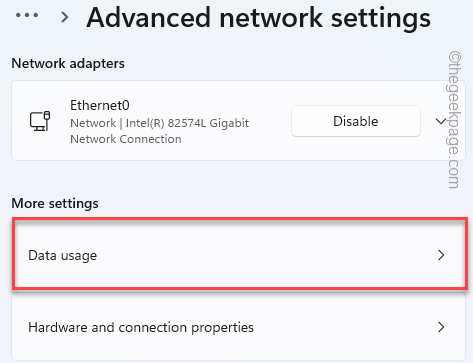
4. Sekarang, hanya ketik pada "Masukkan had"Untuk mengaksesnya.
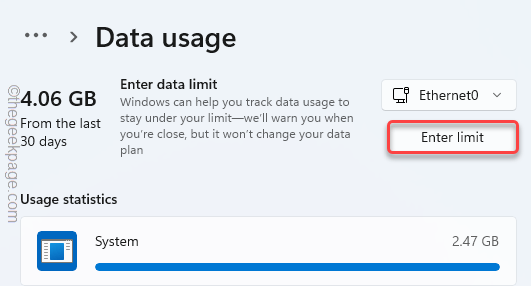
5. Selepas itu, tetapkan 'Had type' ke "Bulanan"Atau kekerapan yang anda sukai.
6. Sekarang, laraskan 'Had data'Mengikut keperluan anda. (Sebagai contoh, kami telah menetapkannya kepada "50 GB".)
7. Apabila anda selesai, ketik "Simpan".
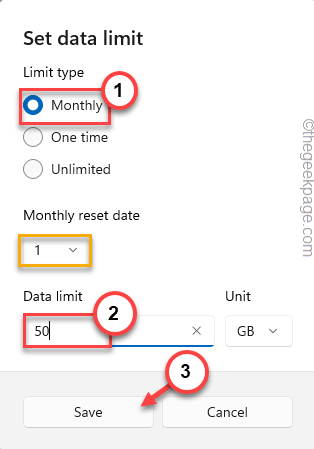
Itulah cara paling mudah untuk mengehadkan penggunaan internet pada Windows 11. Ia akan menunjukkan mesej amaran dan menghentikan penggunaan internet lebihan apabila Windows telah menggunakan data sehingga had.
Betulkan 2 - Lumpuhkan perkhidmatan tertentu
Anda boleh menyemak perkhidmatan mana yang menjadi penyebab masalah.
1. Pada mulanya, tekan Kekunci Windows+x Kekunci bersama.
2. Kemudian, ketik pada "Pengurus Tugas".
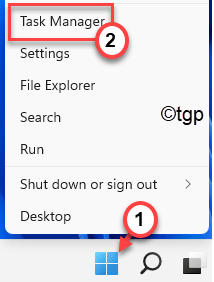
3. Apabila pengurus tugas dibuka, ketik pada "Rangkaian"Tab sekali untuk menyenaraikan perkhidmatan dengan sewajarnya kepada penggunaan rangkaian.
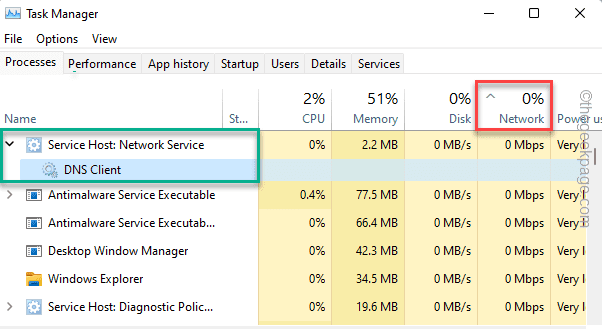
Anda akan melihat aplikasi/perkhidmatan mana yang memakan jalur lebar yang begitu banyak. Dalam kes -kes utama, bit, pelanggan DNS perkhidmatan ini didapati sebagai penyebabnya.
4. Sekarang, tekan Kekunci windows+r Kekunci bersama.
5. Kemudian, taipkan "msconfig"Dan memukul Masukkan.
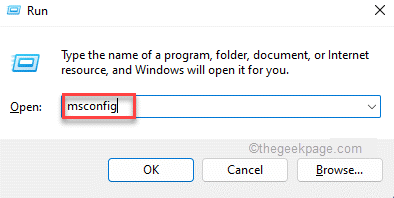
6. Setelah konfigurasi sistem dibuka, pergi ke "Perkhidmatan"Tab.
7. Selepas itu, nyahtistikan "Perkhidmatan pemindahan pintar latar belakang"(Atau mana -mana perkhidmatan lain yang anda dapati menggunakan begitu banyak data)
8. Kemudian, periksa "Memohon"Dan"okey"Untuk menyimpan tetapan.
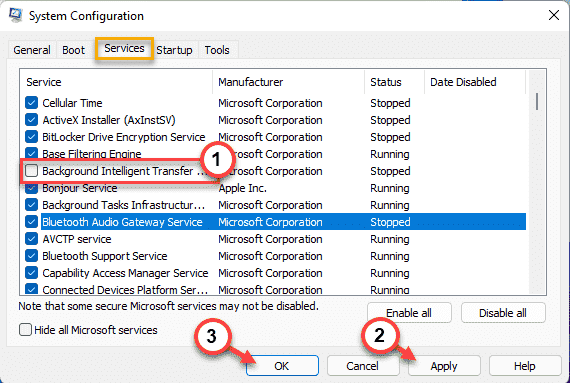
9. Anda akan menerima arahan. Ketik "Mula semula"Untuk menghidupkan semula sistem.
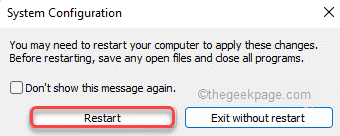
Apabila komputer bermula, isu penggunaan data perlu diperbaiki.
Betulkan 3 - Tetapkan sebagai sambungan meter
Menetapkan Sambungan ke Sambungan Meter akan memastikan bahawa Windows tidak menyalahgunakan data latar belakang.
1. Pada mulanya, buka tetingkap Tetapan.
2. Seterusnya, klik pada "Rangkaian & Internet"Di sebelah kiri.
3. Kemudian, ketik rangkaian yang anda gunakan (kami menggunakan "Ethernet"Sambungan).
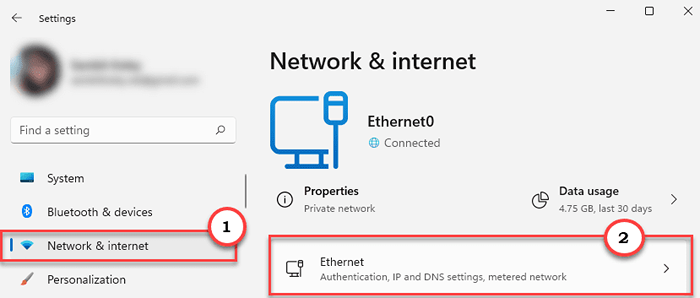
4. Selepas itu, tatal ke bawah di sebelah kanan dan tetapkan "Sambungan meter"Tetapan untuk"Pada".
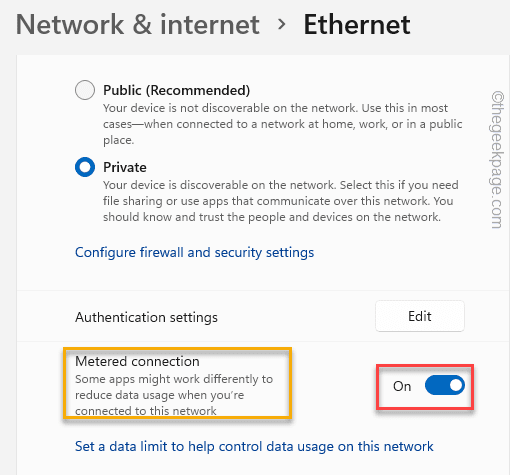
Ini menyekat penggunaan latar belakang internet pada sistem anda. Ini akan membendung penggunaan internet dengan ketara pada peranti anda.
Betulkan 4 - Lumpuhkan aktiviti latar belakang aplikasi individu
Sekiranya mana -mana aplikasi Microsoft memakan sebahagian besar sumber rangkaian, anda boleh melumpuhkan aktiviti latar belakangnya.
Anda boleh mendapatkan idea mengenai aplikasi asli yang melakukan ini dari bahagian penggunaan data yang telah kami tunjukkan sebelumnya.
1. Klik kanan pada Ikon Windows dan ketik "Aplikasi dan ciri".
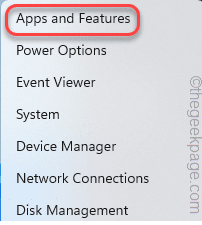
2. Dalam tetapan aplikasi, tatal ke bawah dan pilih aplikasi yang memakan jalur lebar rangkaian yang tinggi.
3. Kemudian, ketik pada Menu tiga titik (⋮) dan klik pada "Pilihan lanjutan"Untuk mengaksesnya.
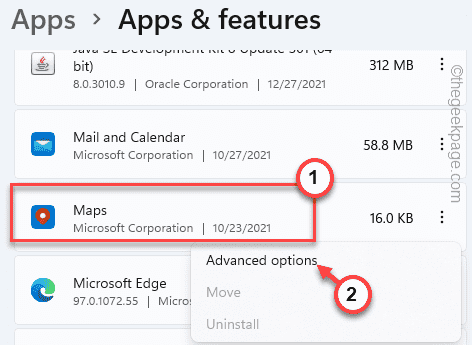
4. Sekarang, di bahagian 'Latar Belakang Appss', anda akan melihat "Biarkan aplikasi ini berjalan di latar belakang".
5. Tetapkannya ke "Tidak pernah".
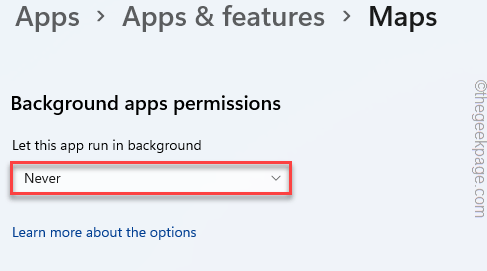
Dengan cara ini, anda boleh mengekang aktiviti latar belakang aplikasi yang anda mahukan. Ini akan mengurangkan penggunaan jalur lebar dengan ketara.
Betulkan 4 - Lumpuhkan/ hadkan pengoptimuman penghantaran
Anda boleh melumpuhkan atau mengehadkan pengoptimuman penghantaran untuk mengehadkan penggunaan data.
1. Pada mulanya, buka tetapan.
2. Kemudian, klik pada "Kemas kini Windows".
3. Selepas itu, ketik pada "Pilihan lanjutan"Tetapan.
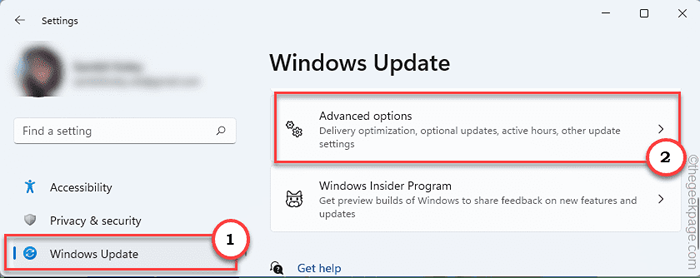
4. Selepas itu, klik pada "Pengoptimuman penghantaran".
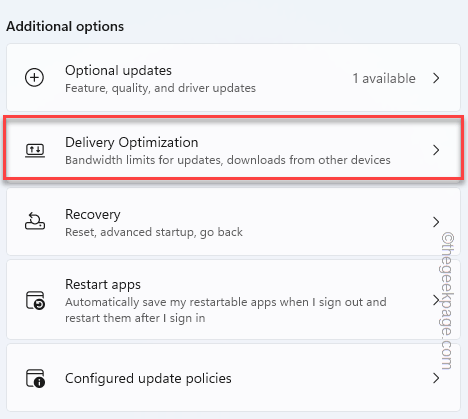
5. Kemudian, tetapkan "Benarkan muat turun dari PC lain"Tetapan untuk"Mati".
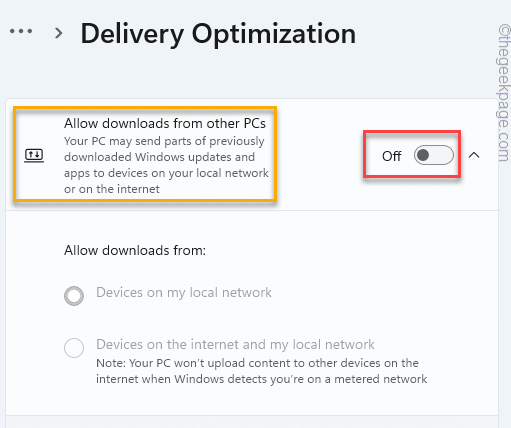
Sekiranya anda tidak mahu mematikan 'pengoptimuman penghantaran', anda boleh mengehadkan penggunaan jalur lebar -
6. Pastikan untuk menetapkan "Benarkan muat turun dari PC lain"Untuk"Pada".
7. Kemudian, ketik pada "Pilihan lanjutan".
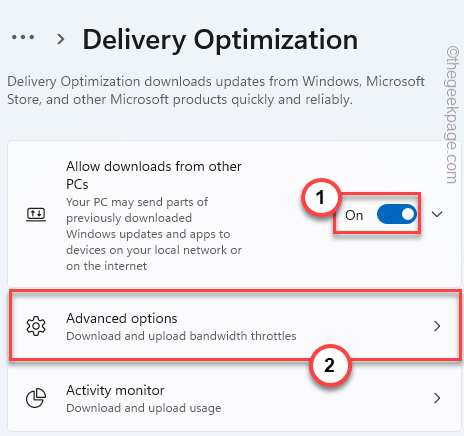
8. Sekarang, pilih "Jalur lebar mutlak".
9. Kemudian, periksa "Hadkan berapa jalur lebar yang digunakan untuk memuat turun kemas kini di latar belakang"Dan tetapkan had untuk"1"Mbps.
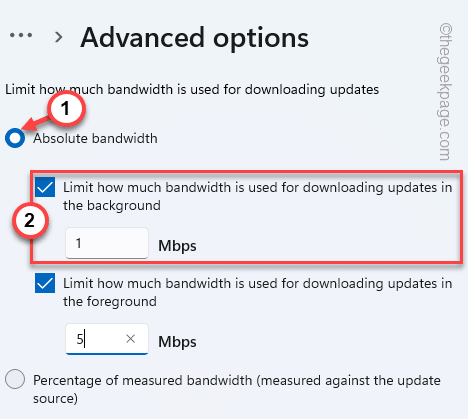
10. Sekarang, tatal ke tetapan muat naik, dan periksa "Hadkan berapa jalur lebar yang digunakan untuk memuat naik kemas kini ke PC lain di Internet"Tetapan.
11. Togol gelangsar ke "5%".
12. Selepas itu, periksa "Had muat naik bulanan" kotak.
13. Seterusnya, laraskan gelangsar ke kedudukan kiri-paling ke "5GB".
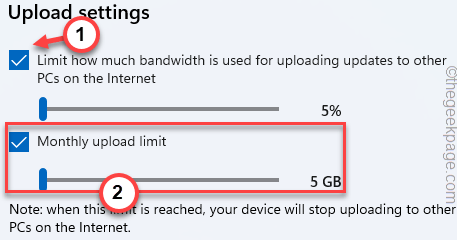
Ini anda boleh tweak tetapan pengoptimuman penghantaran untuk menjimatkan jalur lebar dan penggunaan data.
Betulkan 5 - Lumpuhkan kemas kini automatik untuk aplikasi kedai
Aplikasi kedai boleh menggunakan data di latar belakang untuk mengemas kini aplikasi secara automatik.
1. Pada mulanya, buka Microsoft Store.
2. Sebaik sahaja kedai dibuka, klik pada imej akaun anda di bahagian atas.
3. Kemudian, klik pada "Tetapan aplikasi"Untuk mengaksesnya.
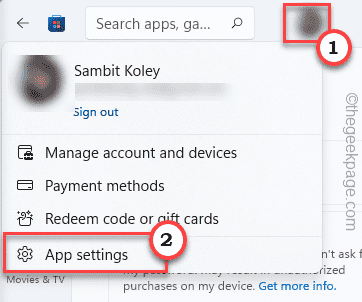
4. Sekarang, tukar "Kemas kini aplikasi"Tetapan ke Mati.
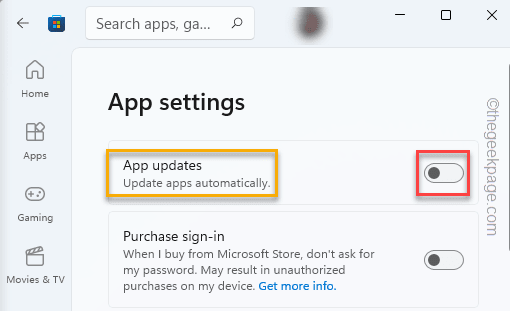
Selepas itu, tutup tetapan.
Ini akan berhenti menyimpan dari mengemas kini aplikasi secara automatik di latar belakang.
Betulkan 6 - Lumpuhkan permulaan OneDrive
Anda boleh melumpuhkan OneDrive dari memulakan, mengurangkan penggunaan data latar belakang.
1. Pada mulanya, klik kanan di Kekunci Windows dan ketik "Pengurus Tugas".
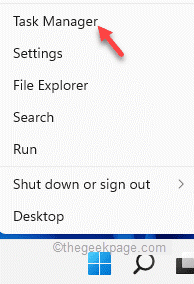
2. Apabila pengurus tugas dibuka, pergi ke "Memulakan"Tab.
3. Seterusnya, klik kanan pada "Microsoft OneDrive"Dan ketik"Lumpuhkan"Untuk melumpuhkannya dari memulakan.
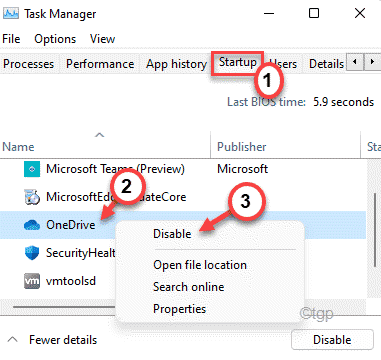
Selepas itu, tutup pengurus tugas.
Betulkan 7 - Lumpuhkan penyegerakan OneDrive
Proses penyegerakan OneDrive boleh memakan sebahagian besar had data anda.
1. Pada mulanya, buka OneDrive.
2. Sekarang, ketik pada ikon anak panah di bar tugas dan ketik di OneDrive ikon sekali.
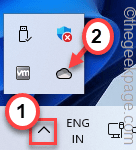
3. Selepas itu, ketik pada "Bantuan & Tetapan"Ikon sekali untuk membukanya.
4. Kemudian, ketik "Jeda menyegerakkan"Dan pilih tempoh masa yang anda ingin berhenti sejenak proses penyegerakan. (Seperti 2 jam, 8 jam, atau 24 jam).
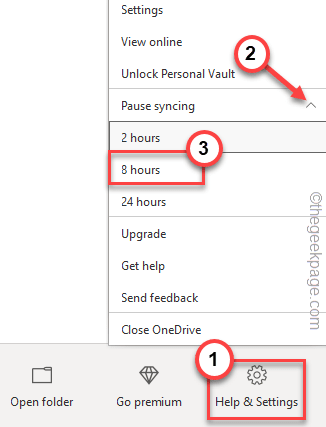
Sebaik sahaja anda melakukan ini, OneDrive akan berhenti sejenak penyegerakan untuk tempoh masa yang ditentukan. Dalam had masa ini, OneDrive tidak akan menggunakan data sama sekali.
Betulkan 8 - Jeda kemas kini Windows
Sebilangan besar jalur lebar internet di latar belakang pergi ke proses kemas kini windows.
1. Pada mulanya, klik kanan pada ikon Windows dan ketik "Tetapan".
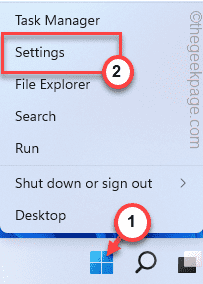
2. Kemudian, ketik "Kemas kini Windows"Di sebelah kiri.
3. Selepas itu, klik pada "Jeda selama 1 minggu".
4. Seterusnya, tatal ke bawah dan klik pada "Pilihan lanjutan".
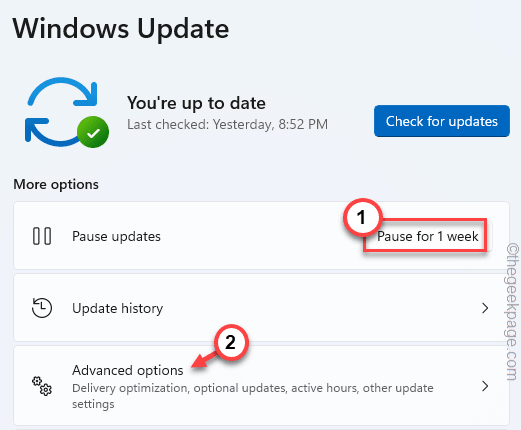
5. Menetapkan "Muat turun kemas kini melalui sambungan meter"Menetapkan ke"Mati".
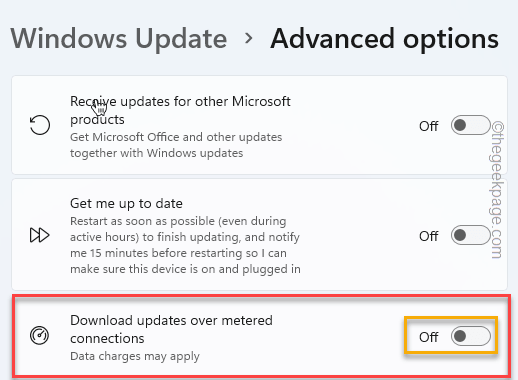
Tutup tetapan. Ini akan menghentikan kemas kini Windows selama seminggu dan menyekat sebarang aktiviti rangkaian latar belakang mengenai proses kemas kini.
Betulkan 9 - Matikan kemas kini peta automatik
Mematikan kemas kini peta automatik juga boleh menyimpan sejumlah data.
1. Pada mulanya, tetapan buka.
2. Kemudian, ketik "Aplikasi"Di sebelah kiri.
3. Selepas itu, klik pada "Peta luar talian".
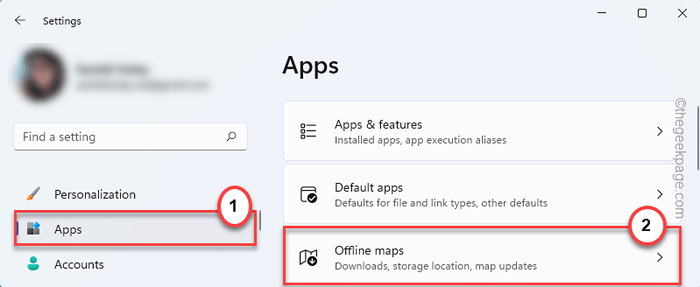
4. Seterusnya, tetapkan "sambungan meter"Tetapan untuk"Mati".
5. Selepas itu, memperluaskan "Kemas kini peta"Seksyen dan Nyahtanda "Kemas kini secara automatik apabila dipasang dan di Wi-Fi".
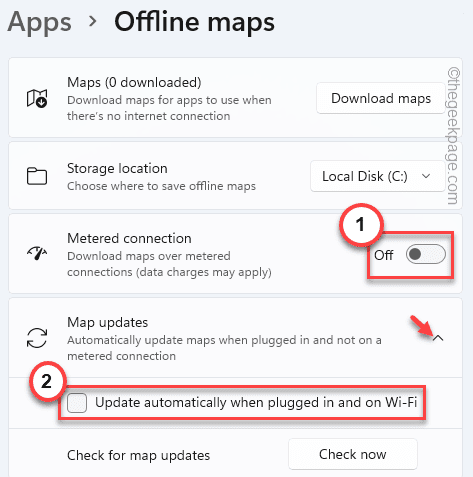
Selepas itu, tutup tetingkap Tetapan.
Betulkan 10 - Matikan penyegerakan sistem
Proses Penyegerakan Windows Kadang -kadang boleh menggunakan data di latar belakang, yang anda boleh berhenti dengan mudah.
1. Buka tetapan pada sistem anda.
2. Sekarang, ketik "Akaun"Di sebelah kiri.
3. Selepas itu, klik pada "Sandaran Windows"Di sebelah kanan.
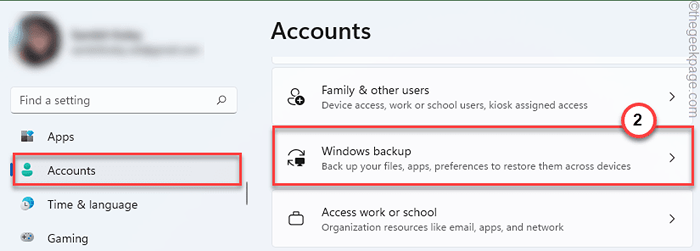
4. Kemudian, togol "Ingat aplikasi saya"Untuk"Mati".
5. Selepas itu, tetapkan "Ingatlah pilihan saya"Tetapan untuk"Mati".
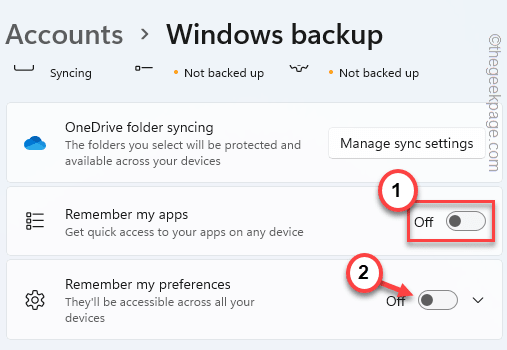
Selepas itu, tutup halaman tetapan.
Dengan cara ini, anda boleh menyelamatkan jalur lebar internet berharga anda pada sistem anda.
- « Cara Memperbaiki Isu Lag atau Gegaganya Pada Windows 11/10
- Betulkan alat penciptaan media Windows 11 tidak berfungsi [diselesaikan] »

