Betulkan alat penciptaan media Windows 11 tidak berfungsi [diselesaikan]
![Betulkan alat penciptaan media Windows 11 tidak berfungsi [diselesaikan]](https://ilinuxgeek.com/storage/img/images_2/fix-windows-11-media-creation-tool-not-working-problem-[solved].png)
- 2259
- 488
- Noah Torp
Microsoft memperkenalkan versi / peningkatan versi yang lebih baik dan cemerlang ke sistem operasi Windows 10 yang dipanggil Windows 11 sekitar Oktober 2021. Menaik taraf atau memasang Windows 11 sebenarnya tidak sukar dan alat penciptaan media membolehkan pengguna Windows menaik tarafnya dengan mudah. Tetapi banyak pengguna Windows telah melaporkan bahawa ketika mereka cuba memasang Windows 11 menggunakan alat penciptaan media, mereka mendapat ralat yang mengatakan Ada masalah yang menjalankan alat ini Dan mereka tidak dapat meneruskan pemasangan. Sekiranya anda juga mengalami masalah yang sama dan tidak dapat memasang Windows 11 menggunakan alat penciptaan media maka, jangan panik. Kami telah menyusun beberapa kemungkinan dan mendapat beberapa penyelesaian yang mungkin membantu anda memasang Windows 11 pada sistem anda.
Isi kandungan
- Betulkan 1: Buka alat penciptaan media seperti yang dijalankan sebagai pentadbir
- Betulkan 2: Padam fail alat penciptaan media dan muat turun lagi
- Betulkan 3: Jelas ruang penyimpanan di C: Drive pada sistem anda
- Betulkan 4: Buat perubahan dalam fail pendaftaran menggunakan editor pendaftaran
- Betulkan 5: Buat cakera boot windows 11 dengan menggunakan rufus
Betulkan 1: Buka alat penciptaan media seperti yang dijalankan sebagai pentadbir
Langkah 1: Untuk memuat turun alat penciptaan media secara langsung, klik pautan di bawah.
https: // pergi.Microsoft.com/fwlink/?LinkID = 2156295
Langkah 2: Setelah memuat turun alat penciptaan media pada sistem anda, letakkan di desktop untuk kemudahan anda.
Langkah 3: Kemudian, klik kanan pada alat penciptaan media dan pilih Jalankan sebagai pentadbir dari menu konteks seperti yang ditunjukkan di bawah.
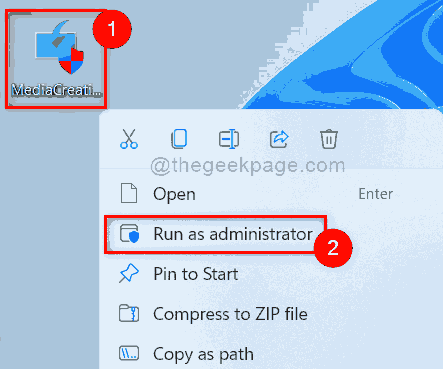
Langkah 4: Klik Ya pada arahan UAC untuk meneruskan seperti yang ditunjukkan di bawah.
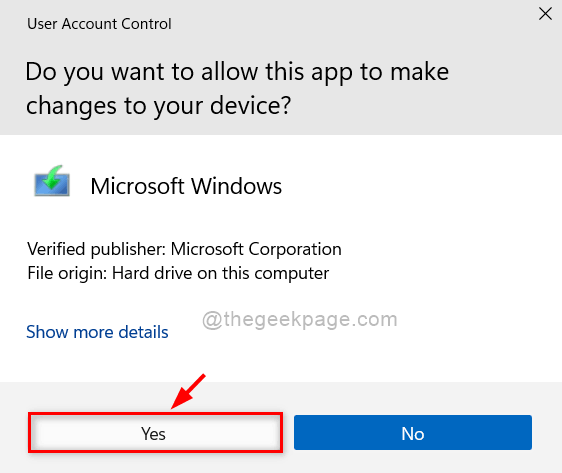
Langkah 5: Kemudian, ikuti arahan skrin dan pasangkan Windows 11 pada sistem anda tanpa sebarang masalah.
Semoga ini menyelesaikan masalah anda.
Betulkan 2: Padam fail alat penciptaan media dan muat turun lagi
Kadang -kadang kerana tiada sambungan internet yang stabil, fail alat penciptaan media mungkin belum dimuat turun dengan betul. Oleh itu, alat ini tidak berjalan dengan betul dan membuang ralat dan anda tidak dapat memasang Windows 11 pada sistem anda. Jadi hanya melalui beberapa langkah yang diberikan di bawah.
Langkah 1: Pastikan anda mempunyai sambungan internet yang stabil dengan memeriksa penghala Wi-Fi sekali dengan memulakannya semula atau memeriksa sambungan kabel jika anda menggunakan Ethernet.
Langkah 2: Padamkan fail alat penciptaan media pada sistem anda.
Langkah 3: Kemudian, muat turun alat penciptaan media baru dengan hanya mengklik pautan ini di bawah.
Klik di sini untuk memuat turun alat penciptaan media
Langkah 4: Setelah memuat turun alat, cuba pasang Windows 11 pada sistem anda dengan mengikuti arahan skrin.
Harap ini mesti menyelesaikan masalah anda.
Betulkan 3: Jelas ruang penyimpanan di C: Drive pada sistem anda
- Oleh kerana sistem operasi dipasang di C: Drive pada sistem anda dan jika tidak ada banyak ruang yang benar -benar diperlukan untuk memasang dan sistem operasi Windows maka, terdapat banyak peluang untuk mendapatkan jenis masalah ini semasa memasang Windows 11.
- Oleh itu, lebih baik untuk membersihkan ruang penyimpanan di C: Drive dengan memadam fail sampah yang tidak diingini dan juga dengan memindahkan fail besar lain ke pemacu yang lain.
- Buat sekurang -kurangnya 20 GB ruang untuk memasang Windows 11 pada sistem anda.
- Setelah membersihkan ruang di C: Drive, cuba dan pasang Windows 11 menggunakan alat penciptaan media pada sistem anda.
Semoga ini menyelesaikan masalah anda.
Betulkan 4: Buat perubahan dalam fail pendaftaran menggunakan editor pendaftaran
CATATAN : Sebelum anda meneruskan dengan penetapan ini, pastikan untuk menyimpan sandaran fail pendaftaran pada sistem anda. Kerana walaupun perubahan kecil dapat merosakkan seluruh sistem dan jika anda mempunyai sandaran, anda dapat mengembalikannya kembali pada bila -bila masa kemudian.
Langkah 1: Tekan Windows + R kunci bersama untuk membuka Jalankan kotak dialog.
Langkah 2: Jenis regedit dalam kotak larian dan tekan Masukkan Kunci untuk dibuka Editor Pendaftaran pada sistem anda.
Langkah 3: Klik Ya pada arahan UAC untuk meneruskan.
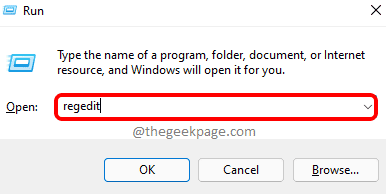
Langkah 4: Salin dan tampal jalan di bawah di bar alamat yang jelas dan kosong dari editor pendaftaran.
Langkah 5: Kemudian, tekan Masukkan Kunci papan kekunci anda untuk dicapai Osupgrade Kunci Pendaftaran.
Hkey_local_machine \ software \ microsoft \ windows \ currentversion \ windowsupdate \ osupgrade
Langkah 6: Setelah selesai, klik kanan pada Osupgrade kunci pendaftaran dan berlegar Baru pilihan.
Langkah 7: Pilih Nilai dword (32-bit) dari menu konteks seperti yang ditunjukkan di bawah.
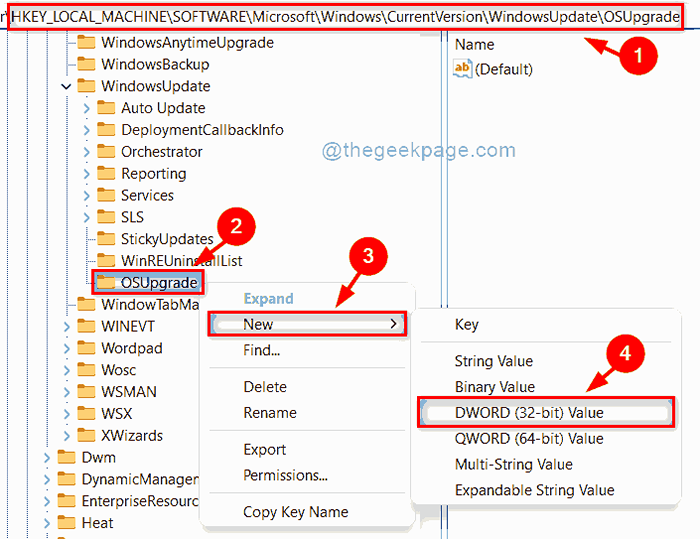
Langkah 8: Namakan semula ke Allowosupgrade dan membukanya dengan mengklik dua kali padanya.
Langkah 9: Masukkan nilai 1 di dalam Data nilai medan dan klik okey butang untuk membuat perubahan.
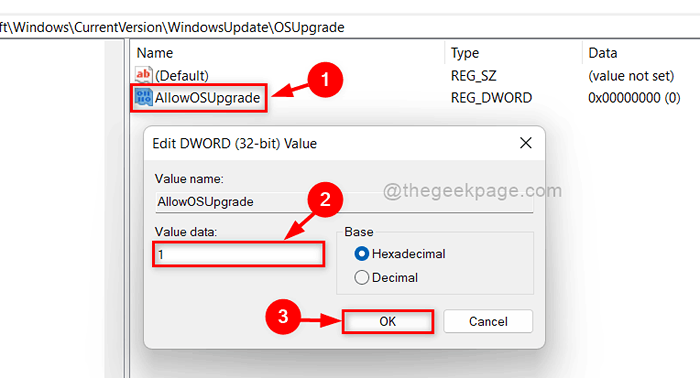
Langkah 10: Seterusnya, tutup editor pendaftaran dan mulakan semula sistem anda.
Langkah 11: Sekarang periksa sama ada masalah diselesaikan dan jika anda boleh memasang Windows 11 menggunakan alat penciptaan media pada sistem anda.
Semoga ini menyelesaikan masalah anda.
Betulkan 5: Buat cakera boot windows 11 dengan menggunakan rufus
Langkah 1: Pergi ke halaman muat turun Microsoft Windows 11 dengan mengklik pautan yang diberikan di bawah.
Klik di sini untuk pergi ke halaman Muat turun
Langkah 2: Tatal ke bawah halaman Muat turun dan klik Pilih muat turun butang dropdown di bawah Muat turun gambar cakera Windows 11 (ISO) seperti yang ditunjukkan di bawah.
Langkah 3: Kemudian, pilih Windows 11 (ISO Multi-edisi) dari senarai.
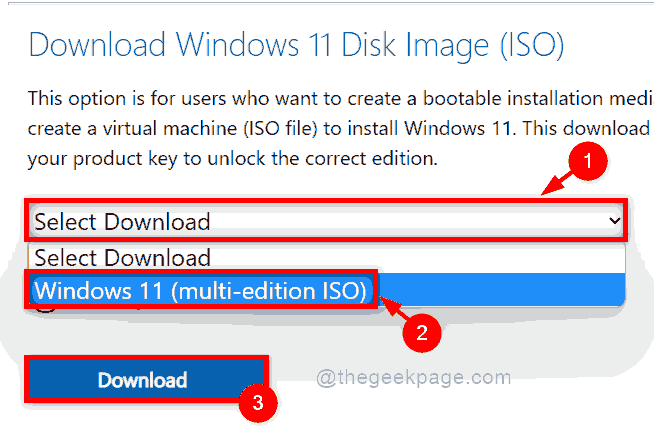
Langkah 4: Seterusnya, pilih bahasa produk dari senarai (misalnya: Bahasa Inggeris) dan klik Mengesahkan butang seperti yang ditunjukkan dalam tangkapan skrin di bawah.
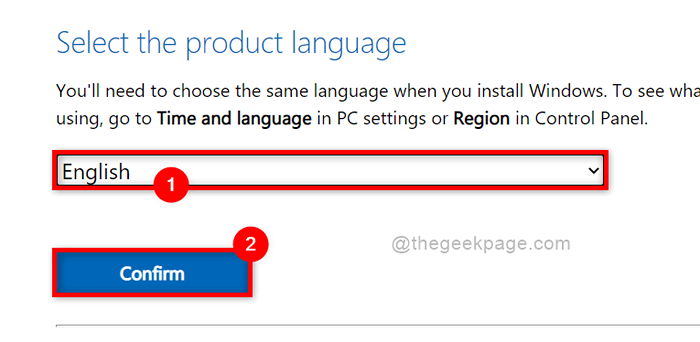
Langkah 5: Setelah memilih bahasa, klik Muat turun 64-bit butang untuk mula memuat turun fail Windows 11 ISO.
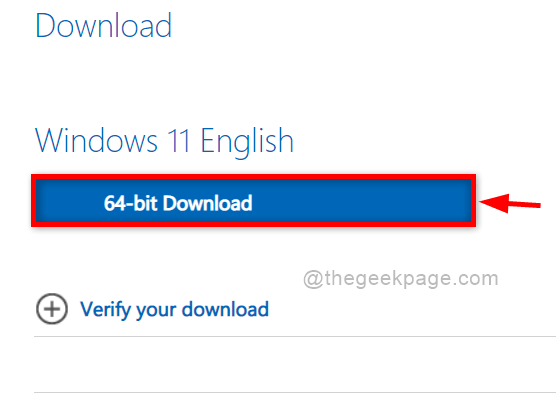
Langkah 6: Ini akan mula memuat turun fail ISO dan ia akan mengambil masa yang lama kerana ia adalah kira -kira 5.2 GB fail.
Langkah 7: Sementara itu, muat turun alat Rufus dengan mengklik di sini.
Langkah 8: Setelah memuat turun kedua -dua fail, buka fail boleh dilaksanakan Rufus secara langsung dan klik Ya pada arahan UAC untuk membuka.
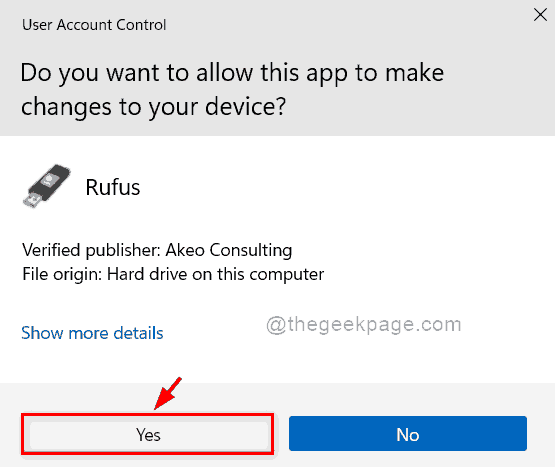
CATATAN: Pastikan Pendrive atau DVD dimasukkan ke dalam port sistem untuk membuat peranti bootable.
Langkah 9: Klik Pilih butang untuk melayari sistem untuk memilih fail cakera imej Windows 11 yang anda muat turun sebelumnya.
Langkah 10: Kemudian, pilih Pemasangan Windows 11 standard (TPM 2.0 + Boot selamat) daripada Pilihan imej Senarai Dropdown.
Langkah 11: Pastikan Gpt dipilih sebagai skim partition dan klik Mula butang di bahagian bawah alat Rufus seperti yang ditunjukkan dalam gambar di bawah.
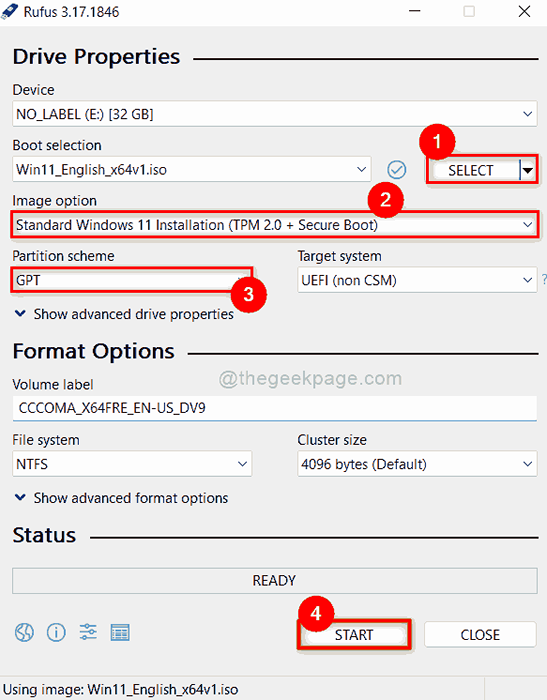
Langkah 12: Setelah selesai, peranti bootable sudah siap untuk pemasangan.
Langkah 13: Cuba pasang Windows 11 menggunakan peranti bootable ini pada sistem anda.
Harap ini dapat menyelesaikan masalah.
Itulah lelaki.
Semoga artikel ini bermaklumat dan menarik. Tolong beritahu kami di bahagian komen yang membetulkannya untuk anda.
Terima kasih.
- « Cara Mengurangkan Penggunaan Data Internet di Windows 11/10
- Cara menukar kata laluan di Windows 11 »

