Cara menukar kata laluan di Windows 11
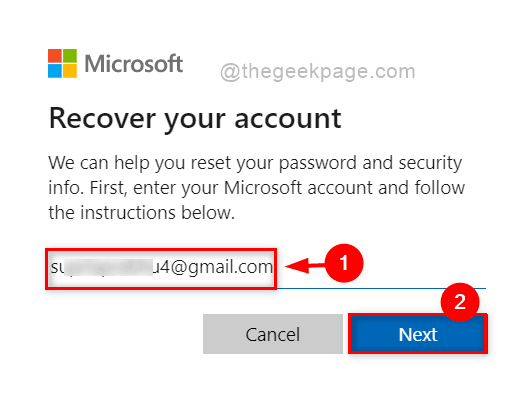
- 3741
- 1149
- Don Will
Kata laluan adalah salah satu ukuran keselamatan yang paling boleh dipercayai yang boleh diberikan oleh pengguna ke komputer mereka. Pada mulanya hanya ada satu cara untuk menukar atau menetapkan kata laluan pada sistem operasi Windows. Tetapi ketika hari berlalu, Microsoft datang dengan versi Windows yang lebih baik dan cara terbaik untuk menambah keselamatan ke sistem anda. Mereka memperkenalkan pin atau windows hello yang menggunakan pengenalan wajah atau pengiktirafan cetak jari. Sekarang ada pilihan untuk memasukkan sistem anda dengan akaun Microsoft anda dan anda perlu menggunakan kelayakannya untuk log masuk ke komputer riba anda setiap kali. Kami akan menunjukkan kepada anda dalam catatan ini bagaimana menukar atau menetapkan kata laluan pada sistem Windows 11 anda.
Cara menukar kata laluan untuk Windows menggunakan kelayakan log masuk Microsoft
Langkah 1: Pergi ke halaman pulih akaun Microsoft dengan mengklik di sini.
Langkah 2: Masukkan alamat e -mel akaun Microsoft anda dan klik Seterusnya butang untuk meneruskan.
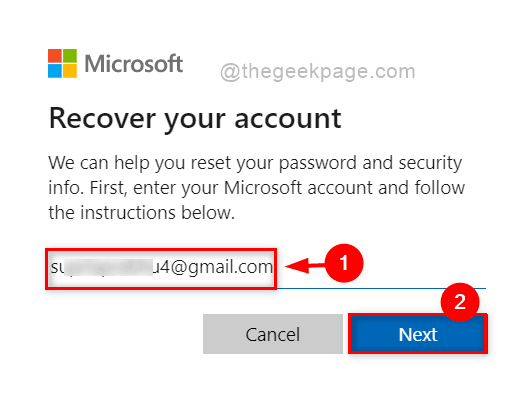
Langkah 3: Untuk mengesahkan identiti anda, pilih E -mel Alamat butang radio untuk menerima kod pengesahan dan klik Dapatkan kod butang untuk meneruskan.
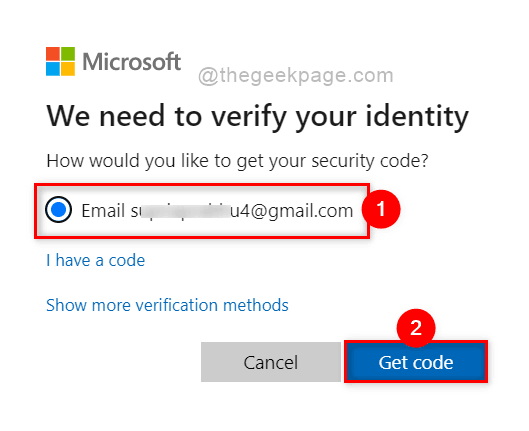
Langkah 4: Kemudian, pergi ke peti masuk e -mel anda di mana anda mesti menerima kod dari Microsoft.
Langkah 5: Salin kod itu dan tampalkannya di bahagian Sahkan identiti anda dan klik Seterusnya butang seperti yang ditunjukkan di bawah.
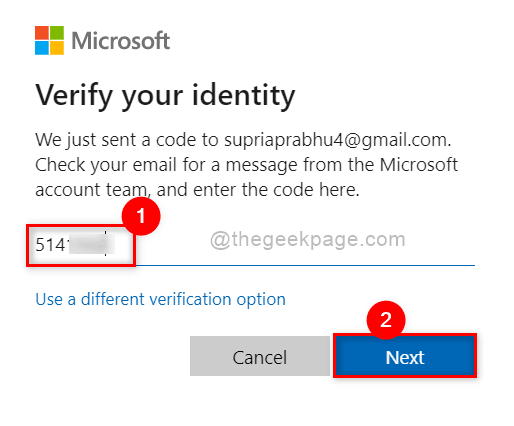
Langkah 6: Setelah selesai, masukkan kata laluan baru dan sahkan kata laluan dalam kotak teks seperti yang ditunjukkan di bawah.
Langkah 7: Klik Seterusnya Untuk menukar kata laluan.
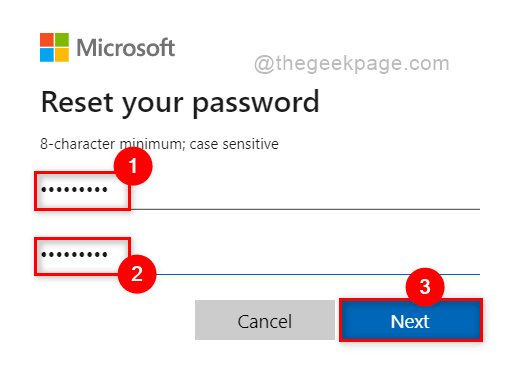
Langkah 8: Sekarang kata laluan berjaya diubah dan anda boleh menutup penyemak imbas jika anda mahu.
Langkah 9: Lain kali ketika menandatangani sistem anda, anda perlu menggunakan kata laluan yang baru dibuat.
Begitulah cara anda boleh menukar kata laluan untuk Windows 11 menggunakan kelayakan log masuk Microsoft.
Cara menukar kata laluan untuk tetingkap melalui tetapan
Langkah 1: Tekan Windows + i Kekunci bersama untuk dibuka Tetapan aplikasi secara langsung.
Langkah 2: Klik Akaun Di sebelah kiri aplikasi Tetapan.
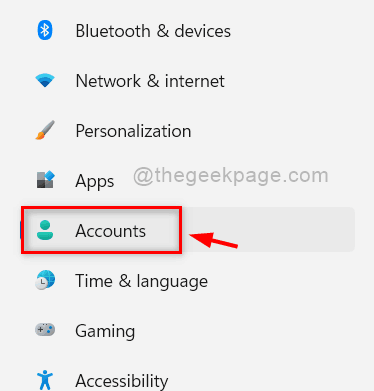
Langkah 3: Kemudian, pilih Pilihan log masuk di sebelah kanan tetingkap seperti yang ditunjukkan di bawah.
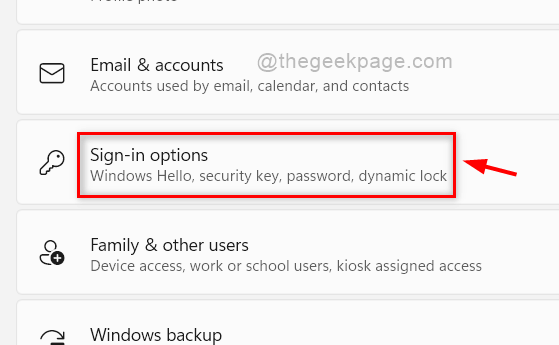
Langkah 4: Klik Kata laluan untuk mengembangkan bahagiannya dan mengetiknya Ubah butang seperti yang ditunjukkan di bawah.
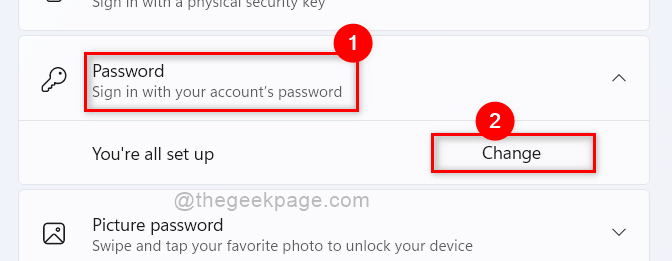
Langkah 5: Dalam Tukar Wizard Kata Laluan Anda, masukkan Kata laluan semasa dan klik Seterusnya butang untuk meneruskan.
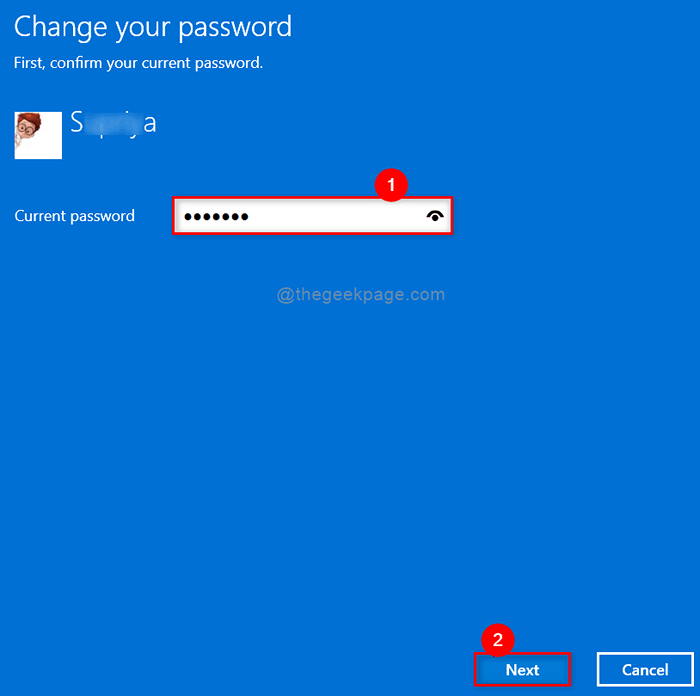
Langkah 6: Kemudian, masukkan Kata laluan baharu, Sahkan kata laluan dan juga memberi beberapa Petunjuk kata laluan supaya anda dapat mengingat kata laluan anda jika dilupakan.
Langkah 7: Setelah selesai, klik Seterusnya butang untuk menukar kata laluan seperti yang ditunjukkan di bawah.
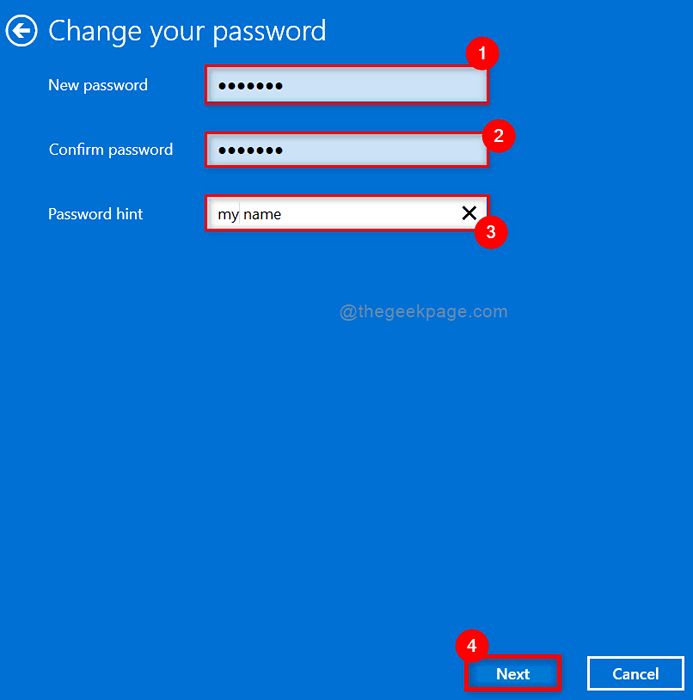
Langkah 8: Akhirnya, klik Selesai butang untuk menutup tetingkap dan menggunakan kata laluan yang baru dibuat untuk log masuk ke sistem anda di sini dan seterusnya.
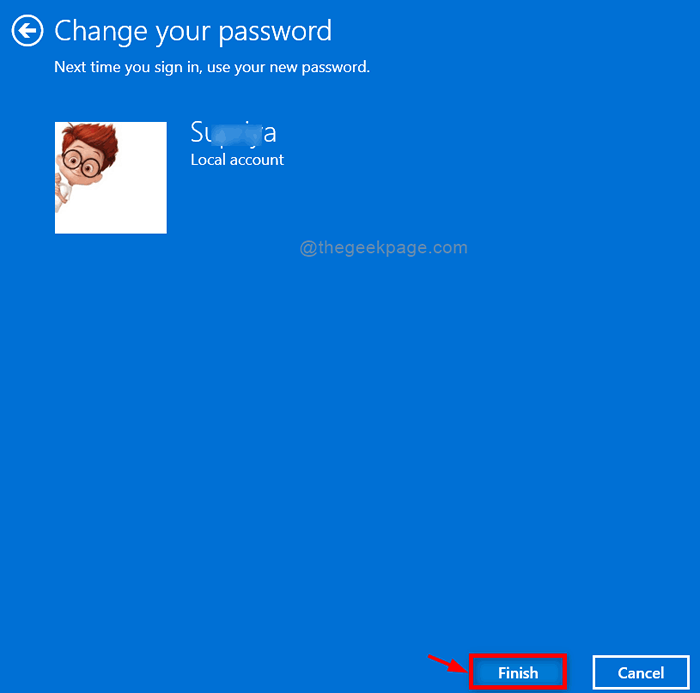
Langkah 9: Tutup aplikasi Tetapan.
Dengan cara ini anda boleh menukar kata laluan pada sistem Windows 11 anda.
Itu orang! Semoga artikel ini bermaklumat dan berguna.
Sila tinggalkan komen kami di bawah.
Terima kasih.
- « Betulkan alat penciptaan media Windows 11 tidak berfungsi [diselesaikan]
- Cara melumpuhkan kekunci melekit di Windows 11 »

