Cara Memperbaiki Isu Lag atau Gegaganya Pada Windows 11/10
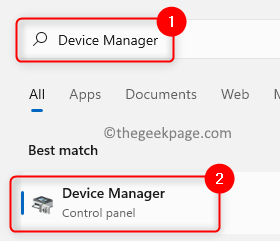
- 2197
- 479
- Dana Hammes
Adakah anda melihat kelemahan atau gangguan semasa main balik video? Ramai pengguna telah melaporkan masalah di mana video yang mereka bermain lag atau penyerang semasa main balik. Beberapa telah melihat masalah ini dengan video yang terdapat di komputer mereka sementara yang lain menemuinya semasa mengalirkannya. Juga, terdapat beberapa contoh di mana masalah itu dilihat dengan video yang dimainkan menggunakan pemain tertentu.
Kemungkinan penyebab di sebalik masalah video atau gagap video ini adalah:
- Pemandu grafik yang sudah lapuk
- Windows tidak dikemas kini dengan kemas kini terkini
- Bermain video dengan pemain media usang
- Rasuah fail video
- Konfigurasi sistem yang tidak betul
- Tetapan pemain media yang tidak betul
- Jangkitan malware
Dalam artikel ini, berdasarkan kemungkinan penyebab kami telah menyenaraikan beberapa strategi penyelesaian masalah yang dapat digunakan untuk mengatasi masalah lag video ini di komputer anda. Sebelum bergerak ke hadapan dengan perbaikan, lakukan mulakan semula sistem yang akan menyegarkan OS dan memadam sebarang data sementara yang rosak. Periksa sama ada masalah itu ditetapkan selepas memulakan semula.
Isi kandungan
- Betulkan untuk video yang terdapat di komputer
- Betulkan 1 - Kemas kini pemacu grafik
- Betulkan 2 - Mengubah tetapan main balik video
- Betulkan 3 - Tukar ke Rancangan Prestasi Tinggi
- Betulkan masalah lag video dengan pemain media VLC
- Betulkan 1 - Lumpuhkan penyahkodan yang dipercepatkan perkakasan
- Betulkan 2 - Kurangkan nilai caching fail
- Betulkan 3 - Tukar video ke format yang serasi
- Betulkan 5 - Edit bilangan pemproses
- Betulkan 6 - Ubah suai tetapan kertas dinding tingkap anda
- Betulkan 7 - Kurangkan resolusi video
- Betulkan 8 - Tukar Keutamaan Kad Grafik
- Betulkan masalah gagap video pada penyemak imbas
- Betulkan 1 - Dayakan/Lumpuhkan Percepatan Perkakasan dalam Penyemak Imbas
- Betulkan 2 - Kemas kini Komponen CDM Widevine di Chrome
Betulkan untuk video yang terdapat di komputer
Betulkan 1 - Kemas kini pemacu grafik
1. Memukul Tingkap kunci dan jenis Pengurus peranti di kotak carian.
2. Klik pada Pengurus peranti dalam hasil carian untuk membukanya.
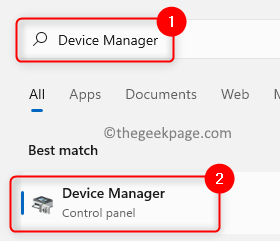
3. Di dalam Pengurus peranti, memperluaskan Paparan penyesuai menuju Klik dua kali di atasnya untuk melihat semua pemandu yang dipasang.
4. Klik kanan pada pemacu grafik tertentu dan pilih Kemas kini pemacu.
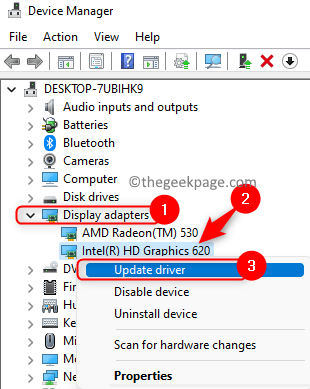
5. The Kemas kini pemacu Tetingkap terbuka. Di sini pilih pilihan Cari secara automatik untuk pemandu.
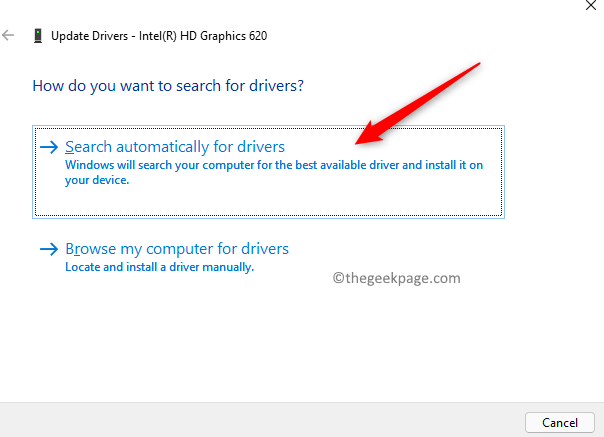
6. Windows kini akan mencari kemas kini untuk pemacu ini dan memasangnya di sistem anda.
Betulkan 2 - Mengubah tetapan main balik video
1 - Buka tetapan dengan menekan Kekunci windows + i Kekunci bersama.
2 - Sekarang, klik aplikasi di menu kiri dan kemudian klik pada main balik video di sebelah kanan.

3 - Sekarang, belok mati The Simpan jalur lebar rangkaian dengan bermain video pada resolusi yang lebih rendah pilihan
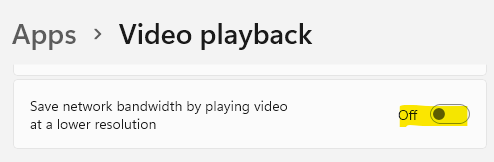
4 - Sekarang, di bawah pilihan bateri pilih Mengoptimumkan kualiti video
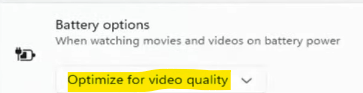
Betulkan 3 - Tukar ke Rancangan Prestasi Tinggi
1. Tekan Windows + R untuk membuka Jalankan dialog.
2. Jenis powercfg.cpl dan klik pada okey untuk membuka Pilihan Kuasa tetingkap.
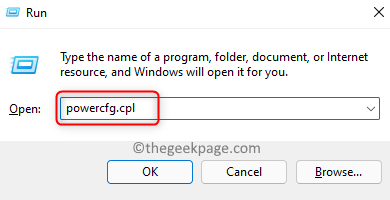
3. Di dalam Pilihan Kuasa tetingkap, pilih Pelan Prestasi Tinggi.
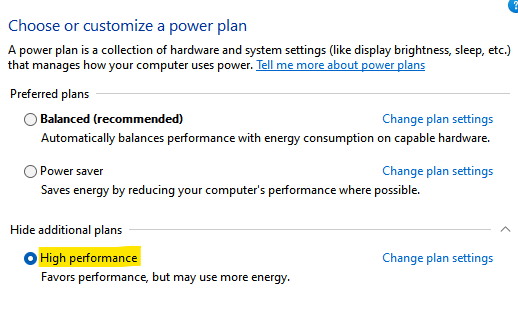
Betulkan masalah lag video dengan pemain media VLC
Betulkan 1 - Lumpuhkan penyahkodan yang dipercepatkan perkakasan
1. Pelancaran VLC Media Player dari menu permulaan atau pintasan desktop.
2. Klik pada Alat menu dan pilih Keutamaan Dalam sub-menu.
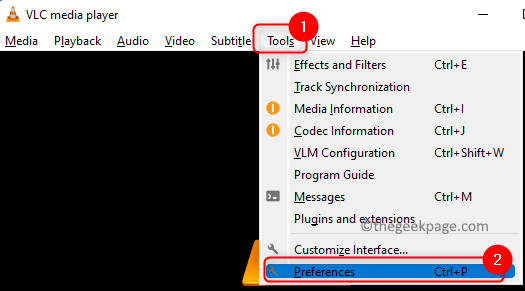
3. Pilih Input/codec tab di Keutamaan tetingkap.
4. Di dalam Codec bahagian, buka kotak dropdown di sebelah Penyahkodan yang dipercepatkan perkakasan dan pilih Lumpuhkan.
5. Klik pada Simpan.
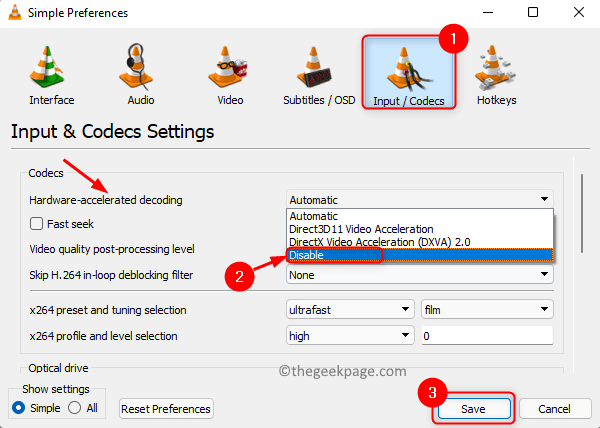
6. Cuba mainkan video untuk memeriksa sama ada masalahnya diselesaikan.
Betulkan 2 - Kurangkan nilai caching fail
1. Buka VLC Media Player.
2. Tekan Ctrl + p untuk membuka Keutamaan tetingkap.
3. Di sudut kiri bawah, periksa kotak di sebelah Semua di bawah Tunjukkan Tetapan untuk melihat semua tetapan yang ada.
4. Klik pada Input/codec di panel kiri.
5. Sekarang di sebelah kanan, cari Lanjutan seksyen.
6. Tukar nilai untuk Fail caching (MS) kepada nilai yang lebih rendah daripada yang ada sekarang. Klik pada Simpan.
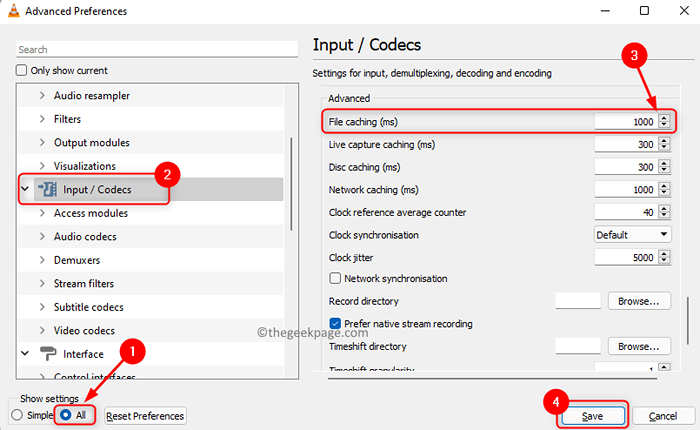
7. Periksa sama ada video dimainkan tanpa ketinggalan.
Terus menurunkan nilai sehingga masalah diselesaikan. Sekiranya tidak ada nilai yang berfungsi, maka ada kemungkinan format video tidak serasi.
Betulkan 3 - Tukar video ke format yang serasi
1. Pelancaran VLC.
2. Klik pada Media menu dan pilih pilihan Tukar/Simpan Dalam sub-menu.
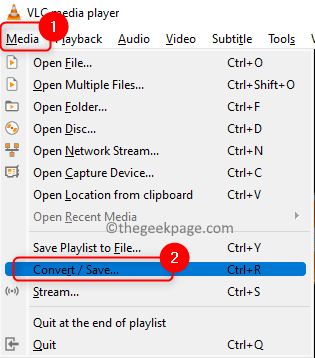
3. Untuk memilih fail yang formatnya akan diubah, klik Tambah… butang di Pemilihan fail seksyen.
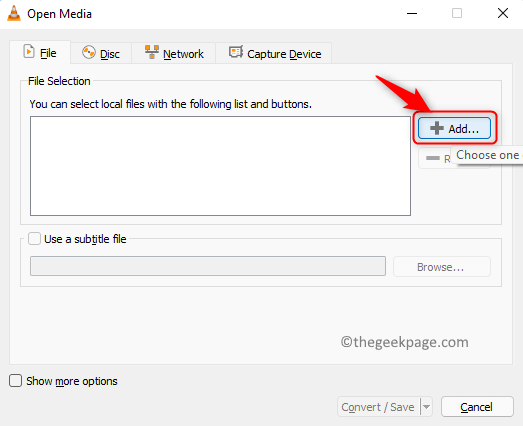
4. Pergi ke lokasi video, pilih video yang bersangkutan dan klik Buka.
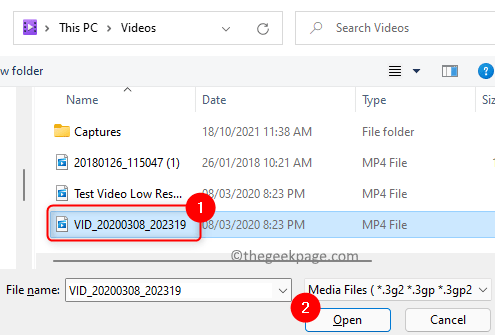
5. Setelah video telah ditambah, klik pada Tukar/Simpan butang di bahagian bawah.
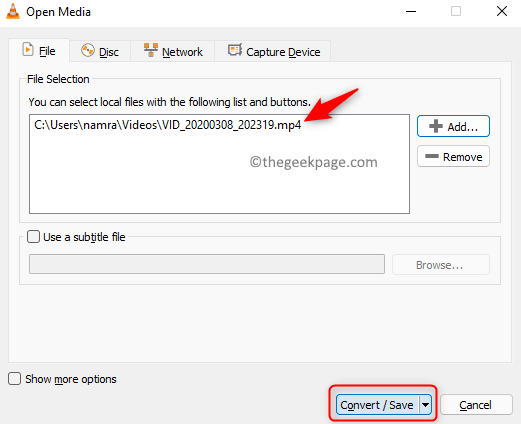
6. Di dalam Tukar tetingkap yang anda perlukan untuk memilih lokasi tujuan. Klik pada Semak imbas dan Pilih lokasi Untuk menyimpan video yang ditukar.
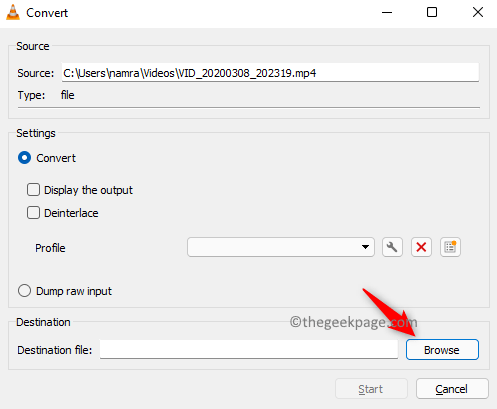
7. Beri a Nama untuk fail di lokasi dan klik pada Simpan.
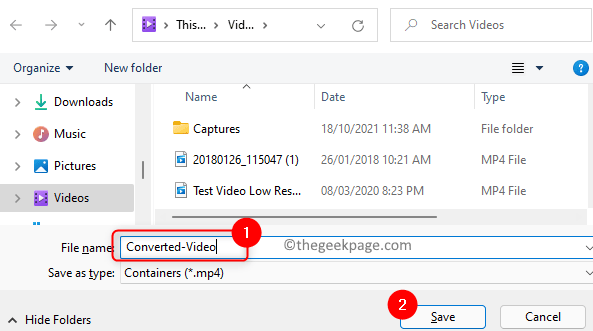
8. Mulakan penukaran dengan menekan Mula butang di Tukar tetingkap.
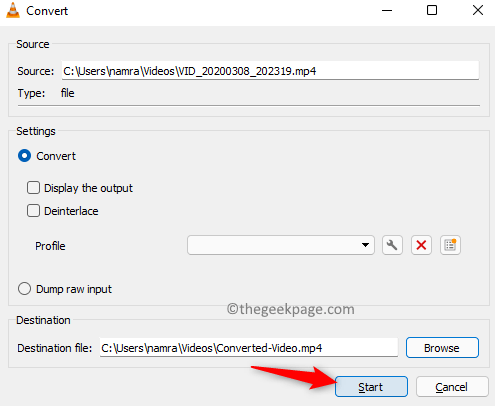
9. Bermain video selepas menukar ke format yang serasi dan periksa sama ada masalah lag ditetapkan.
Betulkan 5 - Edit bilangan pemproses
1. Pegang sahaja Tetingkap dan r Gabungan kunci untuk dibuka Jalankan.
2. Jenis msconfig dan memukul Masukkan untuk membuka Konfigurasi sistem.
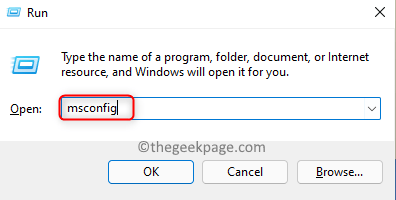
3. Pilih Boot tab.
4. Klik pada Pilihan Lanjutan .. butang.
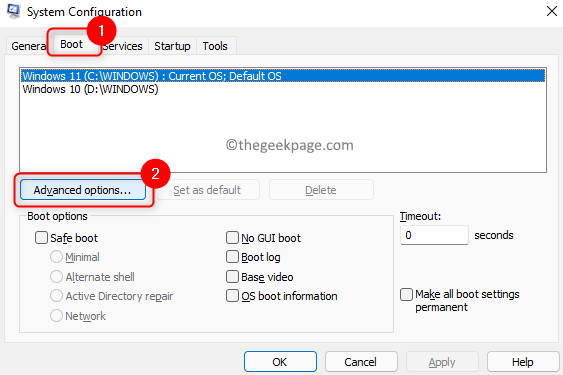
5. Di dalam Boot maju Pilihan tetingkap, periksa kotak di sebelah Bilangan pemproses.
6. Gunakan dropdown di bawah dan kemudian pilih sama ada pilihan 1 atau 2.
7. Klik pada okey untuk menyelamatkan perubahan pada Pilihan Lanjutan Boot.
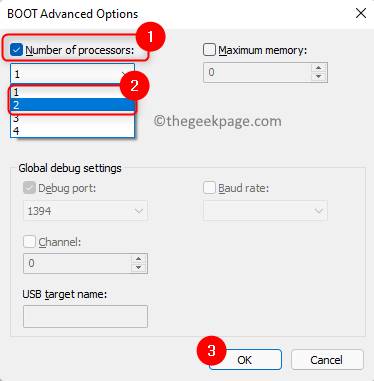
8. Klik pada okey dalam Konfigurasi sistem Untuk menyelamatkan dan keluar.
9. Mula semula PC anda dan periksa sama ada video anda bermain tanpa sebarang kesilapan.
Betulkan 6 - Ubah suai tetapan kertas dinding tingkap anda
Sekiranya latar belakang desktop anda ditetapkan sebagai tayangan slaid, mungkin ada masalah dengan video setiap kali gambar latar berubah.
1. Buka Jalankan (Windows + R).
2. Jenis MS-STETINGS: Peribadi-Background dan memukul Masukkan Untuk menukar Tetapan latar belakang desktop.
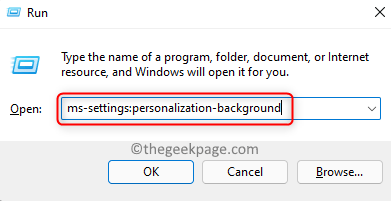
3. Klik pada menu dropdown di sebelah Peribadikan latar belakang anda Untuk menukar jenis.
4. Ubah The Jenis latar belakang dari Tayangan slaid sama ada Gambar atau warna pepejal.
5. Jika pilihan Gambar dipilih, anda boleh memilih gambar anda menggunakan Semak imbas butang dan juga Pilih yang sesuai Untuk gambar di desktop anda.
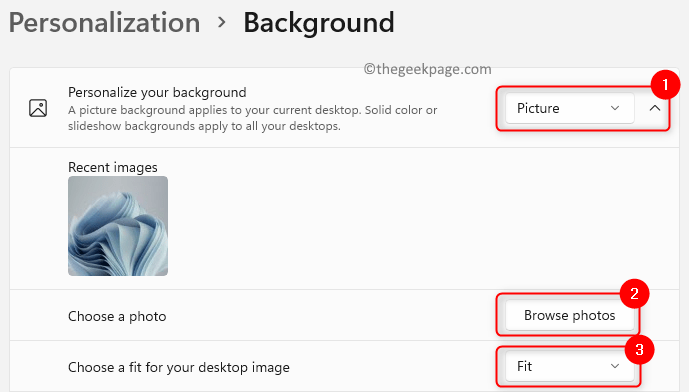
6. Sekiranya anda memilih Pepejal warna, kemudian pilih a warna atau tetapkan warna tersuai.
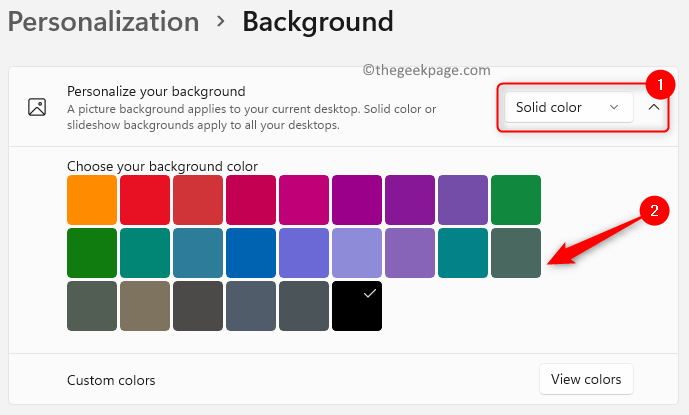
7. Setelah perubahan ini selesai, periksa sebarang masalah dengan video.
Betulkan 7 - Kurangkan resolusi video
1. Memukul Tingkap kunci dan jenis Editor video di kotak carian.
2. Pelancaran Editor video dengan mengklik padanya.
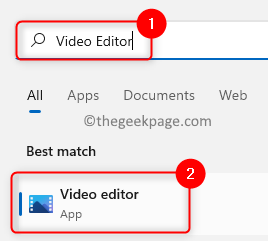
Catatan: Editor Video Dibina ke dalam aplikasi Windows Photos.
3. Di sini klik pada Projek video baru untuk memulakan projek video baru.
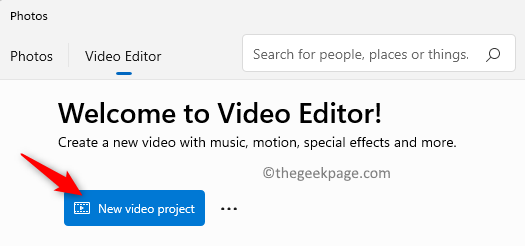
4. Beri a nama untuk video dan klik pada okey.
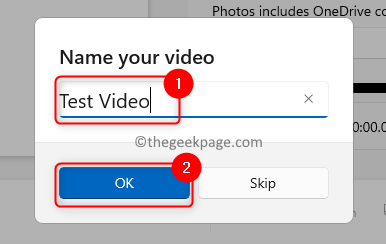
5. Klik pada Tambah butang di sudut kiri atas.
6. Pilih pilihan Dari PC ini.
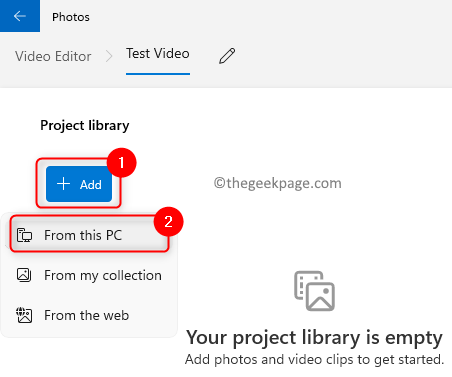
7. Semak imbas fail anda dan pilih fail video yang resolusinya perlu diturunkan. Kemudian klik pada Buka.
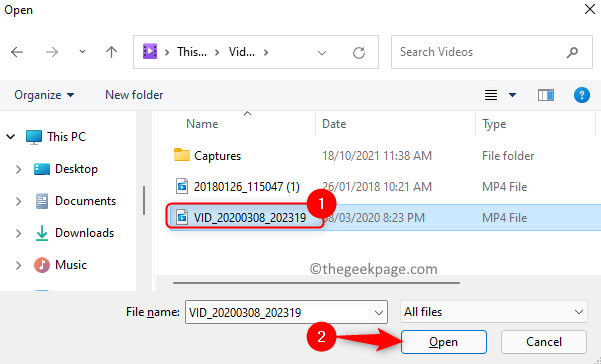
8. Video ini akan berada di Perpustakaan Projek. Seret dan jatuhkannya ke Bahagian Storyboard di bawah.
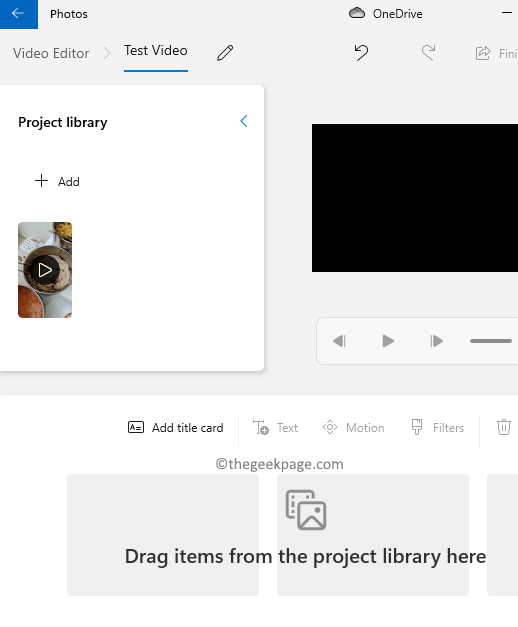
9. Anda tidak perlu membuat suntingan pada video, jadi klik Selesaikan video.
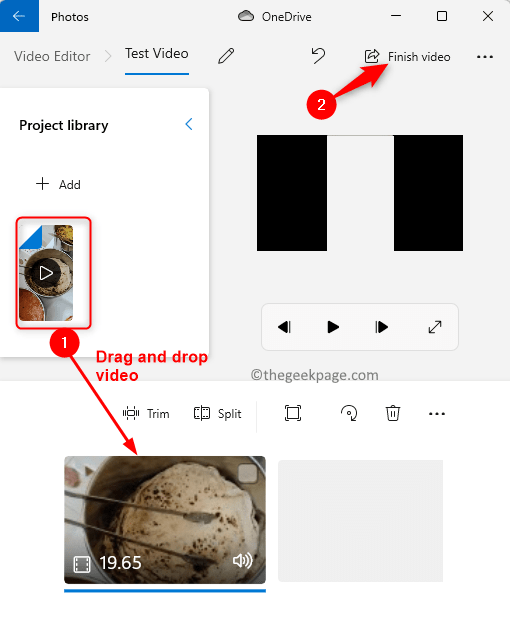
10. Di tetingkap yang dibuka, gunakan menu lungsur di bawah Kualiti video dan pilih a Resolusi yang lebih rendah dari senarai.
11. Klik pada butang Eksport Setelah resolusi dipilih.
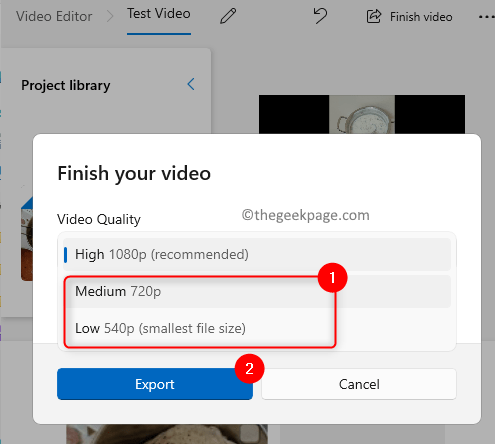
12. Pilih lokasi untuk menyimpan video dan klik pada Eksport Untuk menyimpan video resolusi yang lebih rendah.
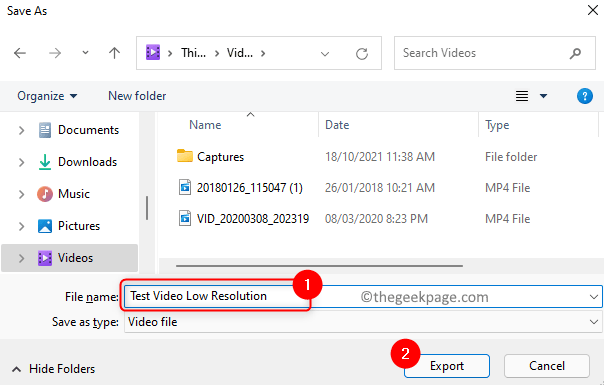
13. Mainkan video dan periksa sama ada masalahnya diperbaiki.
Betulkan 8 - Tukar Keutamaan Kad Grafik
Sekiranya anda menggunakan dua penyesuai kad paparan/grafik (bersepadu dan berdedikasi) maka cuba melumpuhkan penyesuai grafik bersepadu.
1. Pelancaran Jalankan menggunakan Tingkap dan r Gabungan utama.
2. Jenis Devmgmt.MSC dan klik pada okey untuk membuka sistem Pengurus peranti.
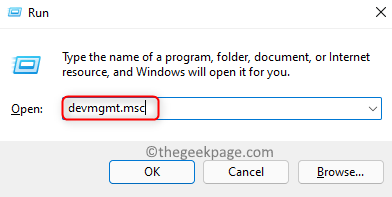
3. Klik dua kali pada Paparan penyesuai dalam senarai untuk mengembangkannya.
4. Klik kanan pada Intel HD Graphics Dalam senarai penyesuai paparan dan pilih pilihan Lumpuhkan peranti.
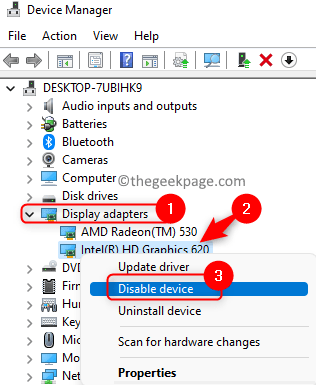
5. Reboot komputer anda dan periksa sama ada masalah masih ada di PC anda atau tidak.
Betulkan masalah gagap video pada penyemak imbas
Betulkan 1 - Dayakan/Lumpuhkan Percepatan Perkakasan dalam Penyemak Imbas
Untuk Google Chrome
1. Pelancaran Chrome.
2. Jenis Chrome: // Tetapan/Sistem di bar alamat untuk membuka krom Tetapan sistem maju.

3. Matikan togol di sebelah pilihan Gunakan pecutan perkakasan apabila tersedia Sekiranya ia diaktifkan, jika tidak, jika ia dilumpuhkan hidupkan togol.
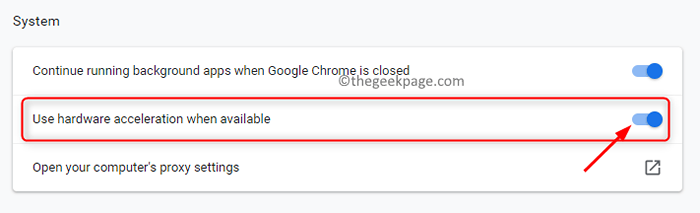
4. Pelancaran semula penyemak imbas anda dan periksa sama ada masalahnya diperbaiki.
Untuk Firefox
1. Buka Firefox dan jenis Mengenai: Keutamaan di bar alamat dan memukul Masukkan.

2. Secara lalai, anda akan berada di Umum tab. Tatal ke bawah di sebelah kanan dan cari bahagian Prestasi.
3. Sekarang klik pada kotak semak di sebelah Gunakan tetapan prestasi yang disyorkan untuk melihat pilihan lain.
4. Periksa atau Nyahtanda kotak di sebelah pilihan Gunakan pecutan perkakasan apabila tersedia untuk mengubah statusnya.
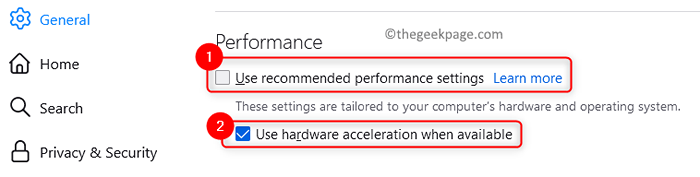
5. Pelancaran semula Firefox untuk memeriksa sama ada masalah main balik diselesaikan.
Untuk Microsoft Edge
1. Pelancaran Microsoft Edge.
2. Jenis Edge: // Tetapan/Sistem dan tekan Enter untuk membuka Tetapan sistem dan prestasi halaman.

3. Tukar tetapan untuk pilihan Gunakan pecutan perkakasan apabila tersedia menggunakan yang berkaitan togol.
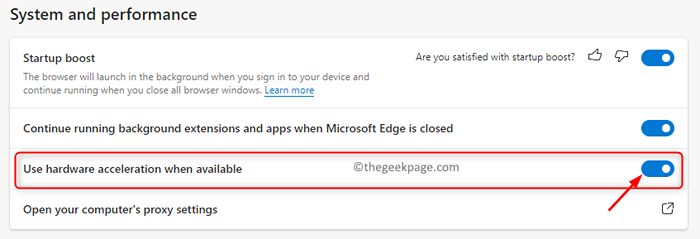
4. Mula semula penyemak imbas kelebihan anda dan periksa sama ada masalah diselesaikan.
Betulkan 2 - Kemas kini Komponen CDM Widevine di Chrome
Komponen Modul Penyahsulitan Kandungan Widevine adalah modul penyahsulitan yang dibina ke dalam pelayar yang membantu menstrimkan audio dan video berkualiti tinggi pada penyemak imbas tanpa sebarang masalah. Lakukan langkah -langkah yang disebutkan di bawah.
1. Pelancaran Chrome.
2. Tekan Ctrl + Shift + Padam Gabungan utama untuk memadam sejarah penyemakan imbas dalam krom.
3. Pergi ke Lanjutan tab. Tukar Julat masa ke Setiap masa.
4. Periksa kotak untuk pilihan untuk memadam sejarah yang berkaitan dengan melayari, memuat turun, fail cache, dan kuki.
5. Klik pada Data jelas Untuk membersihkan cache.
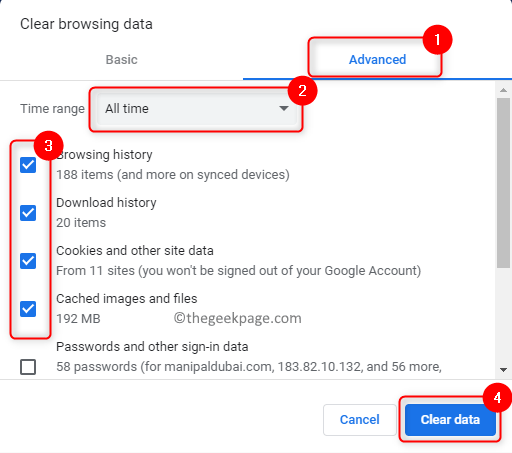
6. Keluar Krom dan pastikan tiada contoh krom lain yang terbuka.
7. Buka Jalankan (Windows + R).
8. Jenis C:/Fail Program/Google/Chrome/Aplikasi dan memukul Masukkan.
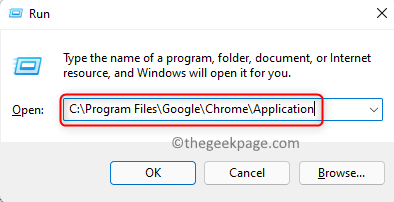
9. Anda akan melihat folder bernombor yang merupakan versi Chrome yang dipasang. Klik dua kali Pada folder bernombor versi terkini.
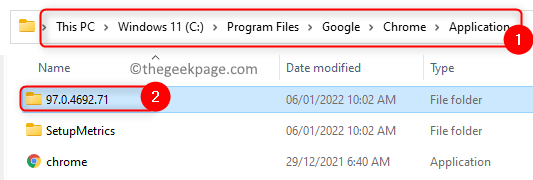
10. Cari folder yang dinamakan Widevinecdm di sini. Pilih dan tekan Padam ikon di bahagian atas untuk memadam folder ini.
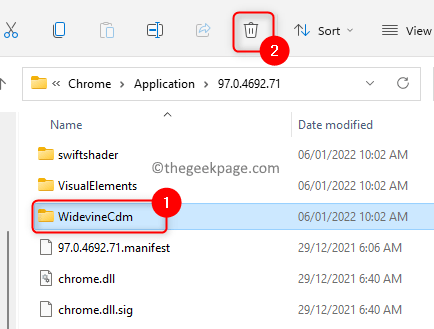
11. Tekan Windows + R dan jenis C: \ Users \\ AppData \ Local \ Google \ Chrome \ Data Pengguna dan memukul Masukkan.
Catatan: Menggantikan Dalam arahan di atas dengan nama pengguna anda.
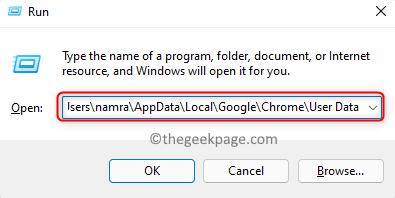
12. Cari Widevinecdm folder. Padamkan folder ini dengan mengklik pada Padam ikon.
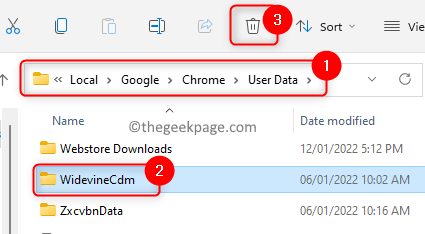
13. Buka Chrome. Jenis Chrome: // Komponen di bar alamat.
14. Tatal ke bawah dan cari Modul penyahsulitan kandungan widevine.
15. Klik pada butang Periksa kemas kini dikaitkan dengannya.
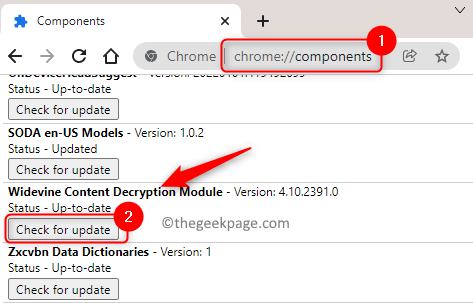
16. Pelancaran semula Chrome Setelah kemas kini selesai. Periksa sama ada masalah main balik video ditetapkan.
Itu sahaja!!
Sebarang video di sistem atau penyemak imbas anda sekarang akan bermain tanpa sebarang gangguan dalam main balik. Komen dan beritahu kami pembetulan yang membantu anda menyelesaikan masalah ini.
- « Cara Memperbaiki Ralat Sambungan Twitch Pada Xbox Series S/X
- Cara Mengurangkan Penggunaan Data Internet di Windows 11/10 »

