Cara merakam permainan Xbox di Windows 10 menggunakan DVR
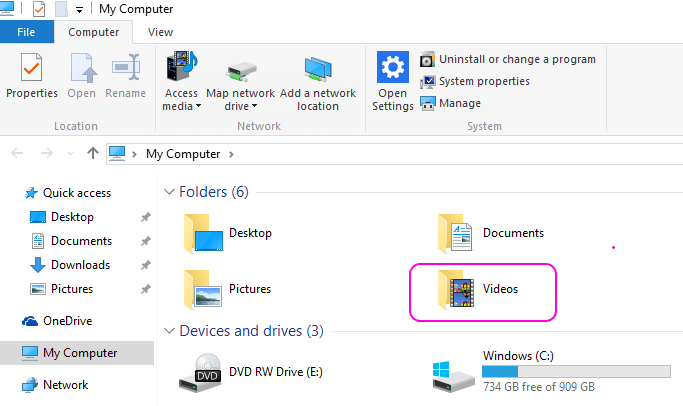
- 3153
- 9
- Jerome Quitzon
Sekarang, seseorang boleh merakam permainan berjalan di skrin di Windows 10 dan melihat semula kemudian oleh alat yang lebih baru di dalam aplikasi Xbox, seperti tetapan DVR yang boleh diakses dan diubahsuai dengan cara pengguna ingin melihat permainan yang direkodkan. Rakaman itu pada dasarnya boleh dilakukan dengan membuka kotak dialog Bar Game, yang boleh dibuka dengan menekan kekunci pintasan sebagai Windows+G secara serentak.
Disyorkan: 5 permainan xbox terbaik yang paling ketagihan
Anda boleh mengikuti langkah demi baris langkah di sini untuk merakam permainan anda-
- Setelah membuka bar permainan, butang merah akan muncul. Klik padanya untuk merakam. Sebelum mengklik, pastikan permainan yang anda ingin rekod sedang berjalan di latar belakang.
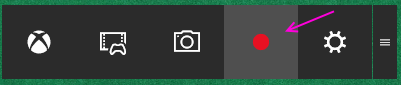
- Di tepi atas, anda akan menemui pemasa, yang akan muncul hanya apabila bar permainan hilang. Sekiranya anda ingin menamatkan rakaman pada bila -bila masa, buka bar permainan sekali lagi dengan menekan kekunci Windows+G. Anda kemudian akan mencari butang persegi dengan warna merah. Tekan untuk menghentikan rakaman.
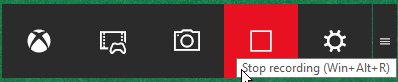
- Rakaman permainan akan dilakukan, ditunjukkan oleh mesej yang muncul di skrin yang mengatakan "Klip Permainan Direkodkan". Klip yang direkodkan ini akan disimpan dalam folder video PC anda.
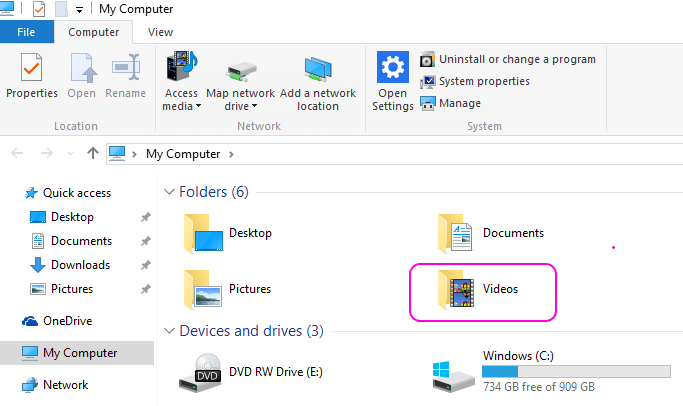
- Sekiranya anda menghadapi masalah di atas atau anda lebih suka pilihan yang lebih cepat semasa anda bermain dan ingin merakam panduan permainan, anda boleh mempunyai pilihan lain untuk memulakan rakaman secara langsung. Menang+alt+r Kekunci akan memulakan dan menamatkan rakaman secara langsung.
- Untuk melihat pelbagai kunci pintasan dan tweaking tetapan penting, anda boleh membuka aplikasi Xbox yang juga akan membuka senarai kunci pintasan yang digunakan untuk merakam permainan. Anda boleh membuka aplikasi Xbox dengan menaip xbox dalam "kotak carian bar tugas" atau anda boleh mencarinya secara langsung di menu permulaan.
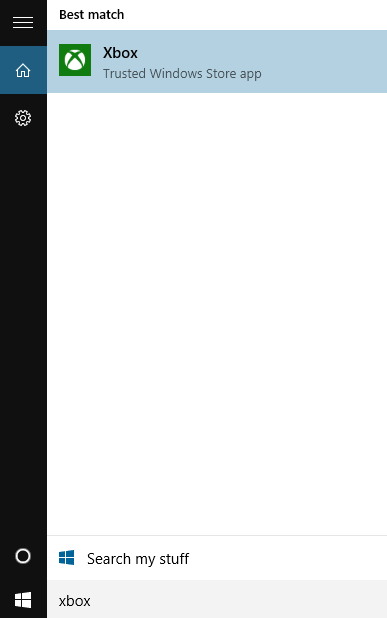
- Di sini (aplikasi xbox), anda akan menemui tetapan di menu sampingan. Buka Tetapan.
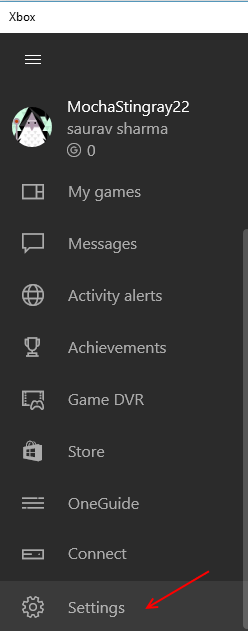
- Sekarang, teruskan dengan membuka tab DVR Permainan, tersedia secara langsung di sebelah tab Umum.
- Pilihan DVR permainan datang dengan dua pilihan. Pilihan pertama ialah "Rekod Klip Permainan dan tangkapan skrin menggunakan DVR Permainan", yang akan diaktifkan secara lalai. Anda boleh mengubahnya di sini. Juga, anda boleh mengubah suai pintasan papan kekunci, jika anda mahu.
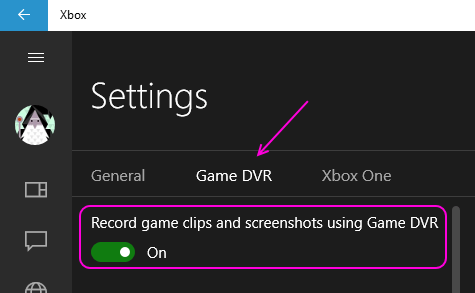
- Pilihan Kedua akan "Rekod di latar belakang semasa saya bermain permainan". Anda akan ditunjukkan dengan arahan yang ditulis di bawah pilihan itu sebagai "ini boleh menjejaskan prestasi permainan". Hidupkan ini setelah memastikan sistem anda memenuhi spesifikasi yang diperlukan untuk mempamerkan fungsi ini.
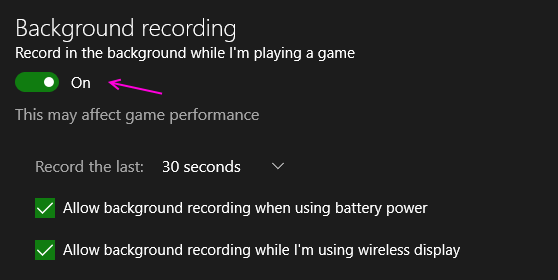
- Sekiranya anda ingin menyahtanda rakaman semasa pada paparan bateri atau tanpa wayar, anda boleh melakukannya dengan melumpuhkan dua pilihan yang diberikan di bawah-
- Benarkan rakaman latar semasa menggunakan kuasa bateri
- Benarkan rakaman latar semasa saya menggunakan paparan tanpa wayar
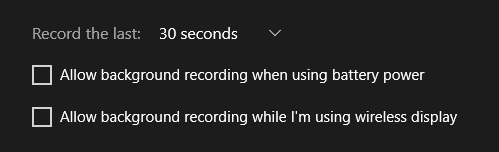
Juga, anda boleh menetapkan panjang rakaman untuk permainan anda.
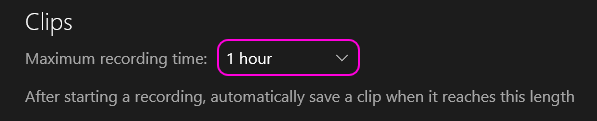
Cara Melihat Permainan Dirakam dalam DVR Permainan
- Sekarang, setelah anda selesai dengan rakaman permainan, anda ingin melihat video yang dirakam. Anda boleh mencari destinasi dengan membuka aplikasi Xbox, dan kemudian di menu sampingan dengan membuka pilihan "Game DVR".
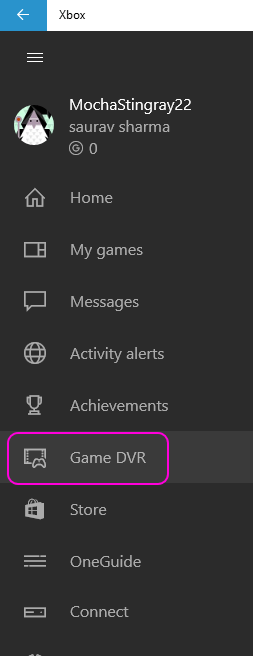
- Sekarang, di bawah DVR permainan anda akan menemui tiga sub-bahagian: di PC ini, dikongsi dan komuniti. Klik pada Buka PC ini.
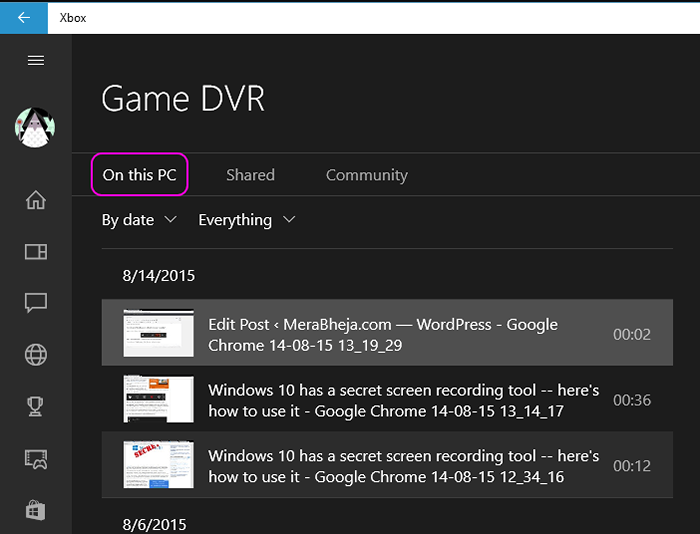
- Anda boleh menemui video atau tangkapan skrin yang dirakam di sini. Anda boleh mencari video anda pada tarikh yang anda rakam video anda. Anda boleh bermain / melihatnya di bahagian yang betul dengan mengklik butang main.
Ciri ini mudah digunakan dan penggunaan yang relevan. Sekiranya anda ingin membuat satu panduan permainan untuk setiap peringkat dalam permainan supaya anda dapat memuat naiknya di YouTube atau di tempat lain, kami berharap jawatan ini akan banyak membantu anda.
- « Cara Membuat Borang Diletuskan di Microsoft Word 2016
- Cara mengambil tangkapan skrin dalam kaedah Windows 10 yang berbeza »

