Cara Membuat Borang Diletuskan di Microsoft Word 2016
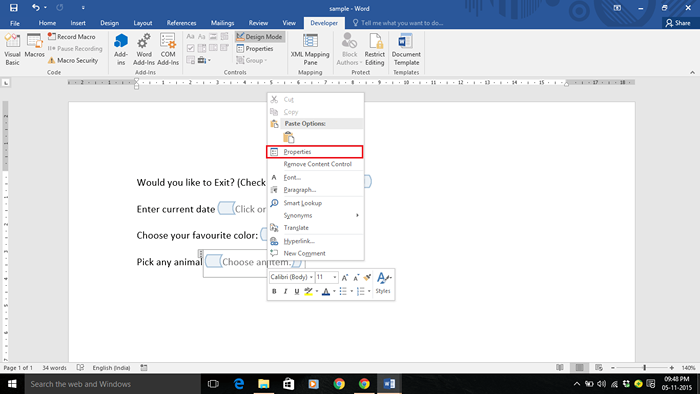
- 2045
- 54
- Marcus Kassulke
Di Microsoft Word 2016, tab pemaju menyediakan alat yang berbeza seperti kod, tambahan, kawalan, pemetaan dan lain-lain. Tab pemaju tidak dapat dilihat secara lalai, tetapi anda boleh menambahkannya ke senarai tab.
Baca juga: - Cara memasukkan lembaran Excel ke Microsoft Word
Untuk memaparkan tab pemaju, lakukan langkah -langkah berikut:
- Klik pada tab "Fail".
- Klik pada "Pilihan".
- Klik pada "Sesuaikan Ribbon".
- Di bawah bahagian yang betul i.e. "Sesuaikan reben", aktifkan tanda semak pada "pemaju".
Sekarang, tab pemaju akan dapat dilihat. Klik pada tab "Pemaju".
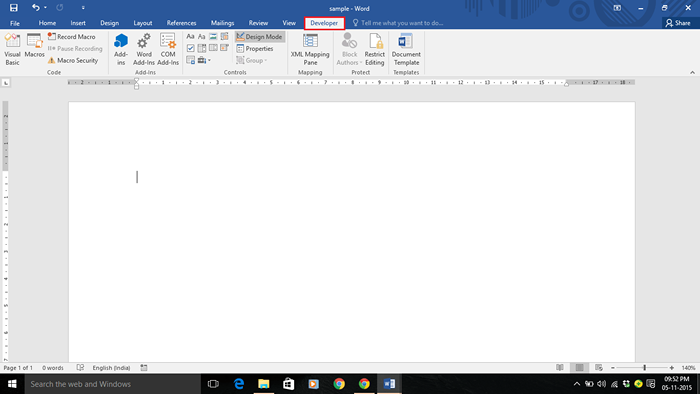
Untuk membuat borang yang boleh dipenuhi, contoh berikut (dengan langkah terperinci) akan menunjukkan kepada anda cara menggunakan pelbagai kawalan kandungan seperti kotak semak, kotak kombo, senarai drop down dan pemetik tarikh dalam Microsoft Word 2016.
Langkah 1:
Untuk menggunakan kotak semak, masukkan pernyataan yang dikehendaki dalam borang anda dan kemudian klik pada "Kawalan Kandungan Kotak Kotak" yang terletak di bar alat reben.
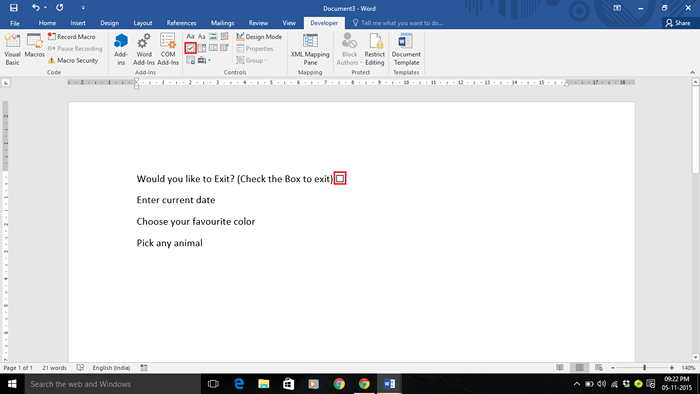
Sebagai contoh, kami telah memasukkan kenyataan yang "adakah anda ingin keluar?"Dengan kawalan kandungan kotak semak.
Langkah 2:
Untuk menggunakan Kawalan Kandungan Picker Tarikh, masukkan pernyataan yang dikehendaki untuk tarikh dalam borang anda dan kemudian klik pada "Kawalan Kandungan Picker Tarikh" yang terletak di bar alat reben.
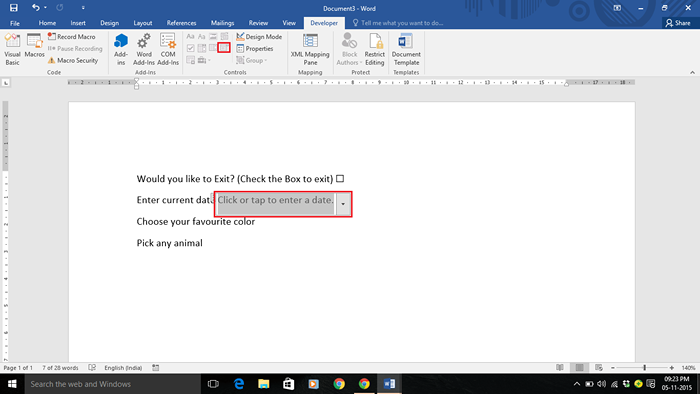
Contohnya, kami telah memasukkan pernyataan yang "masukkan tarikh" dengan kawalan kandungan pemetik tarikh.
Langkah 3:
Untuk menggunakan Kawalan Kandungan Kotak Combo, masukkan pernyataan yang dikehendaki dalam borang anda untuk memilih item tertentu dan kemudian klik pada "Kawalan Kandungan Kotak Combo".
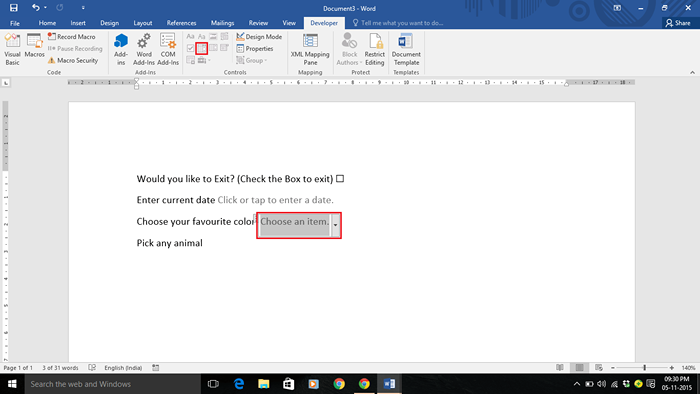
Contohnya, kami telah memasukkan pernyataan yang "Pilih warna kegemaran anda" dengan kawalan kandungan kotak kombo.
Langkah 4:
Untuk menggunakan kawalan kandungan senarai drop-down, masukkan pernyataan yang dikehendaki dalam borang anda untuk memilih item tertentu dan kemudian klik pada "Kawalan Kandungan Senarai Drop-Down".
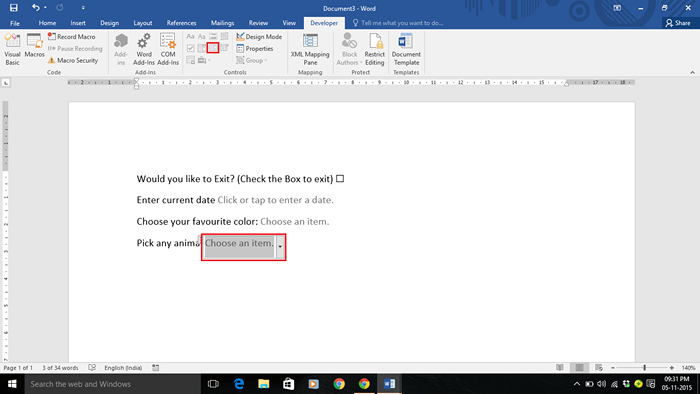
Sebagai contoh, kami telah memasukkan kenyataan yang "memilih mana-mana haiwan" dengan kawalan kandungan senarai drop-down.
Langkah 5:
Sekarang, kerana kami telah memasukkan semua pilihan kawalan kandungan, kami perlu menyimpan fail sebagai "templat". Untuk menyimpan fail, klik pada tab "Fail" yang diposisikan di sudut kiri atas tetingkap Word Document.
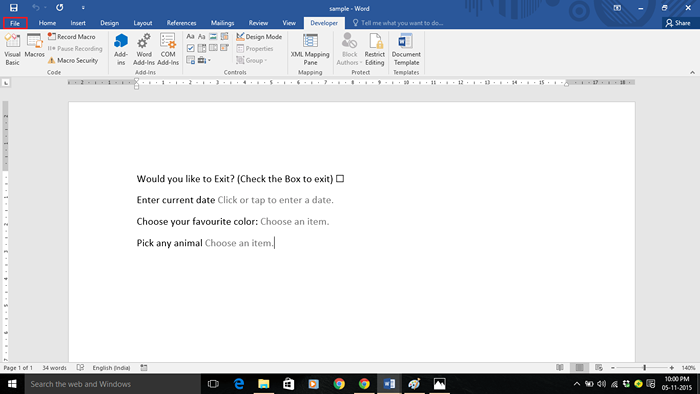
Langkah 6:
Klik pada "Simpan As".
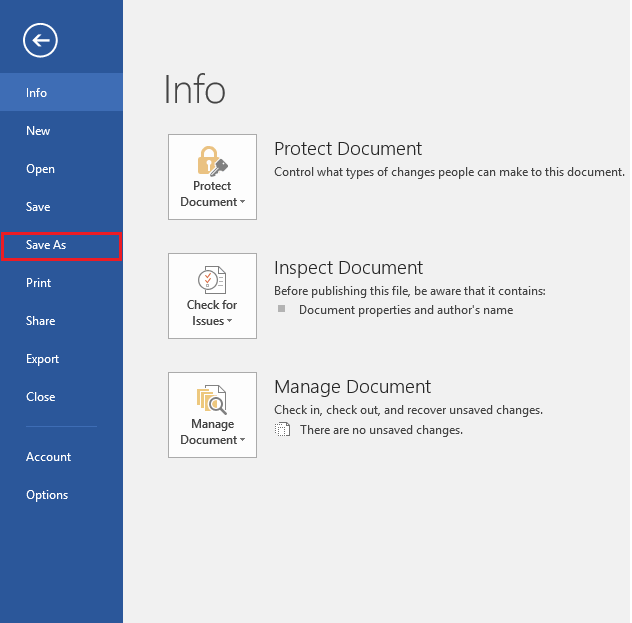
Langkah 7:
Pilih lokasi yang dikehendaki untuk menyimpan fail anda. Masukkan nama fail dan pilih untuk menyimpan fail sebagai "template perkataan" yang diberikan dalam senarai drop down.
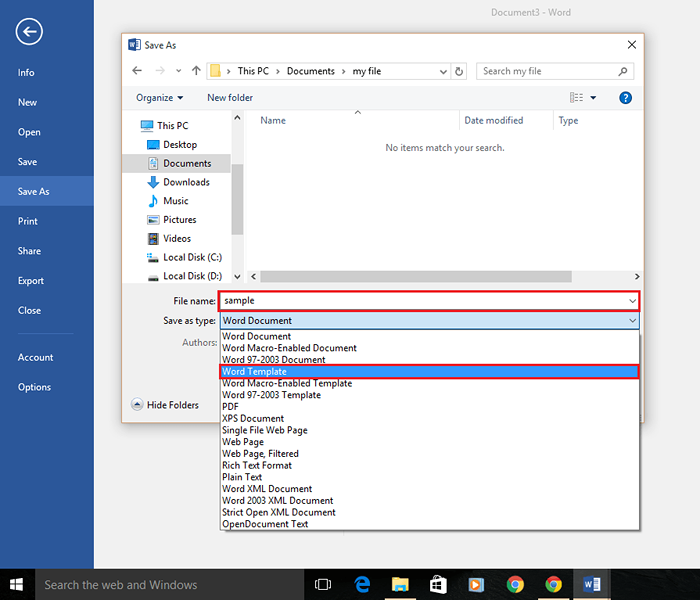
Langkah 8:
Klik pada "Simpan".
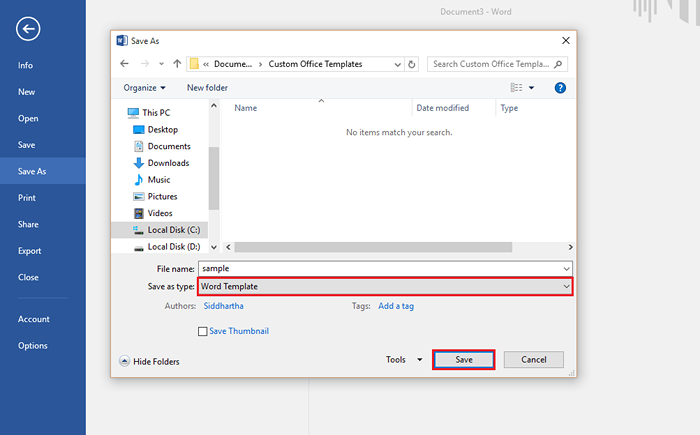
Langkah 9:
Di tab pemaju, klik pada "Mod Reka Bentuk". Mod reka bentuk akan mengisi data yang sesuai (pilihan borang) untuk dipilih sebagai pilihan oleh pengguna.
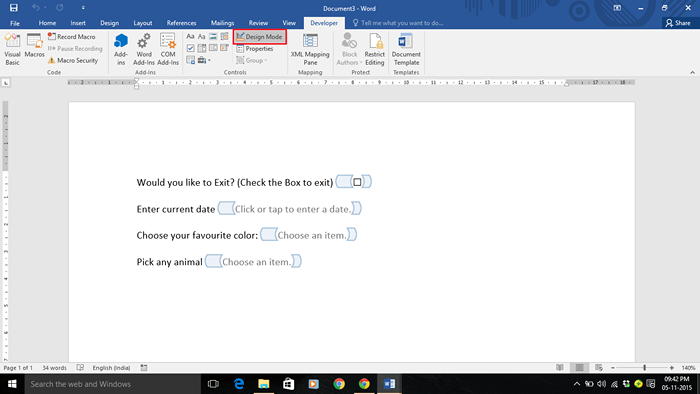
Langkah 10:
Untuk kawalan kandungan kotak semak, klik kanan pada tengah ikon dan klik pada "Properties".
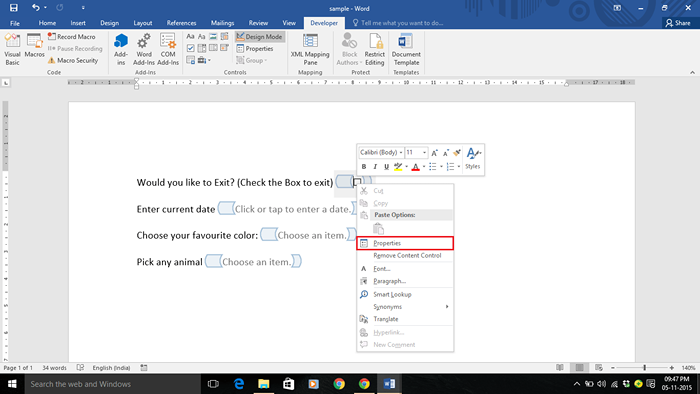
Langkah 11:
Sekiranya anda ingin menukar simbol kotak semak, buat perubahan yang diperlukan dalam borang yang anda inginkan dan klik pada "OK".
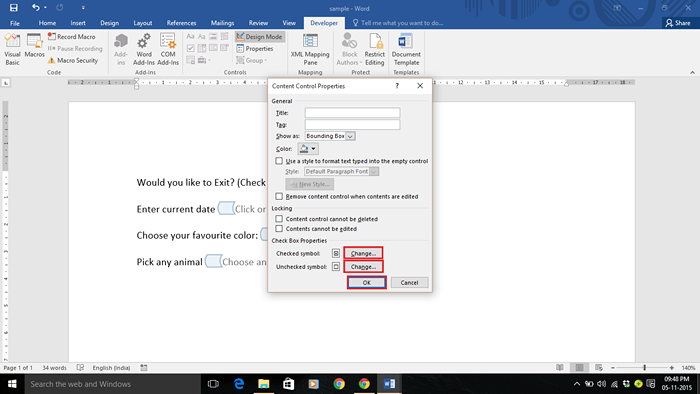
Langkah 12:
Untuk kawalan kandungan pemetik tarikh, klik kanan pada tengah ikon dan klik pada "Properties".
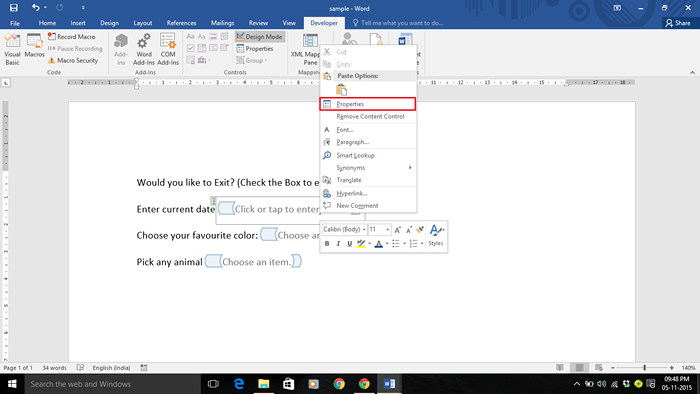
Langkah 13:
Pilih format yang sesuai untuk memasukkan tarikh dalam borang anda. Klik pada "OK" setelah membuat perubahan yang anda inginkan.
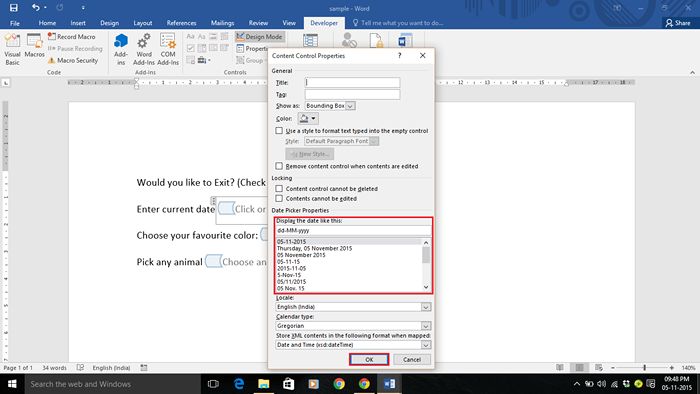
Langkah 14:
Untuk kawalan kandungan kotak kombo, klik kanan pada tengah ikon dan klik pada "Properties".
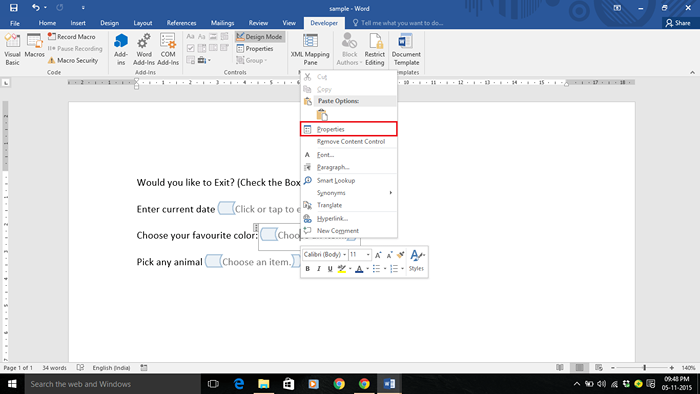
Langkah 15:
Klik pada "Tambah" untuk mengisi beberapa pilihan. Setelah mengisi pilihan, klik pada "OK".
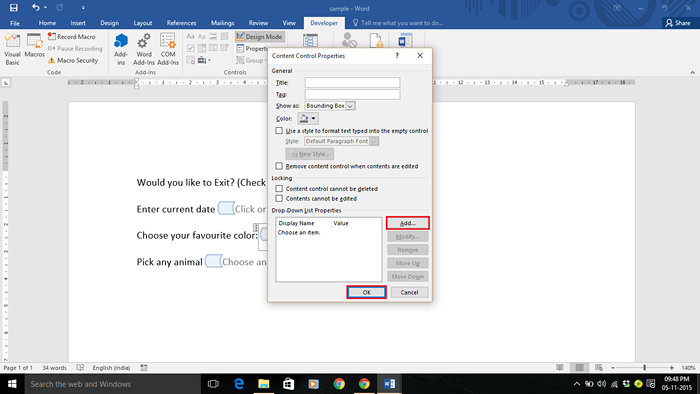
Pengguna boleh memilih dari pilihan yang diberikan atau dia boleh mengisi pilihan yang tidak termasuk dalam senarai juntai bawah.
Langkah 16:
Untuk kawalan kandungan senarai drop-down, klik kanan pada tengah ikon dan klik pada "Properties".
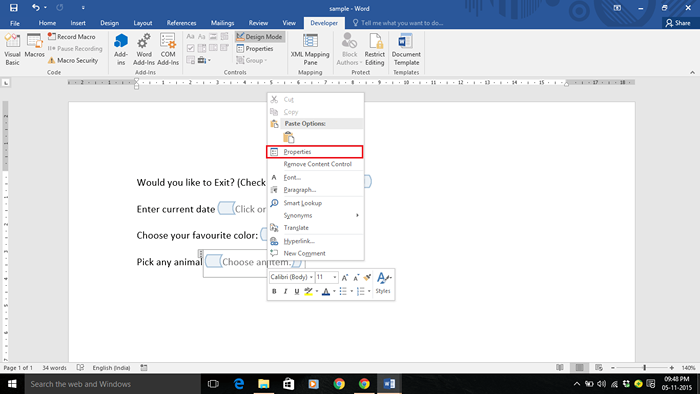
Langkah 17:
Klik pada "Tambah" untuk mengisi beberapa pilihan. Setelah mengisi pilihan, klik pada "OK".
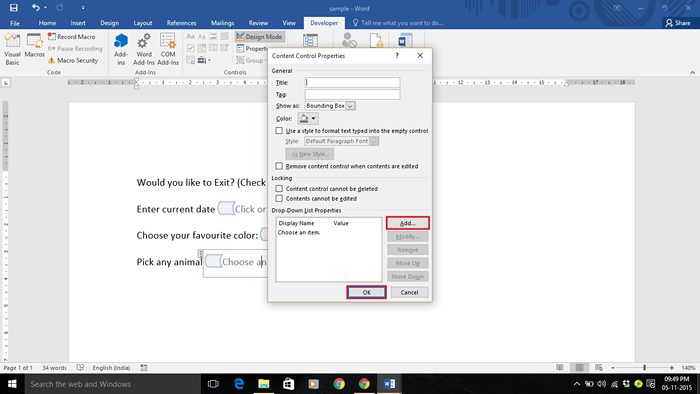
Pengguna hanya boleh memilih satu pilihan dari bilangan pilihan dalam senarai drop-down.
- « Cara Menunjukkan Pilihan Hibernate di Menu Kuasa Windows 10
- Cara merakam permainan Xbox di Windows 10 menggunakan DVR »

