Cara mengambil tangkapan skrin dalam kaedah Windows 10 yang berbeza
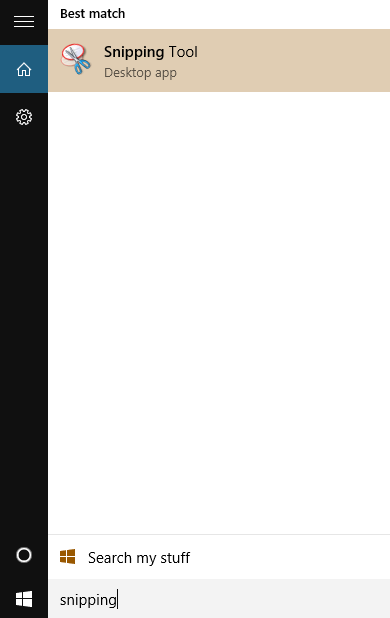
- 760
- 14
- Jerome Quitzon
Mengambil tangkapan skrin telah menjadi sebahagian daripada aktiviti seharian kami di komputer dan telefon. Sekiranya anda ingin menunjukkan gambar seseorang atau sekeping teks tanpa memerlukan seluruh tetingkap, lebih mudah untuk mengambil tangkapan skrin daripada menghantar pautan atau salin tampal seluruh kandungan di tempat lain. Begitu juga, apabila menghadapi masalah menjelaskan atau berkongsi masalah semasa cuba menyelesaikan masalah, anda hanya boleh mengambil tangkapan skrin dan menghantarnya kepada orang lain supaya mereka dapat dengan mudah memahami.
Sama seperti telefon pintar yang lebih baru sedang membangunkan cara yang lebih sejuk dan lebih mudah untuk mengambil dan menyimpan tangkapan skrin, Microsoft juga bekerja pada ciri tangkapan skrin dan memperbaikinya dengan setiap versi baru. Terdapat beberapa cara menggunakan mana anda boleh mengambil tangkapan skrin pada komputer Windows 10 anda, dan artikel ini akan menyenaraikannya untuk anda dengan prosedur terperinci untuk setiap satu.
Isi kandungan
- Alat snipping
- Menggunakan kekunci skrin cetak
- Menggunakan kunci alt
- Menggunakan kekunci Windows
- Kaedah command prompt
- Untuk pengguna tablet
- Aplikasi pihak ketiga
Alat snipping
Windows dilengkapi dengan alat snipping terbina yang membolehkan anda mengambil tangkapan skrin dengan mudah. Anda boleh memilih bahagian tetingkap atau skrin mana yang anda mahu snip, atau anda boleh menangkap keseluruhan skrin. Alat snipping juga menyediakan kemudahan untuk snip dalam bentuk bebas, serta kemudahan untuk snip dalam bentuk segi empat tepat. Inilah cara anda menggunakan alat snipping untuk mengambil tangkapan skrin:
- Klik pada Mula butang dan taip Alat snipping di bar carian.
- Pilih Alat snipping dari hasilnya.
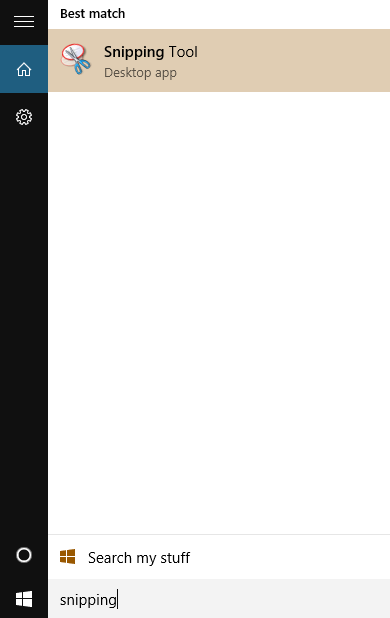
- Tingkap kecil akan dibuka. Ini adalah Alat snipping.
- Pilih anak panah drop down di sebelah "Baru"Pilihan, di mana anda akan diminta untuk memilih antara snip bentuk percuma, snip segi empat tepat, snip tingkap dan snip skrin penuh. Pilih pilihan mana yang anda suka dan pilih kawasan yang anda mahu ambil tangkapan skrin.
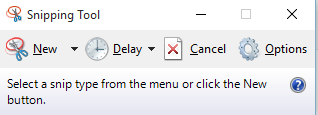
- Alat snipping juga menawarkan pilihan untuk menyalin snip ke papan klip, segera untuk menyimpan snip sebelum keluar, serta membolehkan anda memilih warna dakwat yang anda ingin pilih snip anda.
Menggunakan kekunci skrin cetak
Di papan kekunci anda, anda akan menemui kunci PRTSCN di sebelah siri kunci F. Kaedah ini berkaitan dengan menggunakan kekunci PRTSCN untuk menangkap tangkapan skrin:
- Apabila anda mahu mengambil tangkapan skrin, tekan Prtscn Kunci dalam papan kekunci anda.
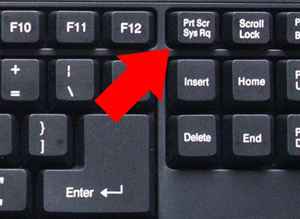
- Cari Cat dalam kotak carian Bar tugas.
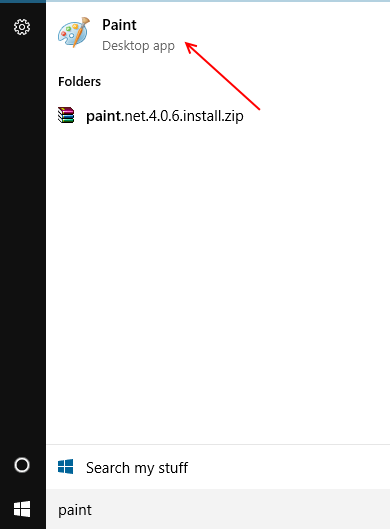
- Tangkapan skrin akan muncul di skrin cat. Untuk menyimpannya, cukup klik pada pilihan fail dan simpan ke lokasi yang anda inginkan. Untuk menghantarnya kepada seseorang, pilih hantar ke bukan simpan dari menu fail.
- Tekan Ctrl + V Kunci untuk menampal tangkapan skrin dalam cat dan simpan gambar tangkapan skrin di lokasi yang anda inginkan.
- Walaupun cat tidak membolehkan penyesuaian mengenai bentuk tangkapan skrin, ia membolehkan anda memahami dan meletakkan semula imej selama beberapa saat sebelum ia memudar.
Menggunakan kunci alt
Walaupun kaedah awal bercakap tentang menangkap tangkapan skrin keseluruhan skrin menggunakan cat, kaedah ini berkaitan dengan menangkap a tangkapan skrin hanya tetingkap aktif anda. Ini caranya:
- Tekan Alt+prtscn kunci.
- Klik pada butang Mula dan taipkan "Cat"Di bar carian untuk membuka cat.
- Tekan Ctrl + V Kunci untuk menampal tangkapan skrin ini . Tangkapan skrin anda akan muncul sekarang.
Menggunakan kekunci Windows
Kaedah ini hanya menggunakan kekunci Windows bersempena dengan kekunci PRTSCN. Ini kaedah yang sangat mudah dan pendek. Inilah yang perlu anda lakukan:
- Tekan Win+prtscn kunci.
- Buka komputer dan navigasi ke gambar di bawah PC ini.
- Buka tangkapan skrin. Tangkapan skrin yang anda ambil akan muncul di sana.
Kaedah command prompt
Anda juga boleh menggunakan command prompt untuk mengambil tangkapan skrin. Kaedah lain mungkin lebih cepat dan lebih mudah diikuti, tetapi ini juga sangat berguna. Berikut adalah langkah -langkah:
- Pertama anda perlu memuat turun utiliti percuma yang dikenali sebagai Nircmd, mudah didapati di internet.
- Pasang utiliti dan lari sebagai pentadbir. Apabila kotak Nircmd dibuka, klik pada Salin ke Direktori Windows.
- Klik kanan pada butang Mula dan pilih Command Prompt (admin).
- Dalam tetingkap Prompt Command, Taip: Nircmd.exe savescreenshot "Drive: \ ExampleScreenshot.png ”
- Ganti pemacu dengan nama pemacu sebenar yang anda ingin simpan tangkapan skrin, dan "contoh -contoh" akan diganti dengan nama tangkapan skrin.
- Utiliti lain seperti Nircmd boleh didapati di internet, anda boleh menggunakan mana -mana yang anda suka atau cari boleh dipercayai.
Untuk pengguna tablet
Sekiranya anda menggunakan tablet yang menjalankan Windows 10, semua yang anda perlukan adalah tekan butang rumah dan butang kelantangan bersama. Ini akan mengambil tangkapan skrin skrin semasa dan menyimpannya dalam folder tangkapan skrin di galeri anda.
Aplikasi pihak ketiga
Sekiranya anda tidak mahu menggunakan mana -mana pilihan terbina, atau jika penyesuaian yang disediakan oleh mereka tidak mencukupi untuk keperluan anda, anda boleh mendapatkan pelbagai aplikasi yang terdapat di Internet. Snagit, Faststone Capture, Jing dan Skitch adalah pilihan yang baik.
Snagit
Snagit dapat menangkap imej dan bingkai video pegun juga. Anda juga boleh menyesuaikan profil snagit anda untuk memenuhi keperluan anda, dan editor terbina dalam disediakan dalam aplikasi, yang menjadikan tangkapan skrin menangkap proses yang mudah. Walau bagaimanapun, Snagit adalah permohonan berbayar, jadi jika anda mahukan perisian percuma, ini bukan untuk anda.
Faststone Capture
Faststone Capture juga merupakan aplikasi berbayar, tetapi kos yang lebih rendah daripada Snagit. Walaupun tidak mempunyai antara muka yang besar, Faststone menawarkan banyak ciri dan berfungsi dengan kelajuan yang mengagumkan.
Ia menawarkan alat penyuntingan yang cekap yang menyokong fail audio juga.
Jing
Jing adalah aplikasi percuma yang berfungsi pada Windows dan Mac. Anda boleh menyesuaikan Jing untuk memuat naik tangkapan skrin anda ke akaun YouTube atau Flickr anda, dan perkongsian tangkapan skrin melalui Jing sangat cepat, jadi itu kelebihan terbesarnya. Terdapat versi Jing yang dibayar juga. Sekiranya anda menaik taraf ke versi Pro, anda akan mendapat lebih banyak ciri.
Skitch
Walaupun Skitch pada dasarnya adalah aplikasi percuma untuk Mac, Skitch Touch akan berfungsi juga untuk Windows 10, memanfaatkan antara muka sentuhan. Anda boleh menggunakan Skitch untuk mengambil tangkapan skrin dengan mudah, menanamnya, memberi penjelasan kepada teks atau bentuk, dan menggunakan banyak ciri sejuk lain yang ditawarkan oleh skitch seperti alat penyerlah, perkongsian tangkapan skrin, dan pilihan pixelating.
- « Cara merakam permainan Xbox di Windows 10 menggunakan DVR
- Windows 10 vs Windows 8.1 yang lebih baik, dan mengapa? »

