Cara Cepat Mengatasi Nombor Perpuluhan di Microsoft Excel
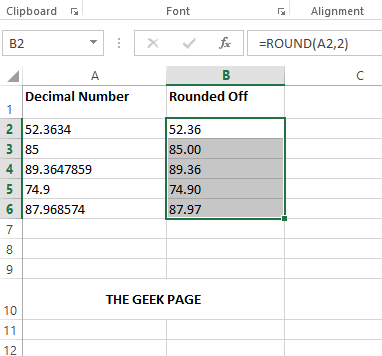
- 3850
- 331
- Dave Kreiger V
Mungkin terdapat banyak kesempatan di mana anda mungkin mahu melengkapkan nombor perpuluhan di lembaran Excel anda. Sebagai contoh, anda mungkin mencari tanda purata dalam pelbagai mata pelajaran untuk pelajar atau anda mungkin cuba mencari bilangan purata daun yang diambil oleh pekerja dalam setahun. Apa pun keperluan anda, kemungkinan nombor perpuluhan muncul dalam lembaran Excel anda sangat tinggi.
Walaupun lebih banyak nombor perpuluhan bermakna lebih tepat, kadang -kadang, lebih daripada ketepatan, rayuan keseluruhan dokumen. Beberapa kali lain, anda tidak peduli dengan 10 tempat perpuluhan apabila semua yang anda perlukan hanyalah satu nombor. Kami benar -benar memahami kekecewaan anda, dan kami juga mempunyai penyelesaian.
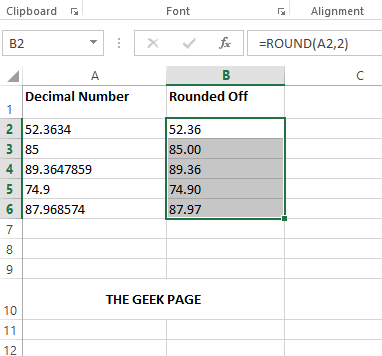
Baca terus, untuk mengetahui bagaimana anda boleh melengkapkan nombor perpuluhan dalam lembaran Excel dengan bantuan beberapa langkah mudah.
Penyelesaian
Langkah 1: Klik dua kali di sel di mana anda mahu nilai bulat dipaparkan.
Seterusnya, taipkan = Bulat (,). Bulat adalah fungsi formula dan memerlukan 2 argumen di atas. Ganti argumen dengan nilai masing -masing.
Contohnya, seperti yang ditunjukkan di bawah, nombor perpuluhan saya berada di A2 sel dan saya memerlukan nilai akhir saya untuk dibundarkan 2 tempat perpuluhan. Jadi, formula saya akan seperti yang ditunjukkan di bawah.
= Bulat (A2,2)
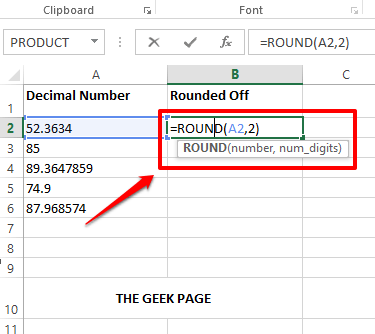
Catatan: Sekiranya anda ingin melengkapkan nilai perpuluhan dengan 3 Tempat perpuluhan, kemudian dalam fungsi bulat, anda perlu memberikan hujah kedua sebagai 3. Contoh, = Bulat (A2,3). Begitu juga, anda boleh melengkapkan perpuluhan anda ke mana -mana tempat perpuluhan yang anda mahukan. Jika awak Tidak mahu nombor perpuluhan sama sekali dan hanya memerlukan integer, maka fungsi bulat akan = Bulat (A2,0).
Langkah 2: Sekiranya anda menekan Masukkan kunci, anda dapat melihat bahawa nilai telah dibundarkan oleh 2 tempat perpuluhan.
Sekiranya anda ingin menggunakan formula yang sama ke sel lain dalam lajur yang sama, klik dan seret ke bawah berbentuk persegi ikon di sudut kanan bawah sel yang mengandungi formula anda.
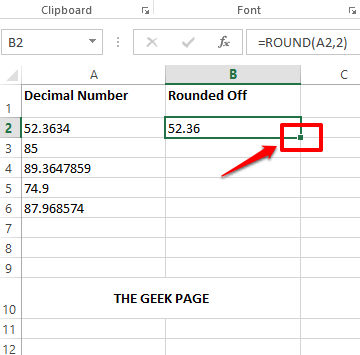
Langkah 3: Tangkapan skrin berikut menunjukkan bagaimana formula bulat digunakan untuk semua sel dalam lajur.
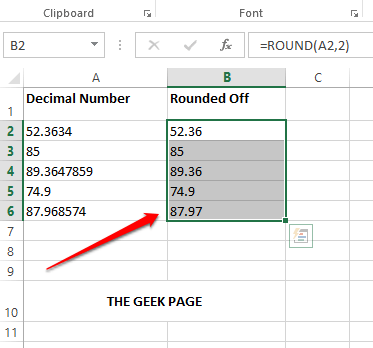
Langkah 4: Jika anda melihat nilai akhir, anda dapat melihat bahawa tidak ada keseragaman kerana beberapa nombor tidak mempunyai perpuluhan, ada yang hanya mempunyai 1 dan ada yang mempunyai 2. Untuk menjadikan nilai seragam, pilih semua sel yang ingin anda format terlebih dahulu.
Setelah sel dipilih, klik pada Rumah tab di bahagian atas. Kemudian klik pada Meningkatkan perpuluhan butang di bawah Nombor seksyen.
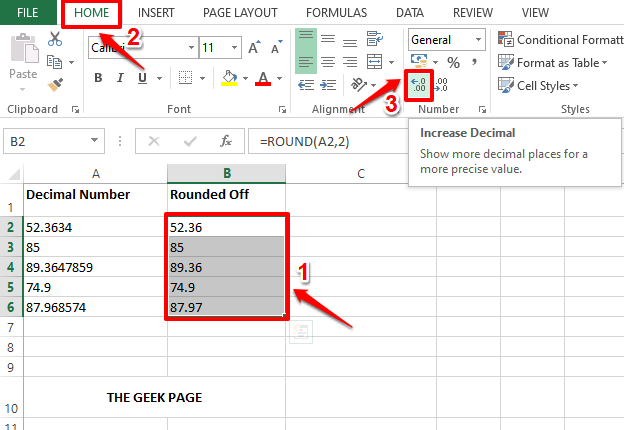
Langkah 5: Sekiranya anda melihat sekarang, anda dapat melihat bahawa semua sel mempunyai 3 tempat perpuluhan. Sekarang untuk menjadikannya 2, Pilih semua sel sekali lagi dan klik pada Mengurangkan perpuluhan butang di bawah Nombor seksyen itu sendiri.
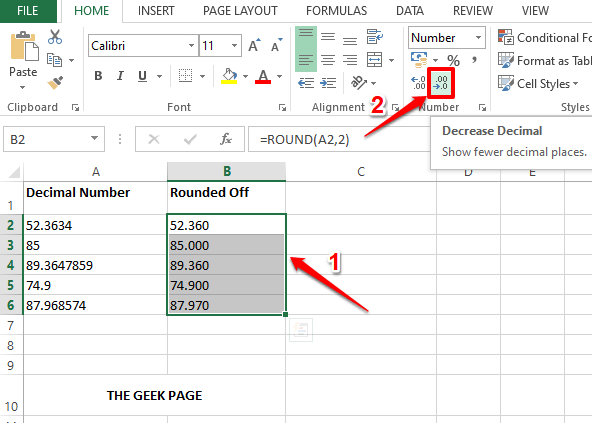
Langkah 6: Itupun dia! Nilai perpuluhan anda semua dibulatkan dengan sempurna sekarang dan dipuja dengan kemas ke 2 tempat perpuluhan. Nikmati!
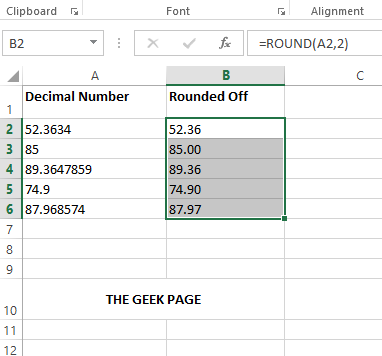
Sila beritahu kami di bahagian komen sama ada anda dapati artikel itu membantu.
- « Cara mengira nilai purata sekumpulan sel di Microsoft Excel
- Cara menambah teks dan formula di dalam sel di Microsoft Excel »

