Cara menambah teks dan formula di dalam sel di Microsoft Excel
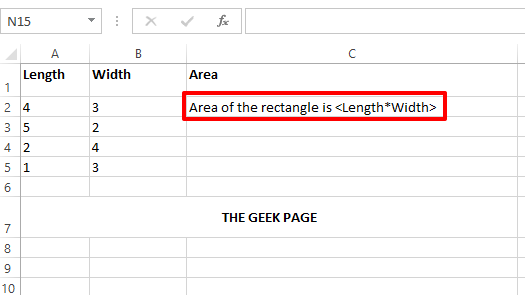
- 2785
- 256
- Dave Kreiger V
Menambah formula ke sel dalam Excel adalah mudah. Menambah teks lebih mudah. Tetapi bagaimana dengan menambah teks dan formula di dalam satu sel tunggal pada masa yang sama? Telah mencuba tetapi gagal? Baiklah, tidak lagi, ketika halaman geek ada di sini untuk menolong anda.
Dalam artikel ini, kami menerangkan secara terperinci dengan bantuan pelbagai contoh bagaimana anda dapat dengan mudah menambahkan teks dan formula baik ke satu sel tunggal dalam lembaran Excel anda. Anda boleh membuat kandungan anda dinamik, oleh itu pelbagai keperluan anda mengenai perkara ini dapat dipenuhi dengan mudah berikutan langkah -langkah yang terperinci dalam artikel kami. Semoga anda menikmati!
Contoh senario
Katakan anda mempunyai jadual Excel berikut dengan Panjang lajur dan Lebar kolum. Anda perlu mengisi Kawasan lajur dengan teks Kawasan segi empat tepat adalah . Di mana harus diganti dengan produk panjang dan lebar sebenar untuk mengira kawasan tersebut.
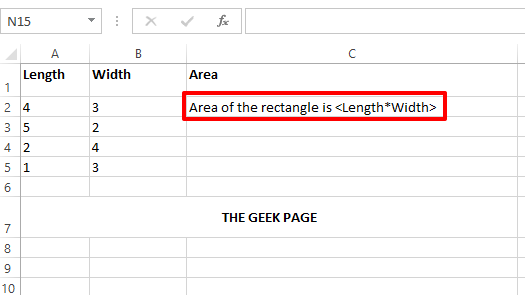
Ini hanya satu senario contoh. Anda boleh mempunyai teks dan formula di dalam sel di dalam lembaran Excel anda, mengikuti penyelesaian yang terperinci di sini.
Penyelesaian
Langkah 1: Pertama, taipkan An = tanda. Kemudian jika anda menaip teks, masukkannya Petikan berganda. Untuk menggabungkan formula kepadanya, atau tambahkan pembolehubah di antara, atau tambahkan apa -apa dinamik, gunakan bersekutu pengendali &.
Sebagai contoh, dalam senario contoh yang disebutkan dalam artikel ini, anda perlu mempunyai teks Kawasan segi empat tepat adalah untuk datang dahulu. Oleh itu, anda perlu mengklik dua lagi sel dan menulis kandungannya = "Kawasan segi empat tepat adalah". Kami telah memasukkan bahagian ini di dalam petikan berganda kerana ia adalah teks.
Sekarang kita perlu mengira kawasan tersebut dan memasukkannya ke teks. Oleh itu, letakkan pengendali penggabungan & Seterusnya. Kemudian tulis formula Produk (A2, B2). Formula produk akan mengira produk 2 nilai sel yang diberikan.
Oleh itu, kandungan sel akhir anda untuk kes ini akan kelihatan seperti berikut.
= "Kawasan Rectangle adalah" & Produk (A2, B2)
Catatan: Dinamik bermaksud sesuatu yang mengubah nilainya. Sebagai contoh, Kawasan perubahan berdasarkan panjang dan lebar. Tiada petikan berganda untuk kandungan dinamik. Statik bermaksud sesuatu yang tidak mengubah nilainya. Contohnya, kandungan teks adalah statik dan mereka akan dimasukkan ke dalam petikan berganda.
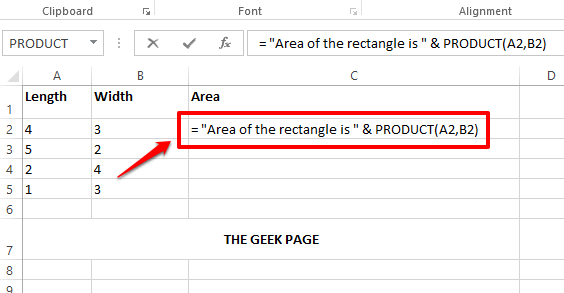
Langkah 2: Sebaik sahaja anda mempunyai kandungan sel yang diformat, tekan Masukkan kunci dan anda dapat melihat bahawa kawasan segi empat tepat dikira dengan betul dan nilai itu berjaya diganti.
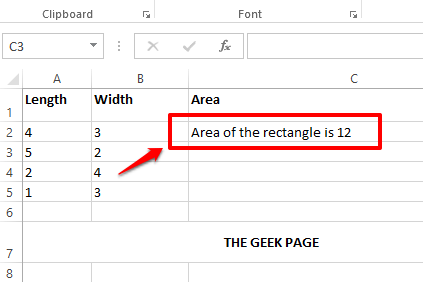
Langkah 3: Anda boleh mengklik sel dan kemudian Klik dan seret ke dataran kecil bentuk di sudut kanan bawah sel untuk menggunakan formula dan teks yang sama ke semua sel dalam lajur yang sama.
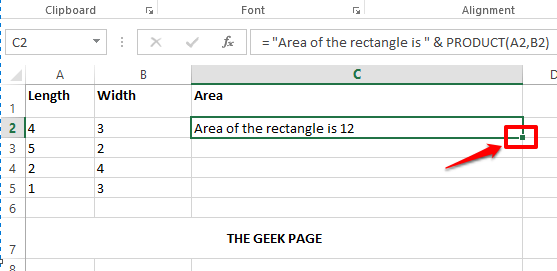
Langkah 4: Di bawah adalah tangkapan skrin yang menunjukkan bagaimana formula itu digunakan untuk keseluruhan lajur.
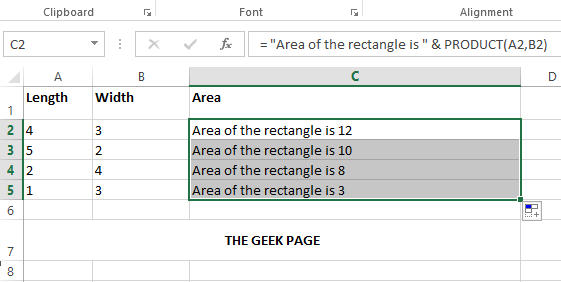
Langkah 5: Sekarang mari kita menjadikan sel anda sedikit lebih dinamik. Katakan anda mahu teks di dalam sel anda menjadi format Kawasan segi empat tepat dengan panjang = dan lebar = adalah . Di sini, kami mempunyai 3 nilai yang akan diganti. 2 pembolehubah, panjang dan lebar, dan satu formula, yang merupakan hasil panjang dan lebar. Dalam kes ini, kandungan anda di dalam sel harus seperti berikut.
= "Kawasan segi empat tepat dengan panjang =" & a2 & "dan lebar =" & b2 & "adalah" & produk (a2, b2)
Penjelasan
- Pertama saya meletakkan = pengendali.
- Kemudian melampirkan kandungan teks di dalam petikan berganda. Itu dia, Kawasan segi empat tepat dengan panjang = tertutup dalam petikan berganda.
- Seterusnya, saya telah meletakkan & watak untuk menggabungkan kandungan dinamik.
- Maka kandungan dinamik dimasukkan dengan memberikan ID sel, iaitu panjang dari segi empat tepat.
- Seterusnya, saya perlu meletakkan & Sekali lagi, kerana saya akan memasukkan teks.
- Kemudian teks ditulis dan ditutup dalam petikan berganda sekali lagi. Teks kali ini, "Dan lebar =".
- Sekali lagi, & B2 & diletakkan, secara dinamik memasukkan lebar ke dalam nilai sel kita.
- Teks terakhir yang kita ada di sel kita adalah "Adakah".
- Akhirnya, kita perlu menambah Produk formula, yang mana anda perlu meletakkan yang terakhir &.
- Kemudian formula ditulis, Produk (A2, B2).
Mengikuti langkah -langkah di atas, anda boleh membentuk sebarang kandungan dinamik di dalam sel anda, semudah itu. Ingatlah satu peraturan keemasan. Semuanya dinamik perlu digabungkan dengan menggunakan & watak tanpa petikan berganda dan semua statik perlu dimasukkan ke dalam Petikan berganda.
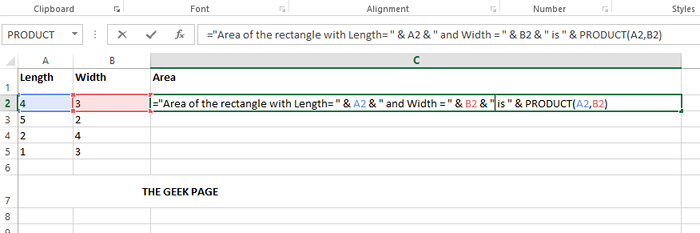
Langkah 6: Sekiranya anda menekan Masukkan Kunci, anda dapat melihat bahawa semua nilai diganti secara dinamik dan anda boleh menyeret dan menggunakan format yang sama untuk semua sel dalam lajur yang sama seperti terperinci dalam langkah 3 juga.
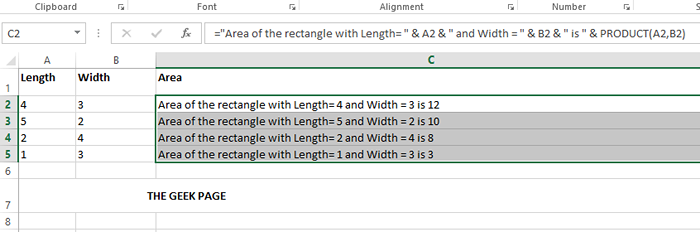
Sekiranya anda terjebak di mana -mana langkah, sila jatuhkan komen kami, kami dengan senang hati akan membantu. Nantikan cara dan petua yang lebih hebat.
- « Cara Cepat Mengatasi Nombor Perpuluhan di Microsoft Excel
- Cara mengulangi tajuk baris atas pada setiap halaman semasa mencetak di lembaran Excel »

