Cara mengira nilai purata sekumpulan sel di Microsoft Excel
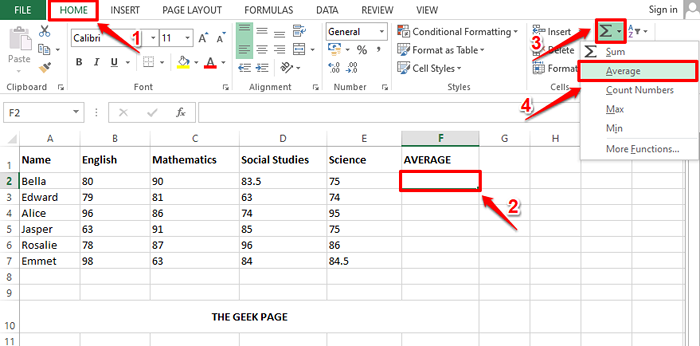
- 902
- 124
- Clay Weber
Katakan anda mempunyai satu set nombor yang anda perlukan untuk mencari purata. Ini boleh menjadi tanda senarai pelajar, boleh menjadi hits sebulan dari laman web, itu boleh jadi apa -apa. Secara manual mengira nilai purata dan memisahkannya di dalam lajur Excel pasti tidak mungkin. Nah, anda tidak perlu berfikir untuk melakukannya secara manual di tempat pertama, apabila kami mempunyai penyelesaian yang sempurna yang akan mengautomasikan keseluruhan proses untuk anda.
Baca terus, untuk mengetahui bagaimana anda dapat dengan mudah mencari purata sekumpulan sel dalam lembaran Excel menggunakan formula cepat dan mengisi seluruh lajur untuk Purata nilai hanya dengan bantuan beberapa klik mudah.
Penyelesaian
Langkah 1: Katakan anda mempunyai lajur yang dinamakan Purata, Nilai -nilai yang perlu dihuni dengan mengira purata nilai berangka yang terdapat dalam setiap baris yang sepadan dengan setiap pelajar.
Untuk itu, pertama klik pada Sel pertama lajur purata.
Kemudian pastikan anda berada di Rumah tab di bahagian atas. Selanjutnya, klik pada menu dropdown yang dikaitkan dengan Sigma butang dan pilih Purata Dari senarai pilihan.
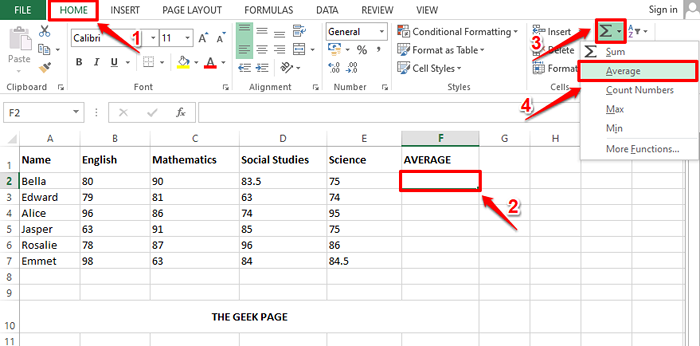
Langkah 2: Secara automatik, semua nilai berangka yang terdapat dalam baris, di mana sel yang dipilih hadir, akan dipertimbangkan untuk mengira purata. Dalam contoh tangkapan skrin di bawah, fungsi purata dihuni secara automatik sebagai = Purata (b2: e2). Di sini B2: E2 bermaksud semua sel dari B2 hingga E2 di lembaran Excel.
Catatan: Sekiranya anda perlu membuat perubahan, anda boleh mengedit senarai hujah di dalamnya Purata () fungsi. Katakan jika anda perlu mencari purata sahaja C3 dan D3 sel, maka anda Purata () fungsi akan = Purata (c3, d3). Anda juga boleh memberikan nilai statik di dalam Purata () berfungsi sebagai hujah. Contohnya, anda Purata () fungsi juga boleh = Purata (4,87,34,1).
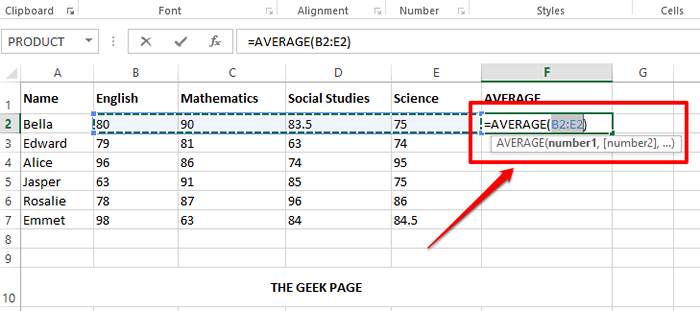
Langkah 3: Sekarang jika anda menekan Masukkan kunci, anda dapat melihat bahawa nilai purata berjaya dikira. Tetapi perpuluhan mungkin tidak hadir. Sekiranya itu berlaku, Klik kanan di sel dan pilih Sel format dari pilihan menu konteks klik kanan.
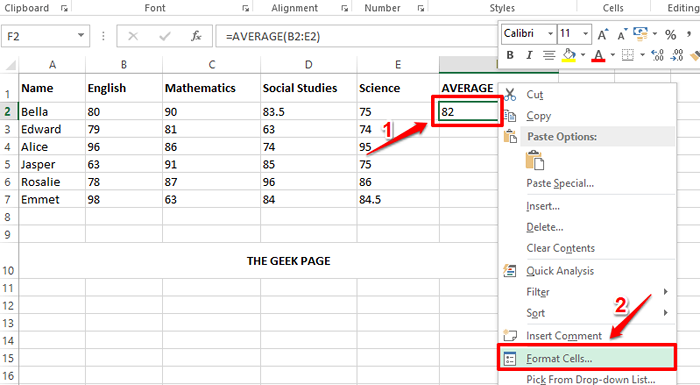
Langkah 4: Di dalam Sel format tetingkap, pastikan anda berada di tempat yang sangat Tab Pertama.
Sekarang, di bawah Kategori Pilihan, klik pada Nombor.
Pada sebelah kanan, masuk ke bilangan tempat perpuluhan anda perlukan di Tempat perpuluhan pengisi. Saya telah memberikan 2 dalam tangkapan skrin di bawah.
Memukul okey butang sekali selesai.
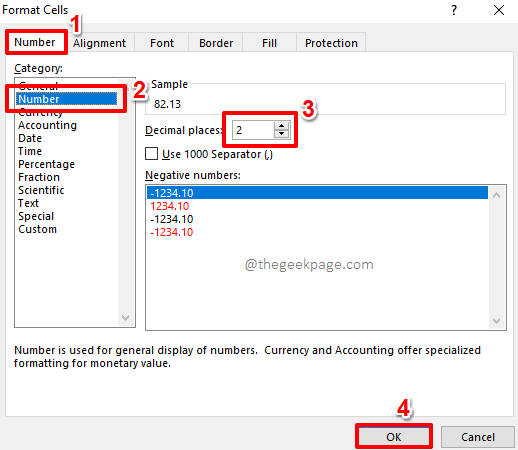
Langkah 5: Di sana anda! Nilai purata kini dapat dilihat dengan tempat perpuluhan juga. Sekiranya anda ingin menggunakan formula yang sama dengan sel -sel yang lain dalam lajur yang sama, hanya Klik dan seret ke ikon berbentuk persegi kecil dekat Sudut kanan bawah sel yang sudah diformat.
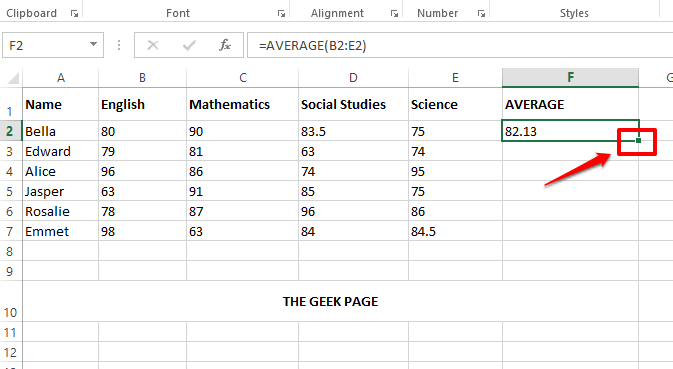
Langkah 6: Itu sahaja. Formula anda untuk mencari purata sekumpulan sel kini berjaya digunakan untuk semua sel yang hadir dalam lajur yang sama.
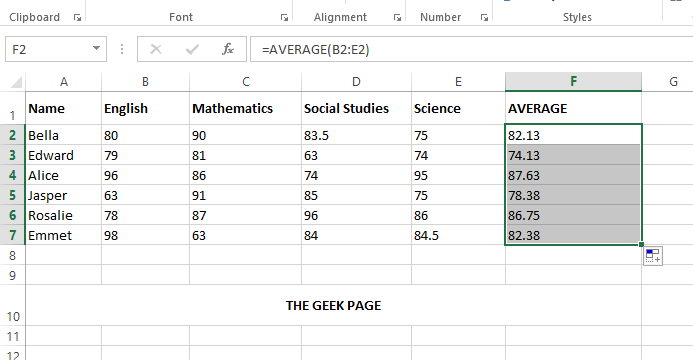
Sila beritahu kami di bahagian komen jika anda mendapati artikel itu berguna.
- « Cara menyusun semula bahagian dan panel halaman OneNote
- Cara Cepat Mengatasi Nombor Perpuluhan di Microsoft Excel »

