Cara menyusun semula bahagian dan panel halaman OneNote
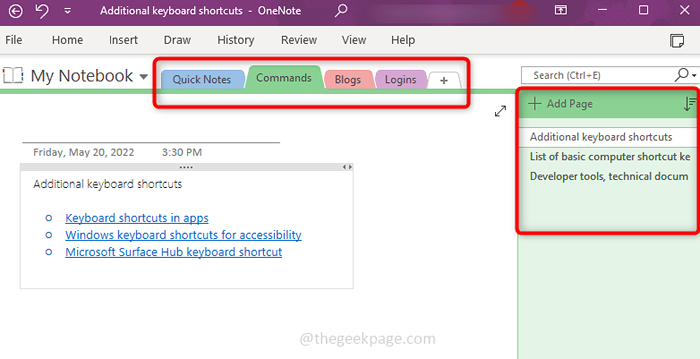
- 1719
- 517
- Jerome Quitzon
Aplikasi OneNote adalah tempat di mana anda boleh menyimpan semua nota, penyelidikan, data, dll. Mereka senang berkongsi, mencetak, dan juga mencari maklumat. Bahagian terbaik ialah semua buku nota anda disimpan dalam talian supaya anda dapat mengaksesnya di mana sahaja. Mereka mempunyai pelbagai ciri. Setiap buku nota dianjurkan secara automatik ke bahagian dan bahagian -bahagian ini mempunyai halaman yang dapat disusun mengikut keperluan kita. Secara lalai apabila kami membuat buku nota, bahagian akan muncul di bahagian atas dan halaman akan muncul di sebelah kanan buku nota. Tetapi kita dapat mengatur semula ini, dan memindahkan halaman dan bahagian ke kiri, beberapa pengguna lebih suka berada di satu tempat untuk akses mudah. Dalam artikel ini marilah kita lihat bagaimana kita dapat menggerakkan halaman halaman dan bahagian ke kiri.
Gerakkan panel dan bahagian halaman ke kiri
Semua buku nota yang dibuat akan disenaraikan di bahagian atas dalam bentuk tab seksyen. Dan halaman di setiap bahagian akan disenaraikan di sebelah kanan.
Langkah 1: Buka ONENOTE dengan menaip ONENOTE di tingkap anda cari bar dan mengklik padanya. Log masuk akan diminta, berikan butiran log masuk akaun Microsoft anda dan OneNote akan dibuka.
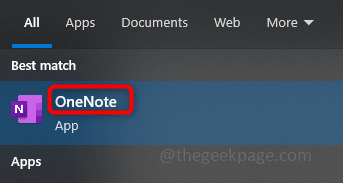
Langkah 2: Sekiranya anda telah membuat sebarang nota, anda dapat melihatnya di atas dan halaman di sebelah kanan. Ini adalah reka bentuk lalai.
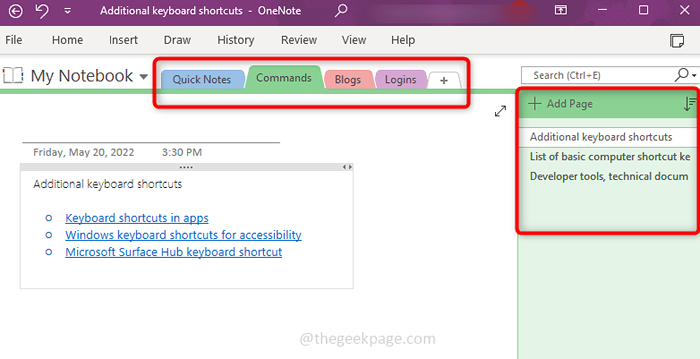
Langkah 3: Untuk mendapatkan bahagian di kiri, klik pada nama buku nota. Di sini namanya Buku nota saya. Apabila anda mengklik padanya, muncul a Pin bar di sebelah kanan, klik di atasnya. Sekarang anda dapat melihat semua bahagian di sebelah kiri, anda juga boleh mengembangkan dan runtuh dengan mengklik jatuh turun yang ada pada setiap bahagian untuk melihat halaman. Nampaknya seperti indeks buku.
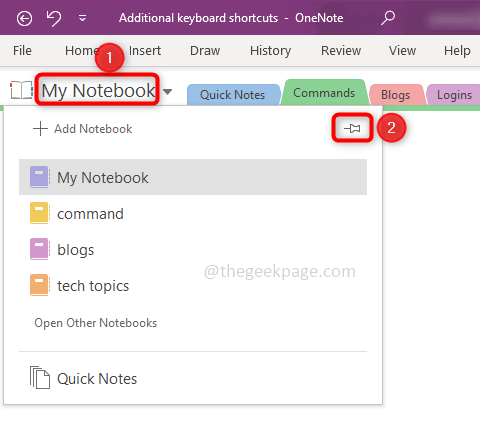
Langkah 4: Untuk mendapatkan halaman di sebelah kiri, klik Fail di sudut kiri atas tetingkap OneNote. Tatal ke bawah, di bahagian bawah kiri yang terakhir anda akan dapati Pilihan, Klik padanya.

Langkah 5: Tetingkap Opsyen OneNote akan muncul, klik Paparan, dan pilih kotak semak Tab halaman muncul di sebelah kiri. Dan klik pada okey.
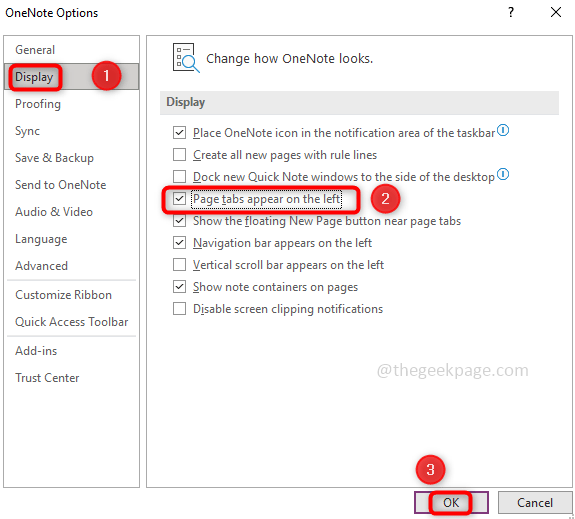
Langkah 6: Sekarang semua bahagian dan halaman anda ada di sebelah kiri.
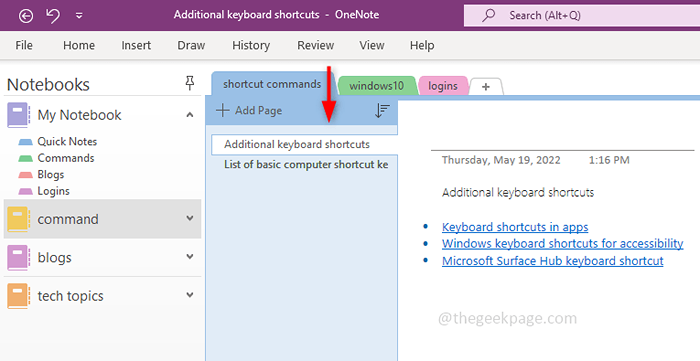
Langkah 7: Sekiranya anda lebih suka skrin penuh semasa menulis nota, maka cara terbaik adalah klik pada anak panah berganda simbol yang berada di Sudut kanan tetingkap OneNote.
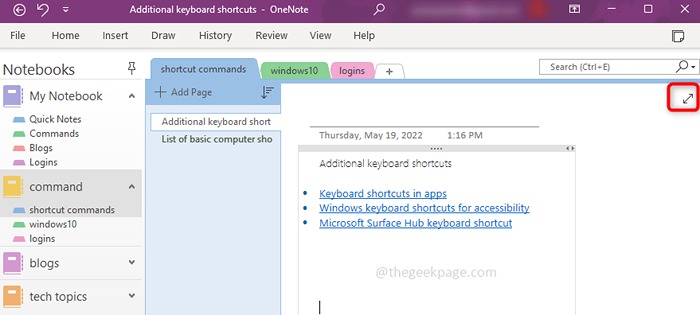
Langkah 8: Skrin penuh muncul dan anda boleh terus menulis nota. Apabila anda selesai, klik pada anak panah berganda sekali lagi ke keluar dari skrin penuh.
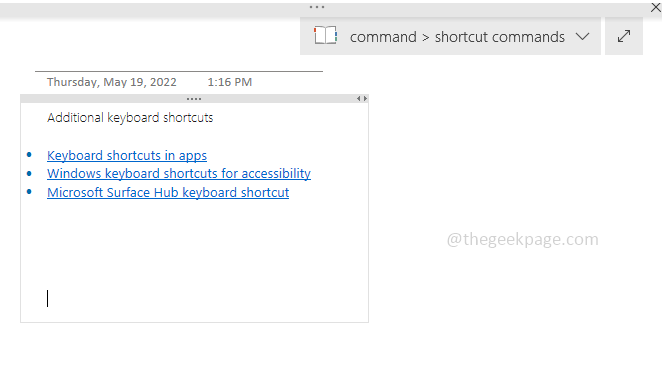
Itu sahaja! Semoga artikel ini membantu dan anda berjaya melakukannya dengan mudah. Terima kasih dan selamat membaca!!
- « Cara Memperbaiki Tetapan Permainan Fortnite Tidak Menyimpan Masalah
- Cara mengira nilai purata sekumpulan sel di Microsoft Excel »

