Cara Cepat Masukkan Barisan atau Lajur kosong dengan cepat di lembaran Excel anda
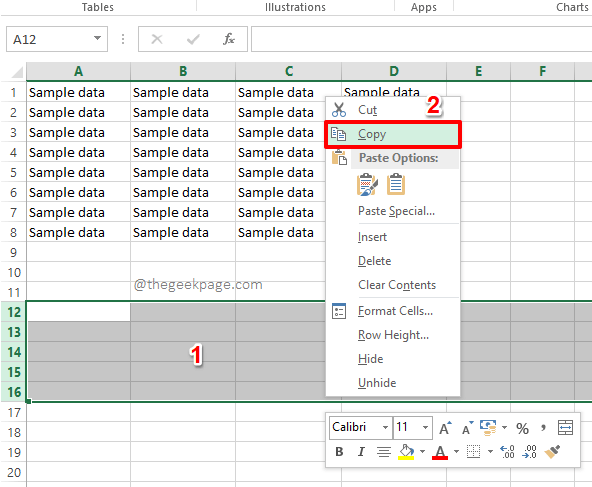
- 2221
- 275
- Noah Torp
Keperluan untuk memasukkan baris kosong dan lajur ke lembaran Excel anda setelah seluruh lembaran disediakan pasti tidak biasa. Sekiranya ia hanya satu baris atau lajur, bahagian penyisipan memang satu tugas yang mudah. Anda hanya perlu klik kanan pada tajuk baris atau tajuk lajur yang sebelum ini anda mahu baris kosong atau lajur dimasukkan dan kemudian tekan Masukkan pilihan. Untuk memasukkan pelbagai baris atau lajur, anda boleh mengulangi proses ini n Beberapa kali. Atau sebenarnya anda mesti melakukannya? Tidak ketika kita berada di sini!
Dalam artikel ini, kami menerangkan dalam beberapa langkah mudah bagaimana anda boleh dengan mudah dan langsung memasukkan beberapa baris kosong atau lajur ke lembaran Excel anda tanpa membuang masa anda sama sekali. Semoga anda menikmati membaca artikel.
Cara memasukkan baris kosong dengan cepat
Langkah 1: Pertama, lancarkan Sheet Excel dan Pilih beberapa baris kosong dari bahagian bawah helaian anda.
Seperti seterusnya, Klik kanan di mana sahaja di baris yang dipilih dan kemudian klik pada Salinan Pilihan dari menu konteks klik kanan.
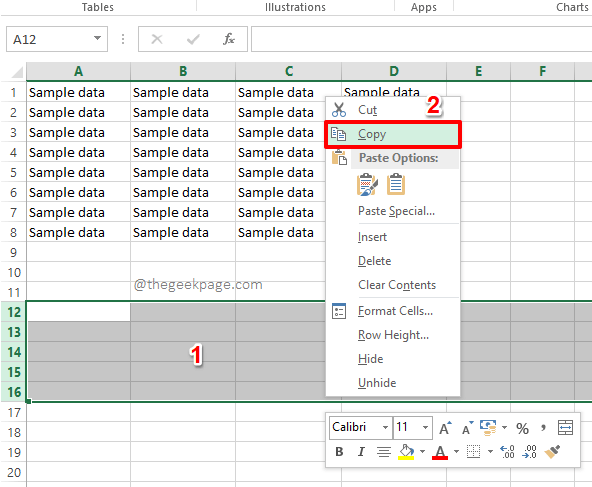
Langkah 2: Seperti seterusnya, di lembaran Excel anda, Pilih baris di atas yang anda mahu baris kosong dimasukkan.
Dalam contoh di bawah, saya mahukan baris kosong yang saya pilih dari langkah 1 untuk dimasukkan ke atas baris nombor 4. Oleh itu saya telah memilih baris 4.
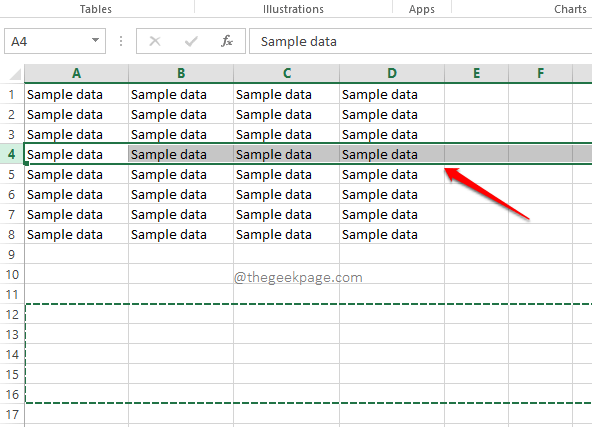
Langkah 3: Seperti seterusnya, Klik kanan pada tajuk baris, Dan dari menu konteks klik kanan, klik pada pilihan Masukkan sel yang disalin.
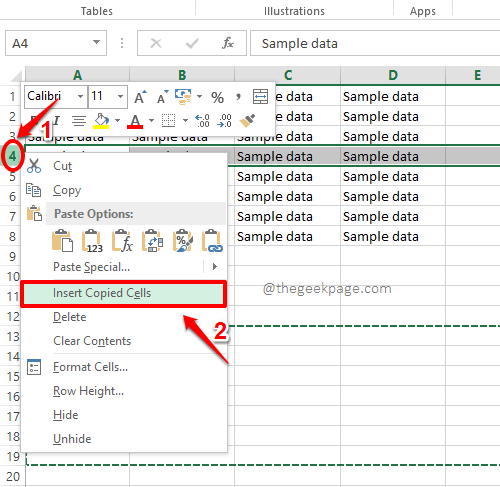
Langkah 4: Itu sahaja. Sekiranya anda kini melihat lembaran Excel anda, anda dapat melihat bahawa semua baris kosong yang anda pilih dari langkah 1 kini berjaya dimasukkan.
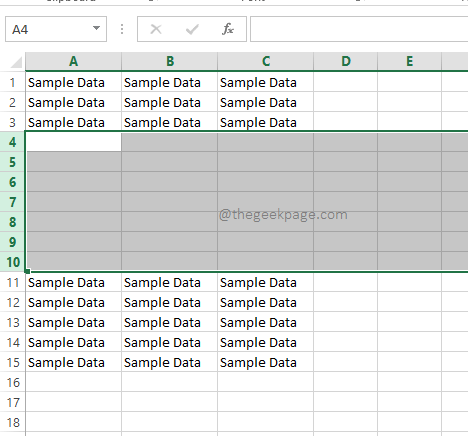
Cara Cepat Masukkan Pelbagai Lajur Kosong
Langkah 1: Langkah -langkah untuk memasukkan pelbagai lajur kosong ke lembaran Excel anda sangat serupa dengan yang mana kami memasukkan beberapa baris kosong.
Firsly, pilih Beberapa lajur kosong dari lembaran excel anda. Dalam contoh di bawah, saya telah memilih lajur dari E hingga H.
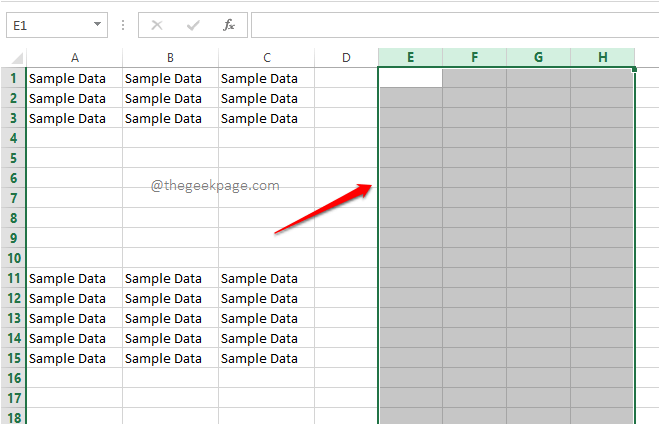
Langkah 2: Seperti seterusnya, Klik kanan di mana sahaja di lajur kosong dipilih Dan kemudian tekan pilihan Salinan.
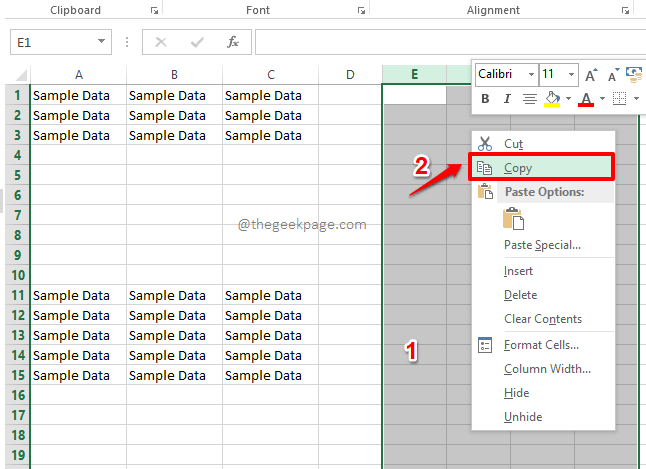
Langkah 3: Sekarang, anda perlu Klik kanan pada tajuk lajur Sebelum ini anda mahu lajur kosong anda dimasukkan. Selepas itu, klik pada pilihan Masukkan sel -sel salinan.
Dalam contoh di bawah, saya mahu baris kosong dimasukkan sebelum lajur b. Oleh itu, saya mempunyai klik kanan pada header lajur B dan kemudian mengklik pada Masukkan sel yang disalin pilihan.
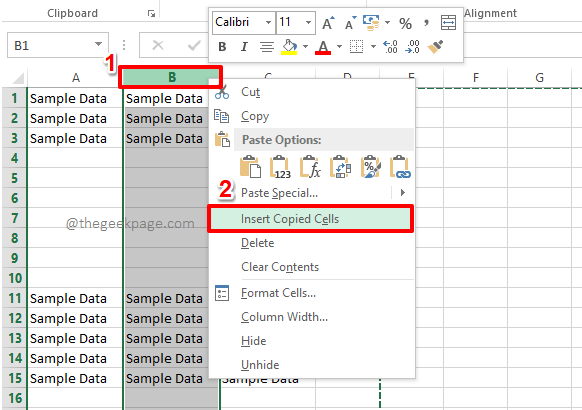
Langkah 4: Ya, semudah itu. Lajur kosong anda kini berjaya dimasukkan, seperti itu. Nikmati!
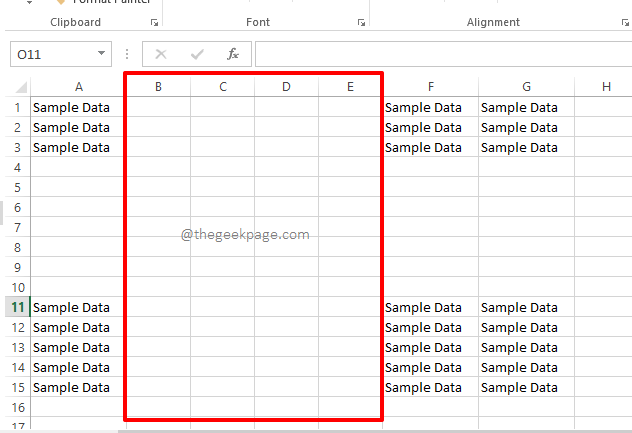
Sila beritahu kami di bahagian komen sama ada anda dapati artikel itu membantu. Nantikan lebih banyak cara, petua dan artikel bagaimana.
- « Cara Menghapus Ruang yang Tidak Diingini Dari Dokumen Excel
- Cara Memperbaiki Slider Kecerahan Hilang Isu di Windows 11/10 »

