Cara Menghapus Ruang yang Tidak Diingini Dari Dokumen Excel
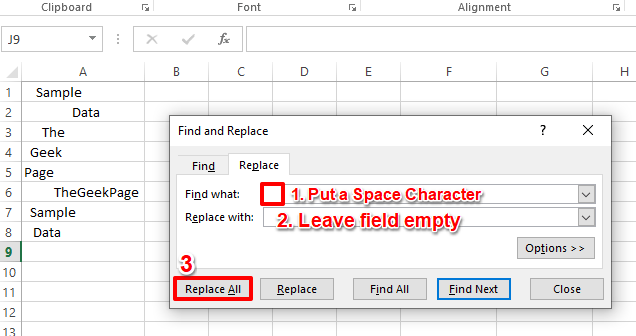
- 4191
- 1228
- Noah Torp
Kadang -kadang apabila anda menyalin data dari satu lembaran Excel ke yang lain atau ketika anda mengimport data, beberapa aksara ruang dapat membuat kunjungan yang tidak diingini ke lembaran baru anda. Mereka boleh berada di mana -mana. Kadang -kadang di sebelah kiri data sebenar anda, kadang -kadang ke kanan. Di mana sahaja mereka datang, mereka memang sangat menyusahkan dan mereka menjadikan lembaran Excel anda kelihatan tidak profesional. Oleh itu, adakah cara bagaimana anda dapat menghapuskan aksara ruang yang tidak diingini dengan berkesan dan cekap dalam dokumen Excel anda? Sudah tentu, pasti ada!
Di sini dalam artikel ini, kami telah terperinci bagaimana anda dapat dengan mudah mengeluarkan aksara ruang yang tidak diingini dari lembaran Excel anda, dengan bantuan beberapa contoh mudah. Jadi apa yang anda tunggu? Mari menyelam ke dalam artikel.
Penyelesaian 1: Cara Menghapus Ruang yang Tidak Diingini Apabila Tidak Ada Watak Ruang Antara Data Dalam Lajur
Penyelesaian ini boleh digunakan hanya jika tidak ada watak ruang antara data dan terdapat aksara ruang di sebelah kiri dan/atau di sebelah kanan data. Dalam kes sedemikian, penyelesaian mudah berfungsi dengan sempurna, dan mari kita lihat bagaimana ia dilakukan.
Langkah 1: Katakan anda mempunyai lajur seperti yang ditunjukkan dalam tangkapan skrin di bawah. Dalam lajur ini, terdapat watak -watak ruang di sebelah kiri data dalam beberapa kes, dan di sebelah kanan data juga, dalam beberapa kes lain. Juga, tidak ada watak ruang antara data di mana -mana sel.
Dalam kes sedemikian, tekan kekunci Ctrl + H untuk memajukan Cari dan tukar tetingkap. Di dalam Cari apa medan, Letakkan watak ruang tunggal. Tinggalkan Ganti dengan medan kosong. Kemudian klik pada Ganti semua butang.
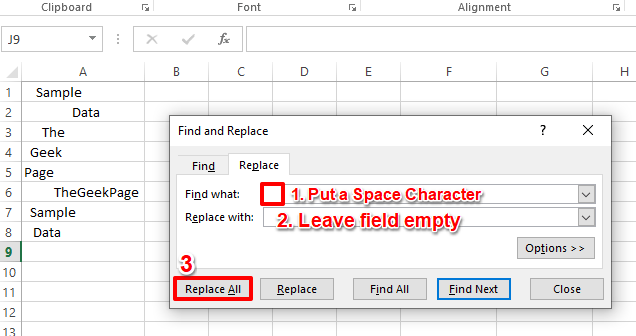
Langkah 2: Ini akan menggantikan semua watak ruang yang terdapat di lembaran Excel anda dengan watak kosong. Memukul okey butang untuk menutup tetingkap Pengesahan Penggantian.
Itu sahaja. Data anda kini diformat dengan baik tanpa watak ruang sebelum dan selepas data di setiap sel.
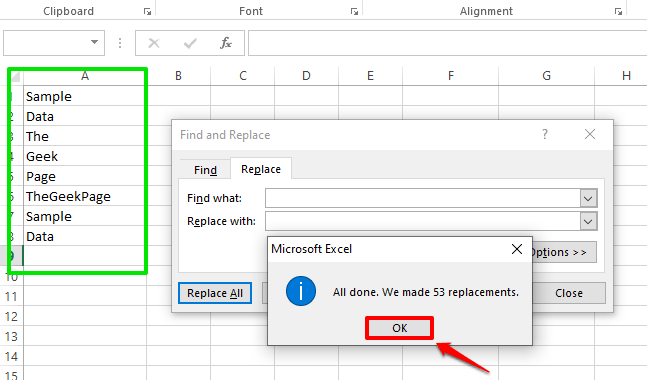
Penyelesaian 2: Cara Menghapus Ruang yang Tidak Diingini Apabila terdapat watak ruang antara data dalam lajur
Sekarang mari kita ambil kes -kes di mana terdapat watak -watak ruang di sebelah kiri, ke kanan, dan di antara data juga. Dalam kes sedemikian, jika anda menggunakan Cari dan tukar kaedah terperinci dalam penyelesaian di atas, watak ruang antara data anda juga akan diganti dan data anda akan rosak. Jadi, jika terdapat watak ruang antara data anda, anda perlu mengikuti penyelesaian yang terperinci di bawah.
Langkah 1: Untuk penyelesaian ini, kita akan menggunakan fungsi formula yang dinamakan Potong. Buat lajur baru untuk data yang diformat ruang baru.
Sekarang, Klik pada sel pertama lajur baru dan tulis formula sebagai = Trim (a2). Sekiranya data anda diformat berada dalam sel yang berbeza, anda perlu Ganti A2 dengan ID sel sel yang mempunyai data yang akan diformat.
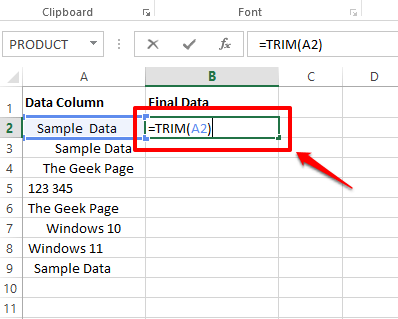
Langkah 2: Sekarang, jika anda memukul Masukkan kunci atau klik di tempat lain, data anda akan dipangkas ruang ke kiri dan ke kanan, sedangkan aksara ruang dalam data akan dikekalkan.
Untuk menggunakan formula yang sama ke semua sel dalam lajur yang sama, klik pada Bentuk persegi kecil di sudut kanan bawah sel yang mengandungi formula anda dan kemudian Seret ke bawah.
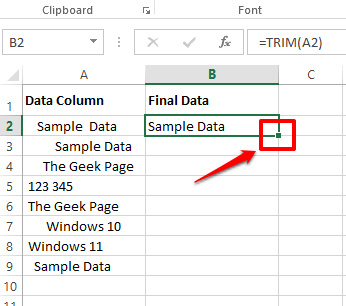
Langkah 3: Itupun dia! Formula anda kini berjaya digunakan di lajur.
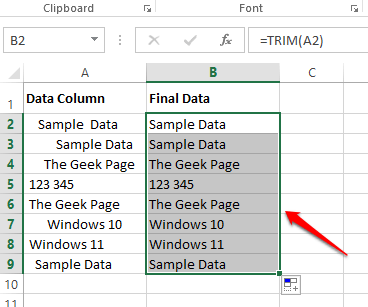
Langkah 4: Sekarang anda mempunyai 2 lajur, satu dengan data yang tidak diformat dan satu lagi dengan data diformat akhir. Jangan padamkan lajur data yang belum diformat. Sekiranya anda melakukannya, anda akan mendapat ralat rujukan berikut.
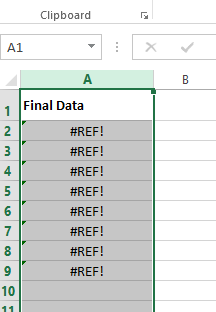
Ini berlaku kerana lajur data diformat akhir anda mempunyai rujukan kepada lajur data yang tidak diformat anda. Jadi bagaimana anda memadamkan lajur sumber? Pasti, anda tidak mahu 2 lajur di Excel anda.
Untuk itu, Klik kanan pada anda Lajur diformat dan memukul Salinan pilihan.
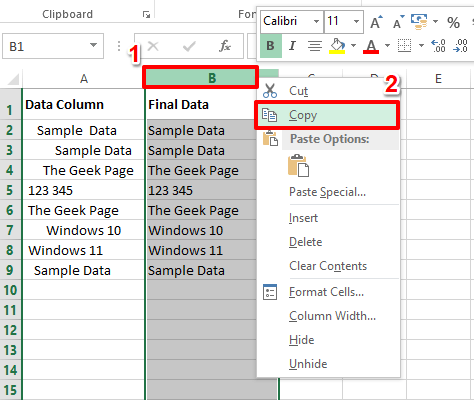
Langkah 5: Sekarang klik pada kepala daripada lajur sumber yang tidak diformat dan anda mahu dipadamkan.
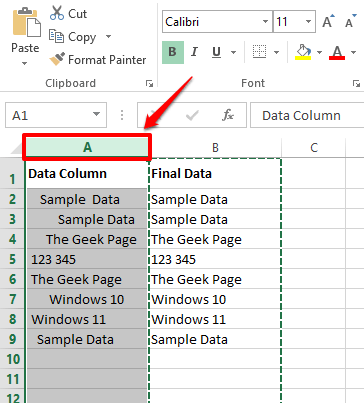
Langkah 6: Klik kanan di mana sahaja di lajur yang dipilih dan kemudian berlegar di atas Tampal istimewa pilihan. Dari pilihan khas tampal, klik pada pilihan pertama yang terdapat di bawah Nilai tampal seksyen.
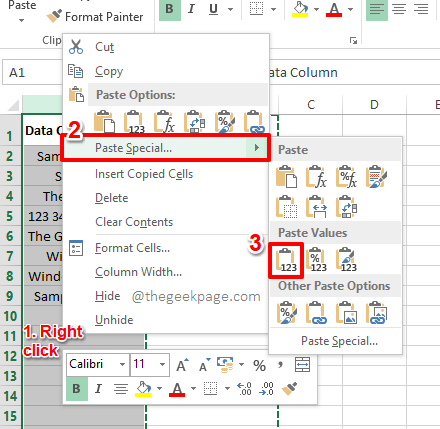
Ini hanya akan menyalin nilai -nilai sahaja, dan bukan formula, tidak meninggalkan rujukan.
Langkah 7: Sekarang anda mempunyai 2 lajur. Yang pertama tanpa rujukan formula dan kebergantungan dan yang kedua, dengan rujukan. Oleh itu, anda boleh memadamkan yang kedua.
Untuk itu, Klik kanan pada tajuk lajur lajur untuk memadam dan klik pada Padam pilihan. Nikmati!
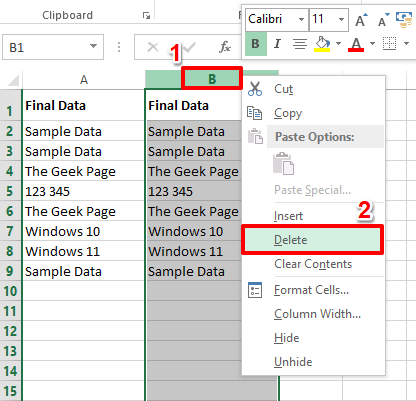
Sekiranya anda terjebak di mana -mana langkah, sila jatuhkan komen, kami dengan senang hati akan membantu. Tinggal untuk cara yang lebih menakjubkan, petua, dan artikel bagaimana.
- « Cara Memperbaiki Isu Muat Turun Perlahan Valorant Di Windows 11/10
- Cara Cepat Masukkan Barisan atau Lajur kosong dengan cepat di lembaran Excel anda »

