Cara Memperbaiki Slider Kecerahan Hilang Isu di Windows 11/10
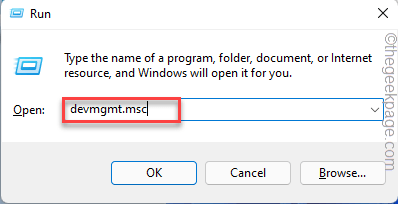
- 3236
- 539
- Clarence Powlowski
Beberapa pengguna Windows baru -baru ini melaporkan bahawa slider pelarasan kecerahan mereka tiba -tiba terjebak/berkulit atau hilang pada sistem Windows 11,10 mereka dan mereka tidak dapat mengubah tahap kecerahan pada sistem. Beberapa pengguna Windows lain telah menyatakan bahawa selepas mereka mengemas kini BIOS mereka atau membuat beberapa perubahan pada tetapan BIOS.
Terdapat pelbagai sebab mengapa masalah ini berlaku dalam sistem dan mungkin kerana tidak mengemas kini sistem Windows dan pemacu grafik. Ia juga disebabkan oleh melumpuhkan pemacu pemantau dan kerana sesetengah pengguna mungkin tidak sedar mengeluarkan pilihan tetapan kecerahan dari pusat tindakan pada bar tugas.
Sekiranya anda mengalami masalah yang sama, seperti pilihan slider kecerahan yang dibekukan atau hilang pada sistem anda, maka semua penyelesaian yang diberikan dalam siaran ini dapat menjadi sangat membantu dalam menyelesaikan masalah tersebut. Kami mencapai penyelesaian ini setelah melakukan siasatan yang luas ke atas punca masalah ini, jadi sila teruskan membaca ..
Isi kandungan
- Betulkan 1 - Pastikan pemacu monitor diaktifkan dan dikemas kini
- Betulkan 2 - Kemas kini sistem Windows
- Betulkan 3 - Kemas kini penyesuai paparan
- Betulkan 4 - Pasang dulang Twinkle: Aplikasi Slider Brightness
Betulkan 1 - Pastikan pemacu monitor diaktifkan dan dikemas kini
Pemandu monitor kurang upaya boleh menjadi sebab masalah sedemikian pada mana -mana peranti Windows jadi kami mencadangkan pengguna cuba membolehkan pemacu monitor melalui pengurus peranti menggunakan langkah -langkah di bawah.
Langkah 1: Tekan Tingkap dan R kekunci secara serentak yang membuka Jalankan Kotak Perintah di sebelah kiri bawah skrin seperti yang ditunjukkan di bawah.
Langkah 2: Kemudian, taipkan Devmgmt.MSC di dalam kotak teks dari Jalankan dan memukul Masukkan kunci untuk membuka Pengurus peranti.
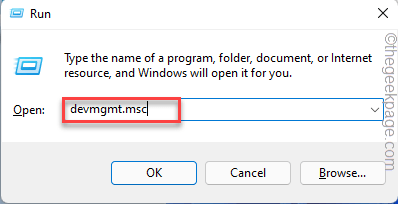
Langkah 3: Setelah tetingkap Pengurus Peranti dibuka, pergi ke Monitor dari senarai peranti dan Klik dua kali di atasnya untuk mengembangkannya.
Langkah 4: Seterusnya, Klik kanan pada Pantau Pemandu dan klik Membolehkan dari menu konteks jika ia telah dilumpuhkan sebelumnya. Jika tidak, ia akan memaparkan pilihan disable dalam menu konteks.
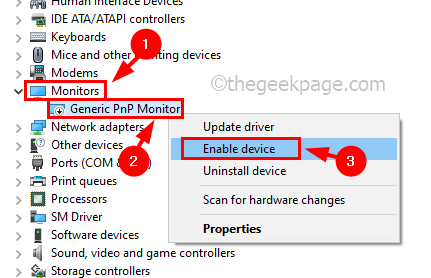
Langkah 5: Setelah selesai, sekali lagi Klik kanan pada Pantau Pemandu dan pilih Kemas kini pemacu dari menu konteks seperti yang ditunjukkan di bawah.
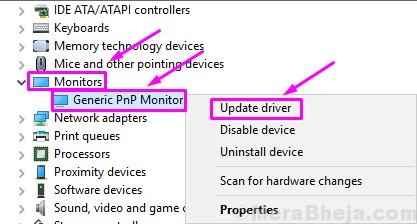
Langkah 6: Seterusnya, pilih Layari komputer saya untuk pemandu pilihan dari tetingkap yang muncul di skrin seperti yang ditunjukkan di bawah.
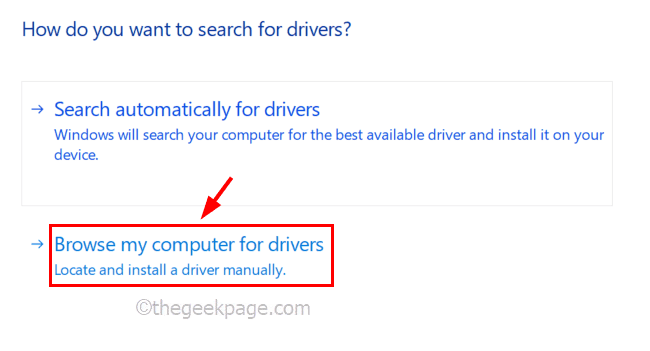
Langkah 7: Kemudian, klik Izinkan saya memilih dari senarai pemandu yang ada di komputer saya bersambung.
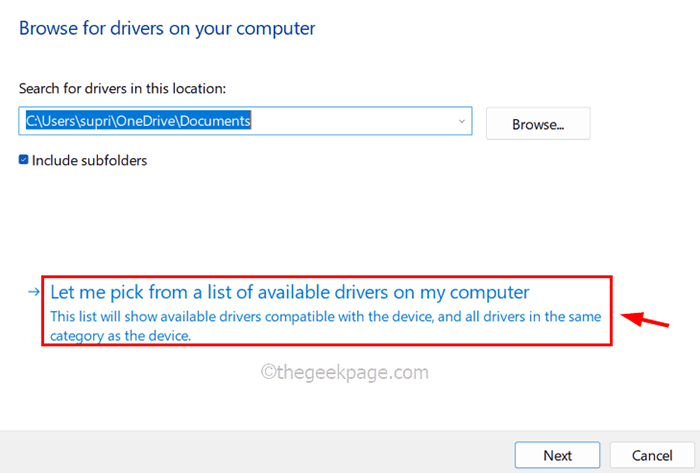
Langkah 8: Pilih Pemandu Monitor (Monitor PNP generik) dari senarai perkakasan serasi yang ditunjukkan seperti dalam imej di bawah dan klik Seterusnya.
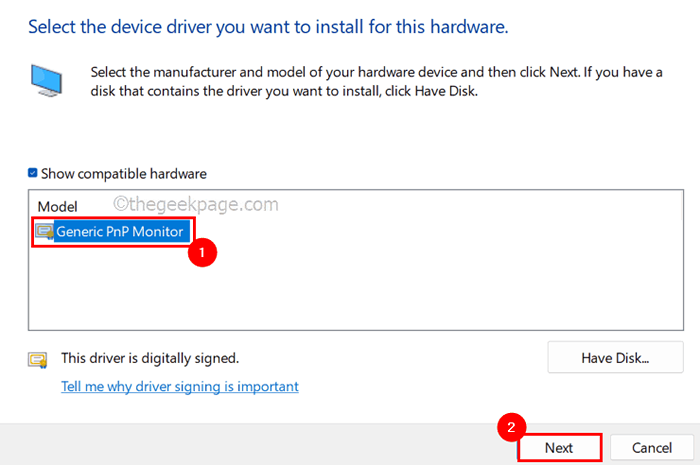
Langkah 9: Ia akan mula mengemas kini pemacu monitor yang anda pilih dari senarai dan sekali selesai, ia akan membuang tetingkap mesej yang berjaya.
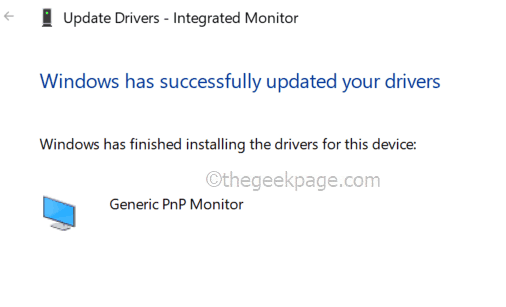
Langkah 10: Setelah selesai, tutup tetingkap Pengurus Peranti dan lihat apakah masalah itu diselesaikan.
Betulkan 2 - Kemas kini sistem Windows
Tanpa sistem Windows yang dikemas kini, ia boleh membuat masalah seperti yang disebutkan di atas dalam siaran ini kerana Microsoft mengeluarkan kemas kini yang cukup diperlukan untuk terus dikemas kini untuk sistem berfungsi dengan lebih baik dan mempunyai pengalaman pengguna yang baik. Oleh itu, marilah kita melihat cara mengemas kini sistem Windows.
Langkah 1: Tekan Tingkap Kunci pada papan kekunci dan taip tetapan.
Langkah 2: Kemudian, pilih Tetapan dari hasil carian seperti yang ditunjukkan di bawah.
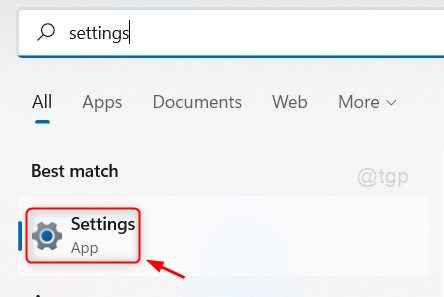
Langkah 3: Selepas halaman tetapan dibuka, pergi ke Kemas kini Windows pilihan di bahagian bawah menu di sebelah kiri halaman tetapan.
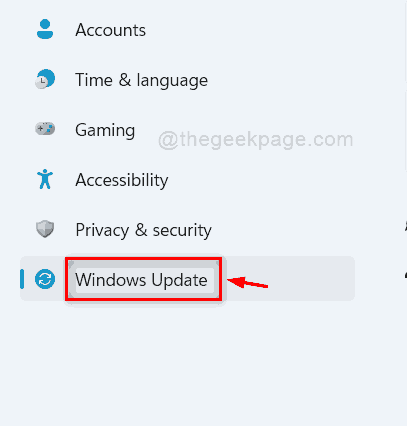
Langkah 4: Kemudian, klik Menyemak kemas kini butang di sudut paling kanan di bahagian atas seperti yang ditunjukkan di bawah.
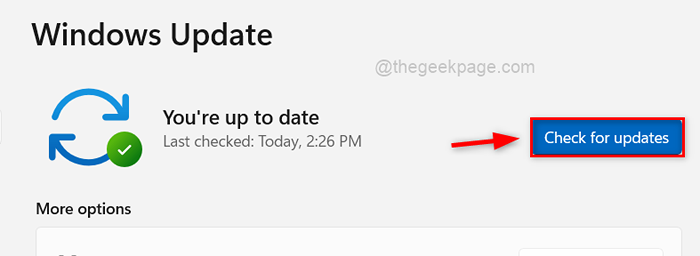
Langkah 5: Sekarang ia akan mula menyemak apa -apa kemas kini dan jika terdapat kemas kini yang dijumpai, sila muat turun dan pasangnya.
Langkah 6: Setelah selesai, mulakan semula sistem yang akan berkuatkuasa.
Betulkan 3 - Kemas kini penyesuai paparan
Penyesuai paparan juga penting dan perlu dikemas kini secara teratur untuk kecerahan atau sebarang isu lain mengenai sistem yang berkaitan dengan paparan. Berikut adalah beberapa langkah yang perlu anda ikuti untuk mengemas kini penyesuai paparan menggunakan pengurus peranti.
Langkah 1: Tekan dan tahan Tingkap dan X Kekunci bersama di papan kekunci.
Langkah 2: Ini menunjukkan menu konteks butang permulaan pada bar tugas.
Langkah 3: Pilih Pengurus peranti dari senarai dengan mengklik padanya seperti yang ditunjukkan di bawah.
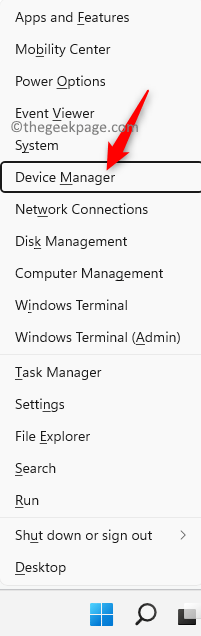
Langkah 4: Di tetingkap Pengurus Peranti yang baru sahaja dibuka, Klik dua kali pada Paparan penyesuai dari senarai peranti untuk mengembangkannya.
Langkah 5: Sekarang Klik kanan pada penyesuai paparan seperti Grafik intel (r) uhd dan klik Kemas kini pemacu.
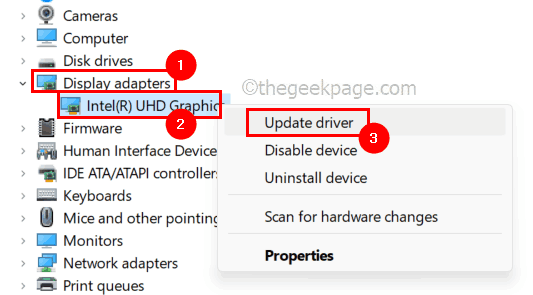
Langkah 6: Klik Cari secara automatik untuk pemandu pilihan dalam tetingkap Kemas Kini yang muncul di skrin seperti yang ditunjukkan di bawah.
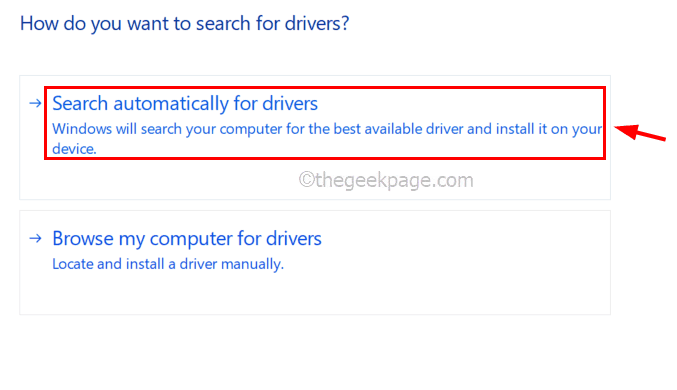
Langkah 7: Ia akan mula mengemas kini penyesuai paparan dan sekali selesai, ia akan memaparkan mesej yang berjaya seperti yang ditunjukkan di bawah.
Kemudian, klik Tutup Untuk menutup tingkap.
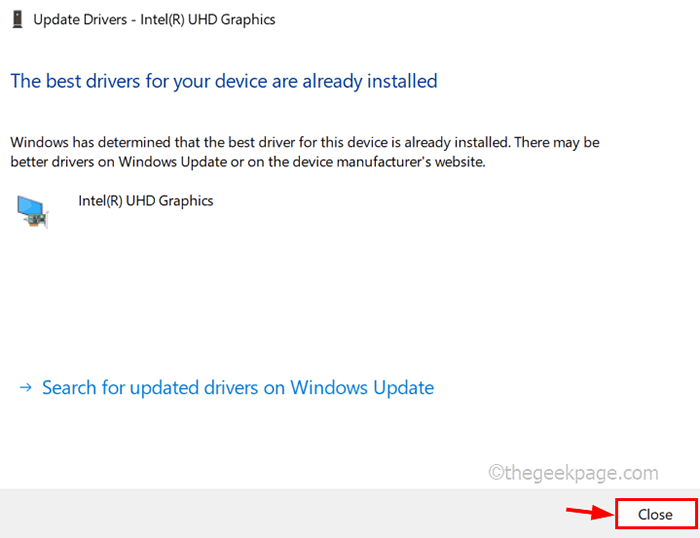
Langkah 8: Selepas itu, tutup tetingkap Pengurus Peranti.
Betulkan 4 - Pasang dulang Twinkle: Aplikasi Slider Brightness
Sekiranya tidak ada perbaikan yang dijelaskan di atas membantu anda, maka mungkin ini adalah penyelesaian terbaik di mana anda perlu memasang aplikasi hebat ini yang dipanggil Twinkle Tray yang digunakan untuk menyesuaikan tahap kecerahan paparan menggunakan pintasan papan kekunci.
Mari kita mulakan dengan cara memasang dan menggunakan aplikasi dulang Twinkle pada sistem Windows dengan langkah -langkah.
Langkah 1: Tekan Tingkap kunci dan jenis Kedai Microsoft.
Langkah 2: Tekan Masukkan kunci untuk membuka Kedai Microsoft aplikasi pada sistem.
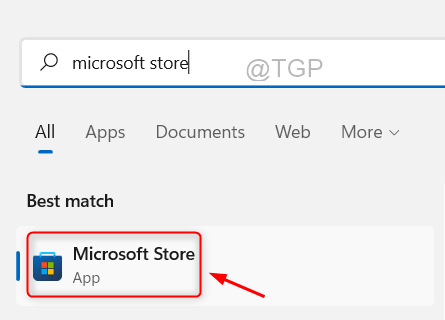
Langkah 3: Dalam aplikasi Store Microsoft, taipkan Dulang Twinkle di bar carian di bahagian atas aplikasi.
Langkah 4: Pilih Dulang Twinkle: Slider Kecerahan aplikasi dari dropdown hasil carian seperti yang ditunjukkan di bawah.
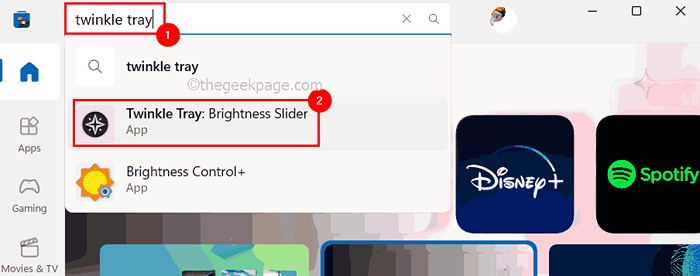
Langkah 5: Klik Dapatkan Untuk mula memuat turun dan memasang aplikasi di sistem anda.
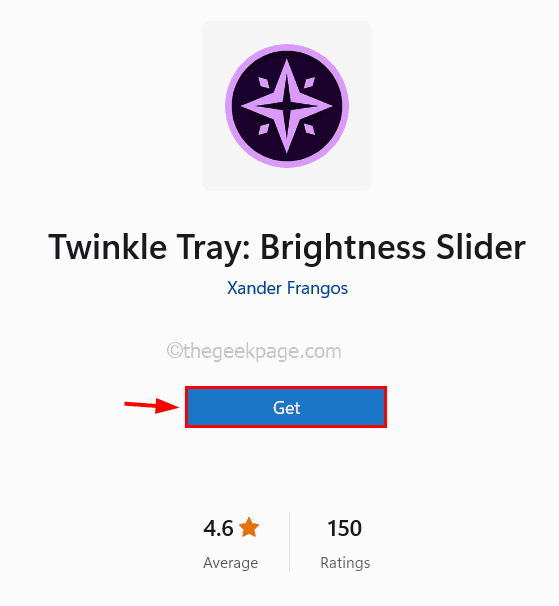
Langkah 6: Sekarang ia akan mula memuat turun dan memasang aplikasinya.
Langkah 7: Setelah selesai, buka aplikasi Dulang Twinkle pada sistem anda dengan menekan Tingkap kunci dan menaip Dulang Twinkle.
Langkah 8: Kemudian, pilih Dulang Twinkle aplikasi dari hasil carian seperti yang ditunjukkan di bawah.
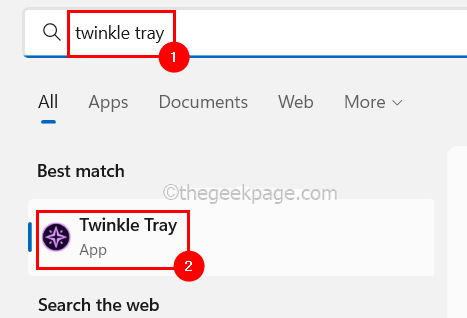
Langkah 9: Buka dulang sistem di hujung sebelah kanan bar dan klik kanan pada ikon Twinkle Baki dan kemudian pilih Tetapan dari menu konteks seperti yang ditunjukkan di bawah.
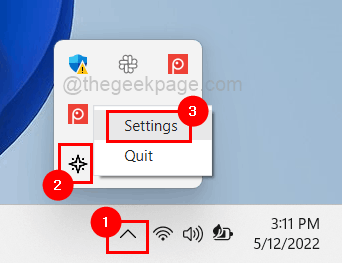
Langkah 10: Ini membuka tetingkap Tetapan Dulang Twinkle di mana anda perlu pergi ke Hotkeys & Pintasan pilihan di menu kiri.
Langkah 11: Kemudian, klik pada Meningkatkan kecerahan medan dan tekan sebarang kekunci untuk menetapkan jalan pintas untuk meningkatkan kecerahan pada sistem anda.
Begitu juga, konfigurasikan hotkeys untuk Mengurangkan kecerahan dan Matikan paparan pilihan.
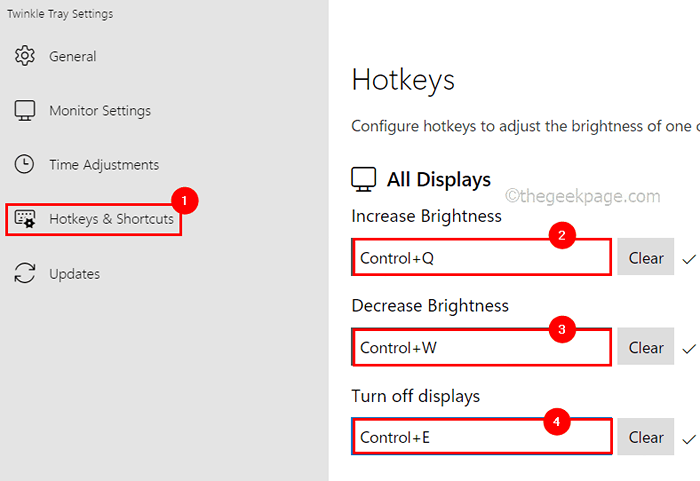
Langkah 11: Setelah selesai, anda boleh menutup tetingkap Tetapan.
Sekarang pada anda boleh menyesuaikan tahap kecerahan pada paparan anda dengan menggunakan pintasan ini menggunakan aplikasi Twinkle Tray.
- « Cara Cepat Masukkan Barisan atau Lajur kosong dengan cepat di lembaran Excel anda
- Betulkan Ralat Menulis Akses Tetapan Proksi Ditolak pada Windows 11 »

