Cara Mencegah Windows 11 daripada mengemas kini pemacu tertentu secara automatik
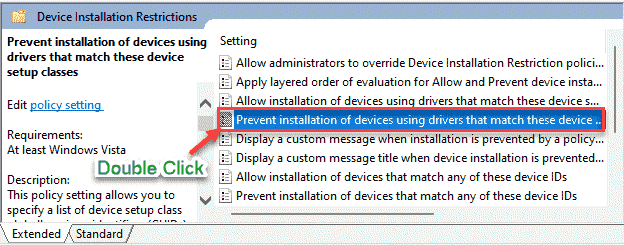
- 2352
- 453
- Marcus Kassulke
Windows mempunyai niat untuk memuat turun dan memasang kemas kini untuk semua peranti perkakasan secara automatik tanpa memerlukan campur tangan pengguna. Keadaan ini sedikit berubah kerana kemas kini pemandu kini dihantar sebagai 'kemas kini pilihan'. Tetapi, jika anda menggunakan edisi Windows Pro atau Enterprise, anda boleh menyekat peranti perkakasan tambahan. Penyelesaian ini bukan untuk edisi rumah Windows.
Cara Mencegah Windows daripada mengemas kini pemacu tertentu secara automatik
Anda boleh menyekat peranti pada sistem anda berdasarkan ID perkakasan tertentu. Anda mesti menggunakan
Langkah 1 - Dapatkan ID Perkakasan
1. Pada mulanya, tekan Kekunci Windows+x Kekunci bersama.
2. Selanjutnya, ketik "Pengurus peranti"Untuk mengaksesnya.
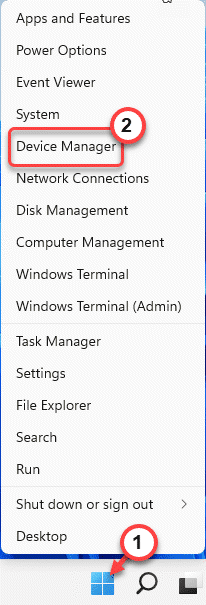
3. Apabila Pengurus Peranti dibuka, mengembangkan peranti perkakasan tertentu yang anda ingin menghentikan kemas kini automatik (anggap sebagai 'pemacu paparan' sistem anda.)
4. Setelah memilih pemacu peranti tertentu, klik kanan di atasnya dan ketik "Sifat".
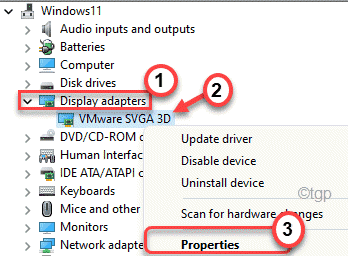
5. Sekarang, pergi ke "Perincian"Seksyen.
6. Kemudian, klik pada drop-down 'Property' dan pilih "ID Perkakasan"Dari senarai item.
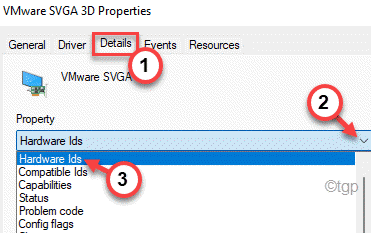
Senarai ID Perkakasan akan muncul di bahagian anda.
7. Sekarang, pilih Semua ID Perkakasan dari senarai.
8. Kemudian, klik kanan pada senarai yang disalin dan ketik "Salinan"Untuk menyalin senarai ID Perkakasan.
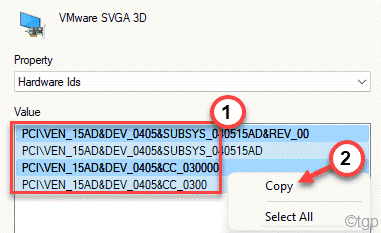
Anda boleh menutup pengurus peranti.
9. Sekarang, pergi ke desktop.
10. Kemudian, klik kanan di desktop dan ketik "Baru>".
11. Pilih "Dokumen teks"Untuk membuat fail teks baru.
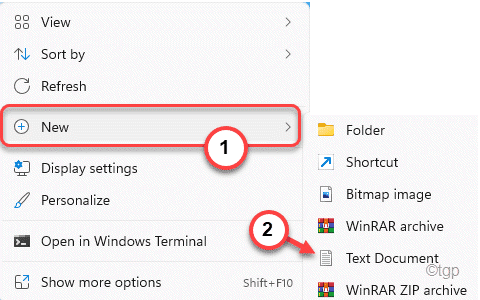
12. Buka fail teks dan tampal ID perkakasan pada fail teks.
13. Kemudian, tekan Ctrl+s kekunci bersama untuk menyelamatkan perubahan.
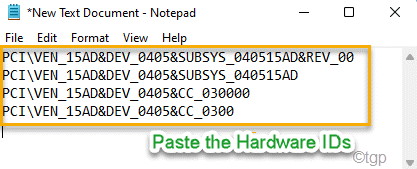
Kurangkan tetingkap Notepad.
Sekarang, anda boleh meneruskan proses seterusnya.
Langkah 2 - Blok kemas kini automatik berdasarkan ID perkakasan
Sekarang, anda boleh menyekat kemas kini automatik berdasarkan id perkakasan yang disalin.
1. Pada mulanya, tekan Kekunci windows+r Kekunci bersama.
2. Di sini, Jenis Perintah ini dan memukul Masukkan.
gpedit.MSC
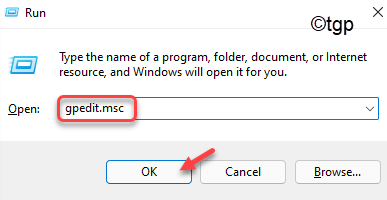
3. Apabila Editor Dasar Kumpulan Tempatan dibuka, mengembangkan sebelah kiri dengan cara ini -
Konfigurasi Komputer> Templat Pentadbiran> Sistem> Pemasangan Peranti> Sekatan Pemasangan Peranti
4. Di sebelah kanan, cari "Cegah pemasangan peranti yang sepadan dengan mana -mana ID peranti ini".
5. Kemudian, Klik dua kali mengenai polisi untuk mengubahnya.
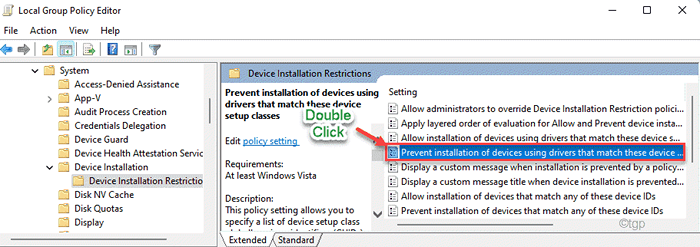
6. Di sini, tukar polisi ke "Didayakan".
7. Dalam 'Pilihan:' panel, ketik "Tunjukkan… ".
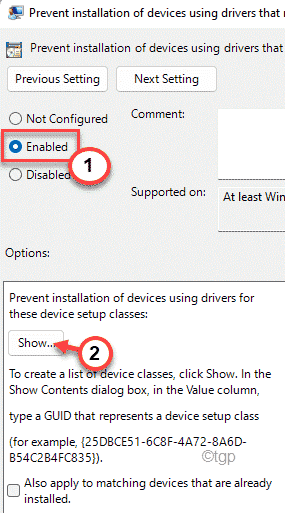
Ini akan membuka tetingkap Kandungan Pertunjukan.
8. Sekarang, memaksimumkan tetingkap notepad dan salinan ID Perkakasan Pertama.
9. Tampal ID perkakasan yang disalin di baris pertama di tetingkap Kandungan Pertunjukan.
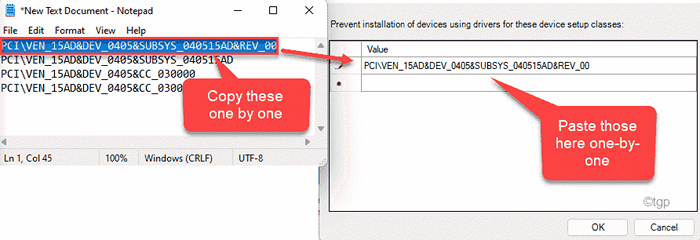
10. Dengan cara ini, satu demi satu tampal Semua ID Perkakasan di Tetingkap Kandungan Pertunjukan.
11. Akhirnya, ketik "okey"Untuk menyelamatkan perubahan.
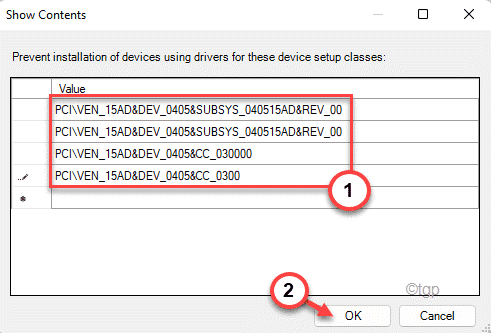
12. Kembali ke tetingkap Dasar Kumpulan, klik pada "Memohon"Dan klik pada"okey"Untuk menyelamatkan perubahan.
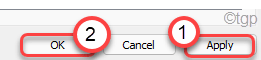
Setelah menyelamatkan perubahan dasar, kemas kini automatik perkakasan yang ditetapkan akan disekat. Mulai sekarang pada kemas kini Windows tidak dapat memuat turun dan memasang kemas kini pemacu yang anda telah disekat.
Bagaimana jika anda ingin mengaktifkan semula kemas kini automatik untuk peranti ini?
Jangan risau. Pada masa akan datang, jika anda ingin mengaktifkan semula kemas kini automatik untuk peranti yang anda telah disekat, anda boleh melakukannya hanya dengan melumpuhkan dasar yang sama. Ikuti langkah -langkah ini dengan teliti untuk melakukannya -
1. Buka Editor Dasar Kumpulan Tempatan.
2. Kemudian, pergi ke tajuk dasar ini lagi ~
Konfigurasi Komputer> Templat Pentadbiran> Sistem> Pemasangan Peranti> Sekatan Pemasangan Peranti
3. Sekarang, di sebelah kanan, sekali lagi klik dua kali pada "Cegah pemasangan peranti yang sepadan dengan mana -mana ID peranti ini"Dasar.
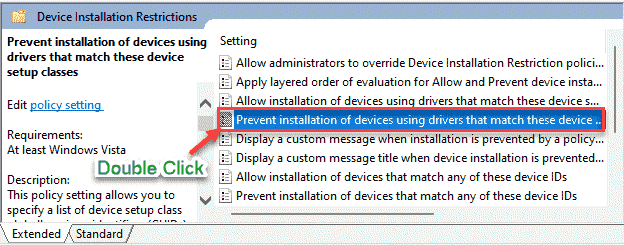
4. Tetapkan dasar untuk "Kurang upaya".
5. Kemudian, ketik "Memohon"Dan"okey"Untuk menyelamatkan perubahan ini.
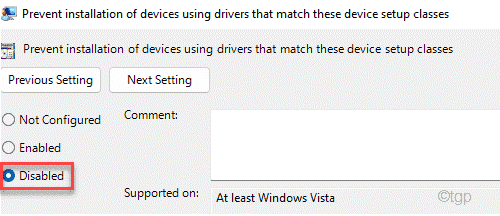
Akhirnya, apabila anda selesai menutup editor dasar kumpulan dan mula semula komputer anda. Ia akan mula menerima kemas kini pemandu itu secara automatik lagi.
- « Betulkan ID Acara 7009 Masa tamat telah dicapai ralat di Windows 11/10
- Cara menukar format tarikh dan masa di bar tugas windows 11 »

