Cara menukar format tarikh dan masa di bar tugas windows 11
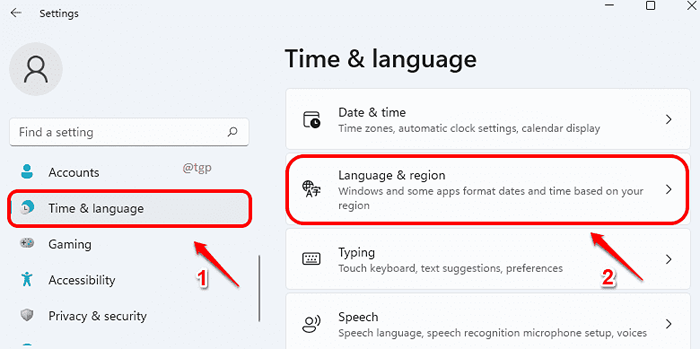
- 4187
- 287
- Dale Harris II
Menjadi pengguna Windows, anda sudah jatuh cinta dengan idea menyesuaikan apa -apa dan segala -galanya. Kemunculan tarikh dan masa di bar tugas sangat penting kerana ini adalah perkara yang anda lihat setiap kali melihat skrin komputer anda. Baca terus, untuk mengetahui bagaimana anda berjaya mengubah format tarikh dan masa di bar tugas Windows 11.
Windows menyediakan dua pilihan kepada penggunanya untuk masa dan tarikh pemformatan. Satu adalah memilih salah satu format pratetapnya dan yang lain adalah untuk membuat format yang dibuat/dibuat oleh pengguna. Kedua -duanya dijelaskan secara terperinci dalam artikel ini.
Isi kandungan
- Cara Membuka Tetingkap Tetapan Wilayah
- Cara menukar format tarikh lalai di bar tugas windows 11
- Cara menukar format masa lalai di bar tugas windows 11
- Cara Tarikh Format Kustom di Windows 11 Taskbar
- Cara Masa Format Tersuai di Windows 11 Taskbar
Cara Membuka Tetingkap Tetapan Wilayah
Ia dari Wilayah tetingkap tetapan yang semua tarikh dan masa pemformatan tersuai dilakukan. Oleh itu, mari kita lihat bagaimana kita dapat membuka tetingkap ini.
Langkah 1: Tekan Menang + i kunci bersama untuk membuka Tetapan aplikasi.
Di dalam tetingkap kiri pane, klik pada Masa & Bahasa menu dan di tetingkap kanan panel, klik pada pilihan Bahasa & Wilayah.
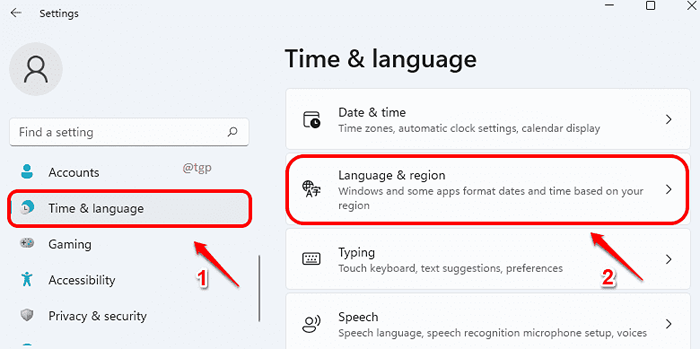
Langkah 2: Di dalam Bahasa & Wilayah tetingkap, tatal sepanjang perjalanan ke bawah Untuk mencari tajuk Tetapan yang berkaitan. Di bawahnya, klik pada pilihan yang mengatakan Tetapan bahasa pentadbiran.
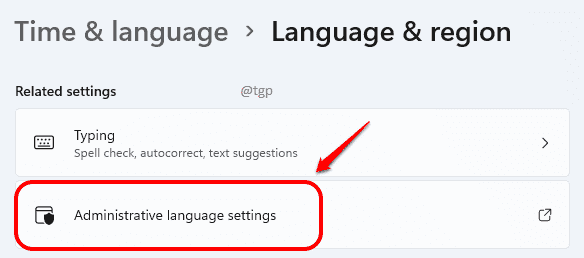
Langkah 3: Itu sahaja. Anda Wilayah Tetingkap Tetapan kini akan dibuka.
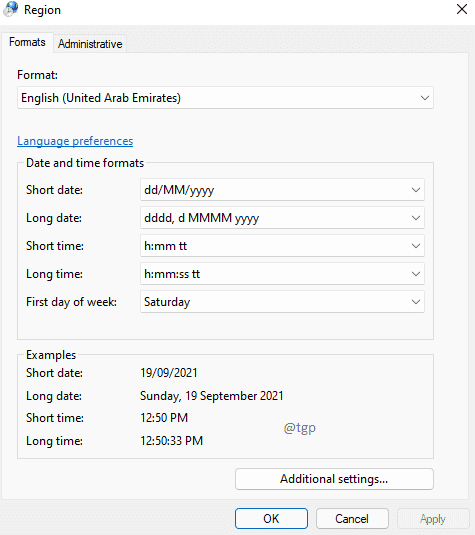
Sekarang anda mempunyai tetingkap Tetapan Wilayah, mari kita lihat bagaimana anda boleh menukar format tarikh dan masa di bar tugas anda.
Cara menukar format tarikh lalai di bar tugas windows 11
The lalai Format tarikh di bar tugas Windows 11 adalah DD/mm/yyyy. Ia ditunjukkan dalam tangkapan skrin di bawah:
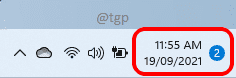
Windows hanya mempunyai satu format pratetap lain yang tersedia untuk tarikh, yang mana d mmm yyyy. Sekarang jika anda ingin menukar format tarikh anda d mmm yyyy, Sila ikuti langkah -langkah di bawah:
Langkah 1: Di dalam Wilayah Tetingkap Tetapan, klik pada Format tab.
Seperti seterusnya, klik pada drop drop drop dikaitkan dengan pilihan Tarikh singkat. Pilih formatnya d mmm yyyy.
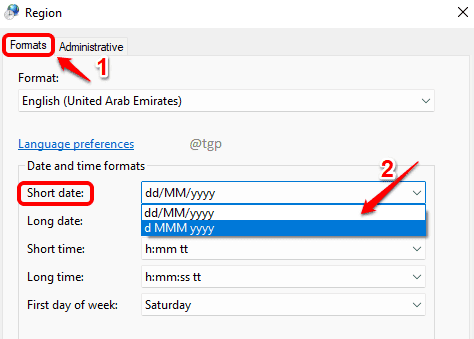
Langkah 2: Setelah format dipilih, klik pada Memohon butang dan kemudian Okey butang.
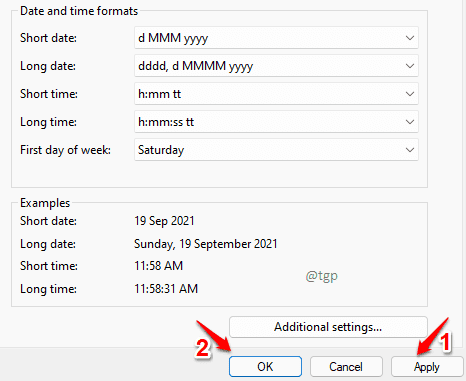
Langkah 3: Sekiranya anda sekarang melihat sudut kanan bar tugas anda, anda dapat melihat bahawa format tarikh telah berubah.
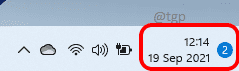
Cara menukar format masa lalai di bar tugas windows 11
Windows 11 mempunyai format lalai untuk masa sebagai H: mm tt, Di mana TT adalah AM atau PM. Sila rujuk tangkapan skrin di bawah sebagai contoh:
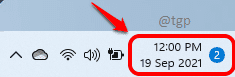
Windows hanya mempunyai 2 pratetap untuk format masa. Selain daripada lalai, pilihan lain adalah untuk membuang am/pm dari masa. Sekiranya anda ingin membuang bahagian TT, iaitu, jika anda ingin mengeluarkan bahagian PM atau AM, sila ikuti langkah di bawah.
Di dalam Format tab Wilayah tetingkap, klik pada drop down menu Berkaitan dengan Masa yang singkat. Pilih HH: mm pilihan.
Setelah selesai, klik pada Memohon dan Okey butang.
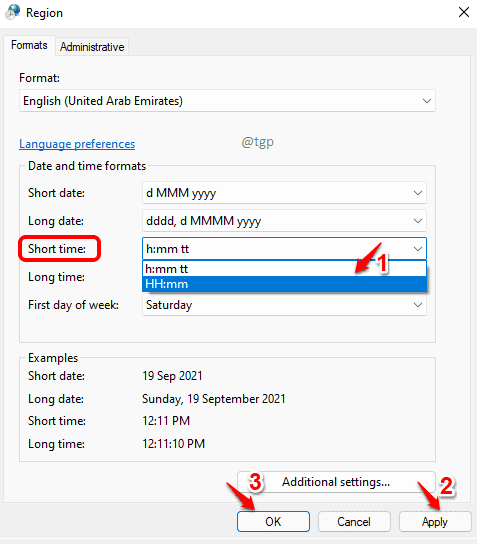
Sekiranya anda melihat bar tugas sekarang, anda dapat melihat bahawa bahagian AM/PM dikeluarkan.
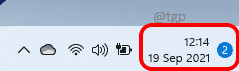
Sekiranya anda tidak berpuas hati dengan format lalai yang disediakan oleh Windows untuk memaparkan tarikh dan masa di mesin anda, maka anda juga boleh membuat format anda sendiri juga.
Cara Tarikh Format Kustom di Windows 11 Taskbar
Langkah 1: Di dalam Wilayah tetingkap, di bawah Format Tab sekali lagi, klik pada Tetapan tambahan butang.
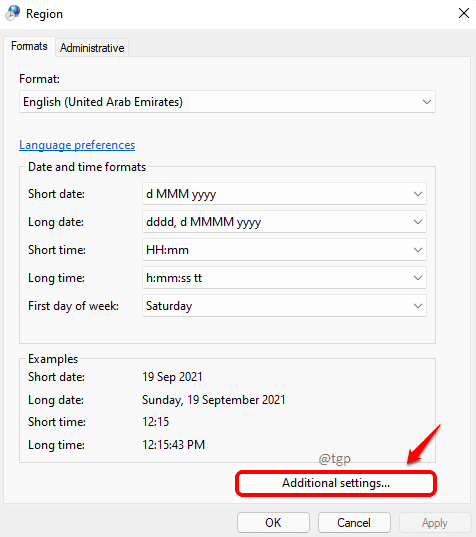
Langkah 2: Ke tarikh format tersuai, klik pada Tab tarikh dan kemudian klik pada medan teks Terhadap pilihan Tarikh singkat.
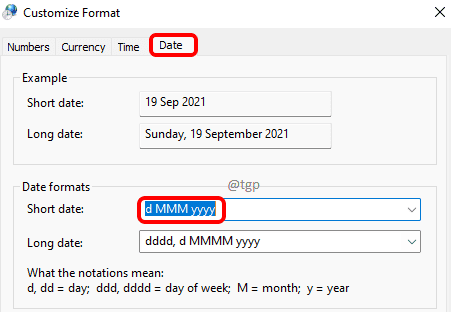
Langkah 3: Di sini anda mempunyai peruntukan untuk mengedit format tersuai. Katakan anda mahukan titik (.) bukannya slashes (/) dalam bidang tarikh anda. Dalam hal ini, taipkan format sebagai DD.Mm.yyyy. Sekiranya anda mahukan format lain, anda juga boleh menaipnya.
Memukul Memohon butang dan Okey butang.
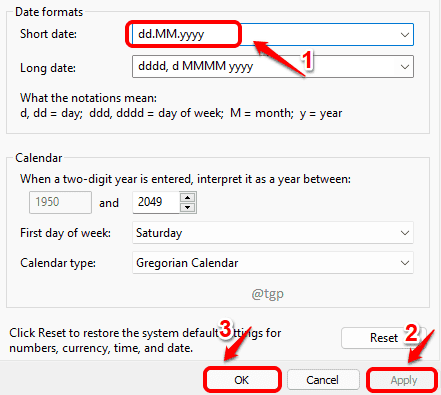
Sekiranya anda menyemak sekarang, anda dapat melihat bahawa bar tugas anda mempunyai tarikh dalam format tersuai dengan titik -titik.
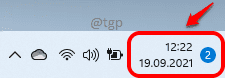
Cara Masa Format Tersuai di Windows 11 Taskbar
Sekarang, untuk memberikan format tersuai pada waktu bar tugas Windows 11 anda, langkah berikut akan membantu.
Langkah 1: Sama seperti sebelumnya, klik pada butang Tetapan tambahan daripada Format tab Wilayah tetingkap.
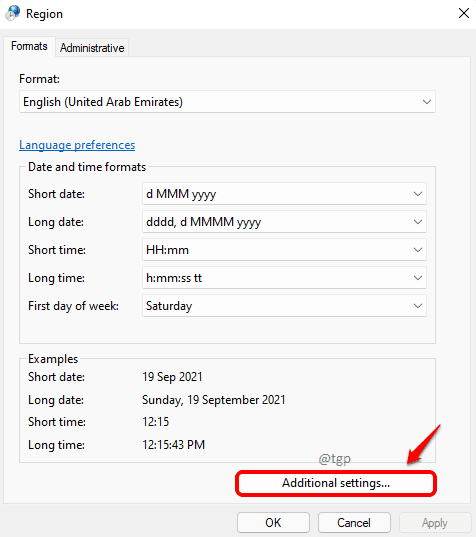
Langkah 2: Kali ini, klik pada tab Masa dan kemudian klik pada medan teks terhadap pilihan Masa yang singkat.
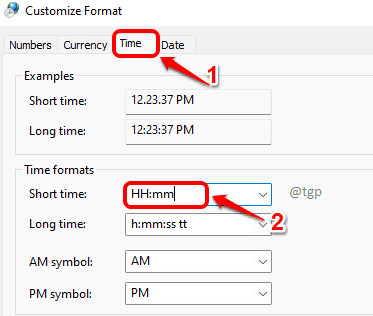
Langkah 3: Katakan anda mahu memaparkan minit pertama dan kemudian jam. Dalam hal ini, taipkan MM: HH TT di dalam Masa yang singkat medan. Sekiranya anda ingin mempunyai format lain, anda juga boleh menaipnya.
Memukul Memohon butang dan Okey butang.
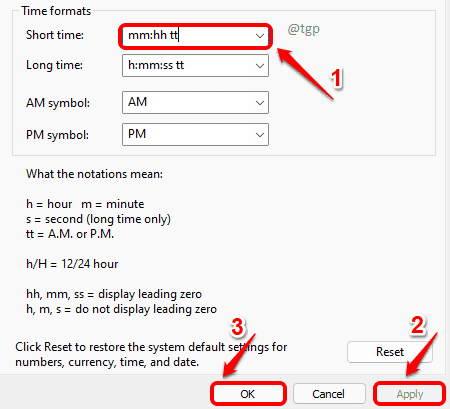
Anda kini boleh menyemak bagaimana format masa baru anda kelihatan di bar tugas windows.
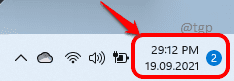
Itu sahaja. Sekiranya anda terjebak dalam mana -mana langkah, sila beritahu kami dalam komen.
- « Cara Mencegah Windows 11 daripada mengemas kini pemacu tertentu secara automatik
- Betulkan peranti yang tidak wujud ditentukan »

