Betulkan ID Acara 7009 Masa tamat telah dicapai ralat di Windows 11/10

- 4513
- 916
- Clarence Powlowski
Baru -baru ini, terdapat laporan oleh pengguna Windows bahawa mereka dapat melihat penonton acara mereka memaparkan ID Acara 7009 Ralat selepas permulaan sistem. Mesej ralat ini dibaca sebagai
"Masa tamat telah dicapai (3000 milisaat) sambil menunggu penyambungan lampu".
atau
"Masa tamat telah dicapai (30000 milisaat) sambil menunggu ServiceName perkhidmatan untuk disambungkan ”.
Terdapat sebab-sebab yang berbeza-beza untuk kesilapan ini berlaku, seperti perkhidmatan perangkap Windows yang dilumpuhkan, beberapa perkhidmatan Windows-asli yang mengganggu kebergantungan mereka pada sistem rendah, kurang masa yang diperuntukkan kepada Pengurus Sesi Windows Trace, atau perubahan sistem (kemas kini, pemasangan pemandu, atau gangguan pihak ketiga) yang telah menjejaskan tingkah laku permulaan. Di bawah.
Isi kandungan
- Kaedah 1 - Ubah suai jenis Permulaan Jenis Perkhidmatan Perangkap (jika berkenaan)
- Kaedah 2 - Konfigurasikan semula perkhidmatan Windows Native tertentu
- Kaedah 3 - Ubah suai Pengurus Sesi Windows Trace Menggunakan Pendaftaran
- Kaedah 4 - Lakukan pemulihan sistem
Kaedah 1 - Ubah suai jenis Permulaan Jenis Perkhidmatan Perangkap (jika berkenaan)
Jika anda mempunyai Perangkap Endpoint Security dipasang di PC anda, maka ralat ini boleh dibangkitkan oleh perkhidmatan perangkap yang tidak dimulakan secara automatik. Perkhidmatan perangkap tidak mempunyai keutamaan secara lalai pada permulaan, jadi ia menerima masa tamat dan tidak bermula pada waktu permulaan. Kesalahan ini dapat dielakkan dengan menukar jenis perkhidmatan perangkap permulaan supaya ia mendapat keutamaan.
1. Buka Jalankan (Windows + R) dan jenis perkhidmatan.MSC untuk membuka Perkhidmatan.

2. Klik pada Ya, Apabila diminta oleh UAC.
3. Cari Perangkap perkhidmatan di Perkhidmatan tetingkap.
4. Klik kanan pada Perangkap perkhidmatan dan pilih Sifat.
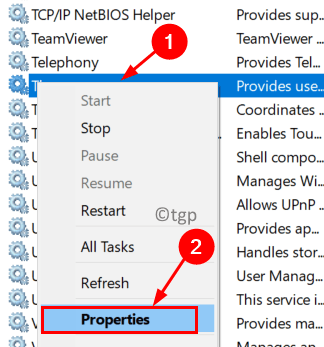
5. Di dalam Umum tab, gunakan dropdown di sebelah Memulakan Jenis dan pilih Automatik Untuk mengubah tingkah laku lalai.
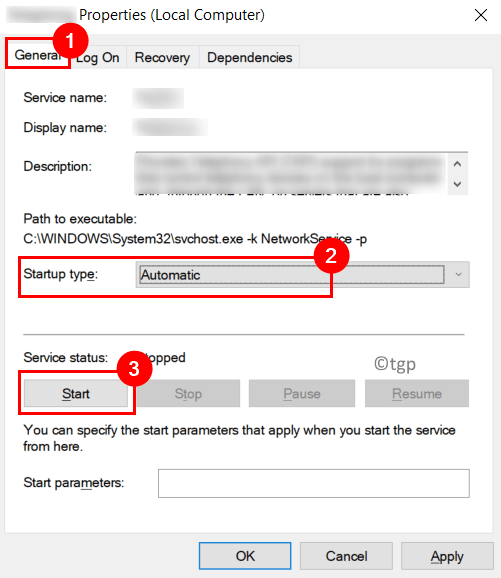
6. Klik pada Memohon Dan kemudian okey Untuk menyelamatkan perubahan.
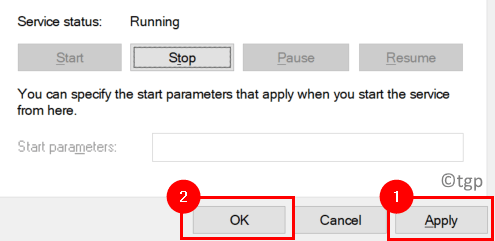
7. Mula semula PC anda dan buka penonton acara untuk melihat apakah ralat masih dilihat.
Kaedah 2 - Konfigurasikan semula perkhidmatan Windows Native tertentu
Terdapat beberapa perkhidmatan asli Windows yang harus dikonfigurasikan untuk bermula pada setiap permulaan sistem. Perkhidmatan ini adalah:
- Pelancar Proses Pelayan DCom
- RPC Endpoint Mapper
- Panggilan Prosedur Jauh (RPC)
- Pengurus Akaun Keselamatan
- Pelayan
1. Untuk membuka Jalankan memegang dialog Tingkap dan r Kekunci bersama.
2. Jenis perkhidmatan.MSC dan tekan Masukkan untuk membuka Perkhidmatan.

3. Jika diminta oleh UAC, Klik pada Ya bersambung.
4. Cari Pelancar Proses Pelayan DCom Dalam senarai perkhidmatan.
5. Klik dua kali di atasnya untuk membuka Sifat tetingkap.
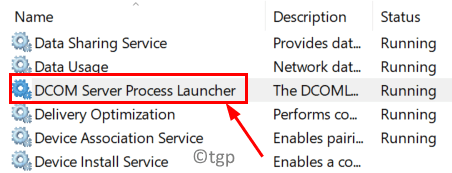
6. Di dalam Sifat tetingkap Pelancar Proses Pelayan DCom, pergi ke Umum tab.
7. Tukar Jenis permulaan ke Automatik Menggunakan dropdown.
8. Sekarang klik pada Mula butang untuk memulakan perkhidmatan.
9. Klik pada Memohon untuk menyimpan tetapan dan kemudiannya okey.
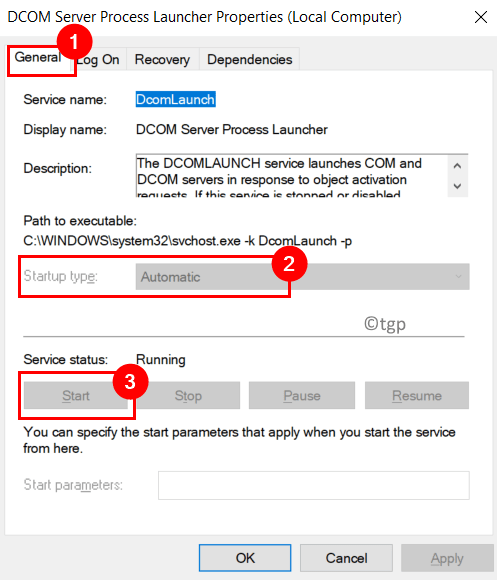
10. Sekarang ulangi Langkah 5 hingga 9 dengan perkhidmatan lain yang disebutkan di atas sehingga mereka Jenis permulaan diubah menjadi Automatik Dan mereka berlari.
11. Setelah ini selesai, mula semula sistem anda dan periksa penonton acara anda untuk melihat apakah ralat itu diperbaiki.
Kaedah 3 - Ubah suai Pengurus Sesi Windows Trace Menggunakan Pendaftaran
Sekiranya masalah ini berterusan walaupun selepas mencuba dua pembetulan di atas, ini bermakna nilai tamat tempoh lalai (60 saat) tidak mencukupi untuk pengurus kawalan perkhidmatan untuk memulakan semua perkhidmatan. Meningkatkan nilai ServicesPipeTimeout dalam pendaftaran akan membolehkan semua perkhidmatan bergantung untuk bermula dengan betul.
1. Tekan Windows + R untuk membuka Jalankan.
2. Jenis regedit untuk membuka Editor Pendaftaran.
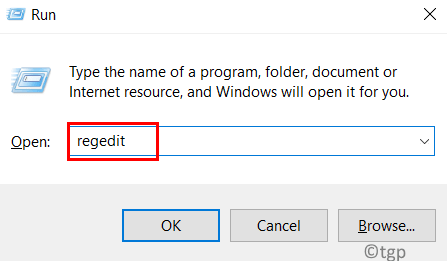
3. Navigasi ke lokasi di bawah atau salin paste lokasi di bar navigasi.
Hkey_local_machine \ System \ CurrentControlset \ Control
4. Sekarang Kawalan Folder Pendaftaran dipilih. Berpindah ke sebelah kanan dan mencari ServicesPipeTimeout Kemasukan.
5. Klik dua kali pada ServicesPipeTimeout Dword.
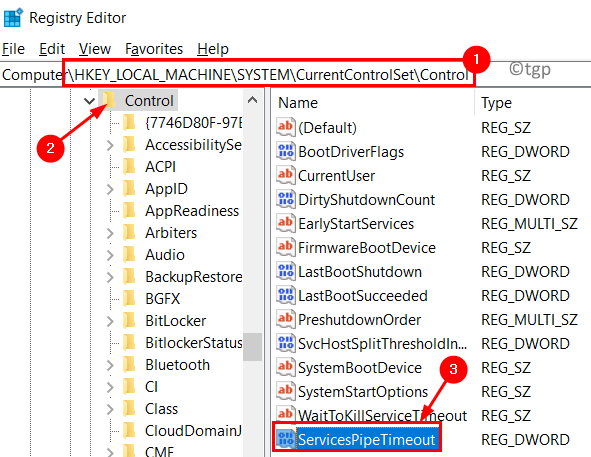
6. Sekarang di EDIT NILAI tetingkap, tukar Asas ke Perpuluhan.
7. Masukkan nilai 600000 di dalam Data nilai medan. Klik pada okey Untuk menyelamatkan perubahan.
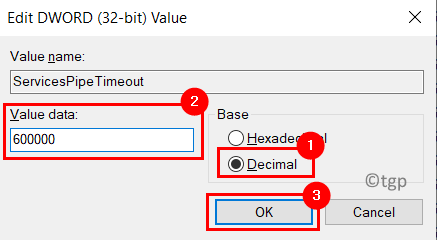
8. Jika tidak ada entri sedemikian, maka lakukan langkah -langkah di bawah:
- Pergi ke Edit menu dan pilih Nilai baru -> dword (32 -bit).
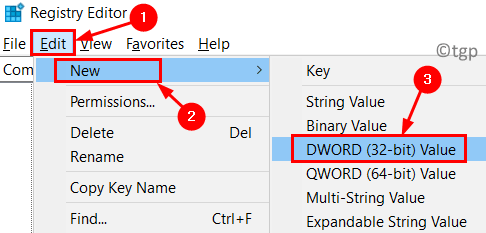
- Taipkan nama ServicesPipeTimeout.
- Melakukan Langkah 5 - 7 atas.
9. Keluar dari editor pendaftaran dan mula semula sistem anda.
10. Setelah dimulakan semula, buka penonton acara anda dan lihat jika terdapat sebarang kesilapan baru dari id id 7009.
Kaedah 4 - Lakukan pemulihan sistem
1. Tekan Windows + s dan jenis Memulihkan sistem di kotak carian.
2. Pilih pilihan Buat titik pemulihan.
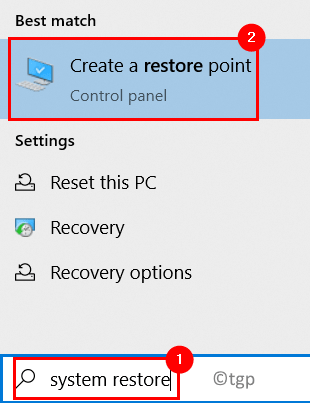
3. Di dalam Sifat sistem Tetingkap, pergi ke Perlindungan sistem tab.
4. Sekarang klik pada Memulihkan sistem .. butang.
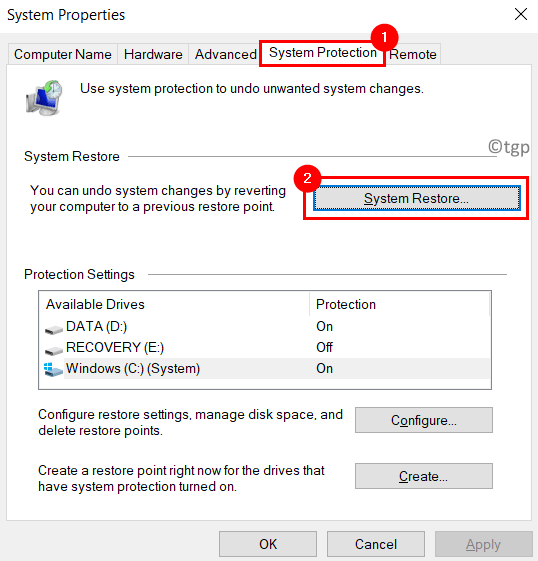
5. Klik pada Seterusnya butang.
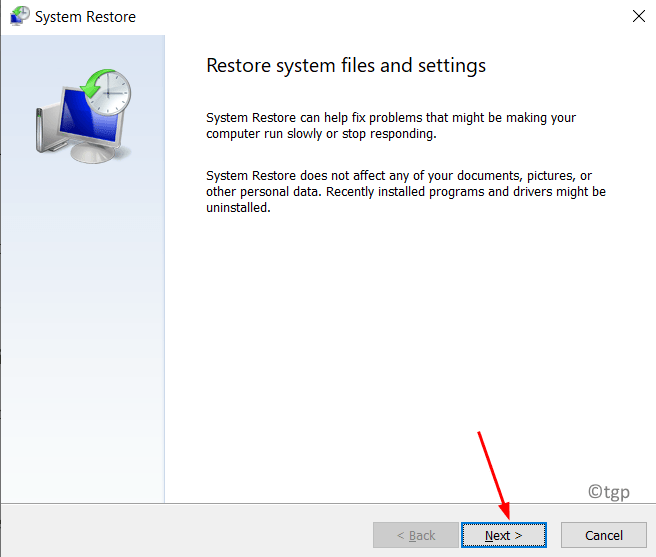
6. Periksa kotak di sebelah Tunjukkan lebih banyak mata pemulihan.
7. Pilih titik pemulihan sebelumnya dari senarai. Klik pada Seterusnya.
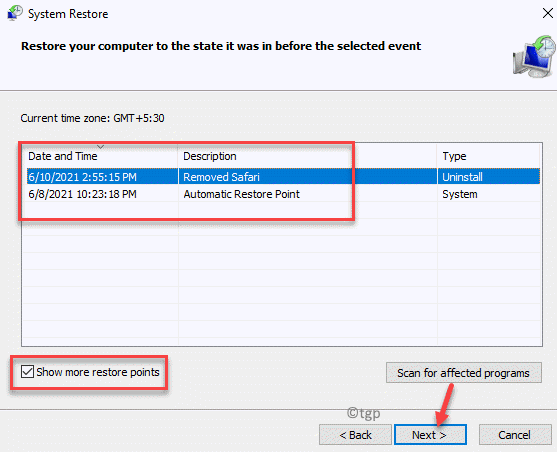
8. Ikuti arahan di skrin untuk menyelesaikan proses.
9. Sekarang sistem anda akan dimulakan semula pada titik sebelumnya di mana masalahnya tidak berlaku. Periksa sama ada ralat telah diperbaiki.
Terima kasih untuk membaca.
Kami harap artikel ini telah membantu dalam menyelesaikan kesilapan waktu ID 7009 dalam penonton acara. Komen dan beritahu kami bahawa penetapan yang berfungsi untuk anda.
- « Betulkan 7-ZIP tidak dapat membuat ralat arkib folder temp
- Cara Mencegah Windows 11 daripada mengemas kini pemacu tertentu secara automatik »

