Cara mengelakkan fail daripada dipadam di Windows 10

- 4494
- 1222
- Clarence Tromp
Anda mungkin dapat melihat situasi di mana fail penting akan dipadam dari sistem anda secara tidak sengaja. Sekiranya ia disimpan dalam tong kitar semula, ia boleh dipulihkan, jika tidak fail ini hilang selama -lamanya.Kadang -kadang, folder itu akan dipindahkan atau tidak dinamakan semula dan kemudian mencarinya menjadi sukar terutama apabila sistem yang sama dikongsi oleh banyak orang. Untuk mengelakkan keadaan sedemikian, Windows menyediakan pelbagai kaedah untuk melindungi mereka.
Dalam artikel ini, marilah kita menemui pelbagai melindungi fail dan folder daripada dipadamkan.
Isi kandungan
- Kaedah 1: Mengubah kebenaran keselamatan fail/ folder
- Kaedah 2: Tukar keizinan keselamatan maju fail/ folder
- Kaedah 3: Menyembunyikan fail/folder
Kaedah 1: Mengubah kebenaran keselamatan fail/ folder
Langkah 1: Cari fail/ folder yang akan dilindungi, Klik kanan pada fail/folder dan pilih Sifat

Langkah 2: Di tetingkap Properties yang terbuka,
- Pergi ke Keselamatan tab
- Di bawah Kumpulan atau nama pengguna seksyen, Klik pada nama pengguna yang anda mahukan. Contohnya, marilah kita pilih Sistem
- Sekarang, klik pada Edit butang
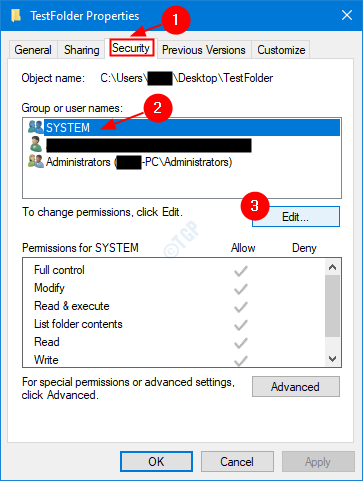
Langkah 3: Dalam tetingkap kebenaran yang muncul,
- Tandakan Pada semua pilihan di bawah kategori menafikan seperti yang ditunjukkan di bawah
- Klik pada Memohon
- Klik pada okey
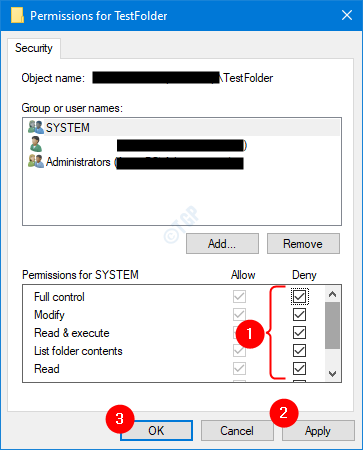
Langkah 4: Amaran muncul seperti yang ditunjukkan di bawah, klik Ya
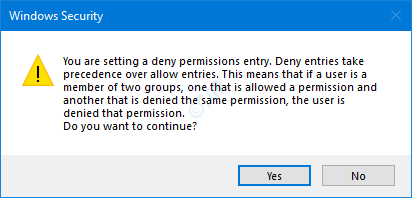
Dengan perubahan ini, pengguna dengan nama pengguna yang dipilih di atas (sistem dalam kes kami), tidak akan dapat memadamkan fail tersebut.
Langkah 5: Sekiranya anda ingin mengembalikan perubahan, dalam keizinan untuk tetingkap TestFolder,
- Untick Pada semua pilihan di bawah kategori menafikan seperti yang ditunjukkan di bawah
- Klik pada Memohon
- Klik pada okey
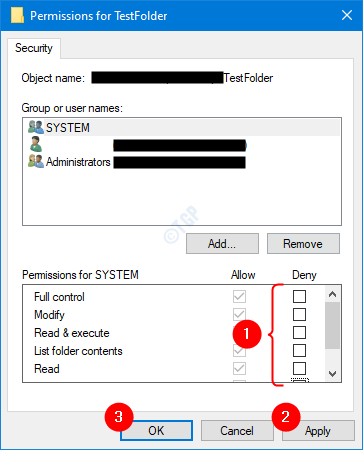
Kaedah 2: Tukar keizinan keselamatan maju fail/ folder
Langkah 1: Perhatikan fail/folder yang akan dilindungi, Klik kanan pada fail/folder dan pilih Sifat

Langkah 2: Di tetingkap Properties yang terbuka,
- Pergi ke Keselamatan tab
- Di bawah Kumpulan atau nama pengguna seksyen, Klik pada nama pengguna yang anda mahukan. Contohnya, marilah kita pilih Sistem
- Sekarang, klik pada Lanjutan butang
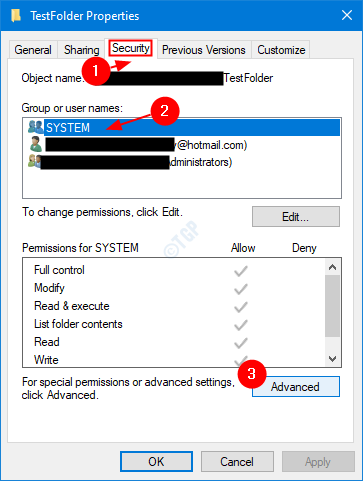
Langkah 3: Tetingkap Tetapan Keselamatan Lanjutan dibuka, klik pada Lumpuhkan warisan butang di sudut kiri bawah.

Langkah 4: Tetingkap Warisan Blok muncul. Klik pada Tukar keizinan yang diwarisi menjadi keizinan eksplisit pada objek ini.
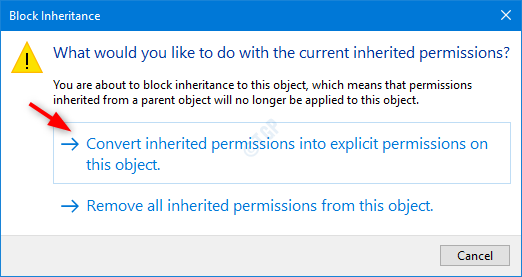
Langkah 5: Di tetingkap yang muncul,
- Klik pada Pengguna. Pengguna ini tidak akan dapat memadamkan fail.Sebagai contoh, marilah kita memilih sistem
- Sekarang, tekan Edit butang
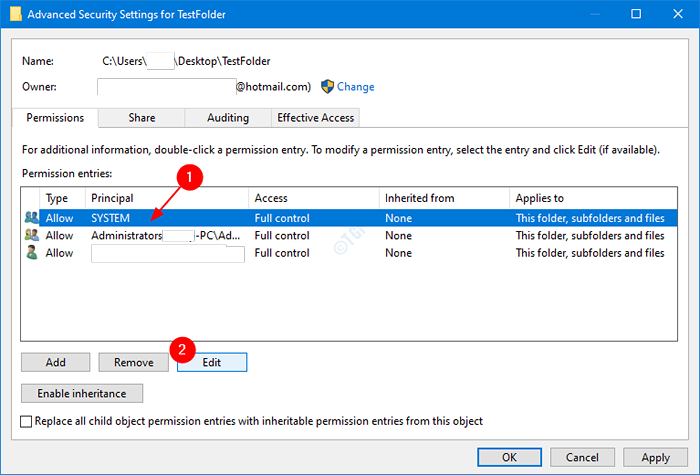
Langkah 6: Dalam tetingkap kemasukan kebenaran,
- Pilih Menafikan di dalam Jenis drop-down
- Klik pada Tunjukkan keizinan lanjutan pautan, untuk melihat lebih banyak kebenaran yang ada.
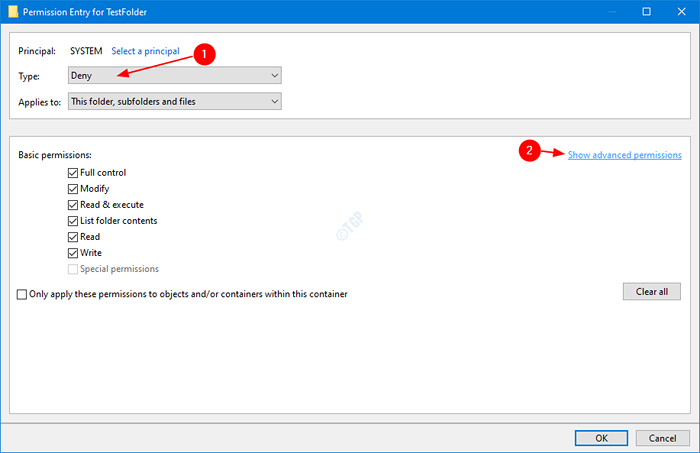
Langkah 7: Dari senarai kebenaran yang diperluaskan,
- Tandakan Padam, baca kebenaran, ubah kebenaran, ambil pemilikan. Sekiranya anda mahu, anda juga boleh memilih yang lain dari senarai.
- Klik OK
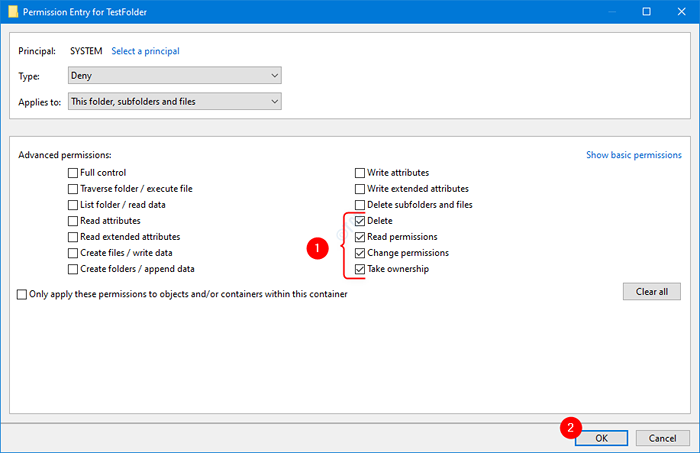
Langkah 7: Di Tetingkap Tetapan Keselamatan Lanjutan,
- Klik pada Memohon butang
- Anda akan melihat amaran keselamatan Windows seperti yang ditunjukkan di bawah, klik Ya
- Akhirnya, tekan okey
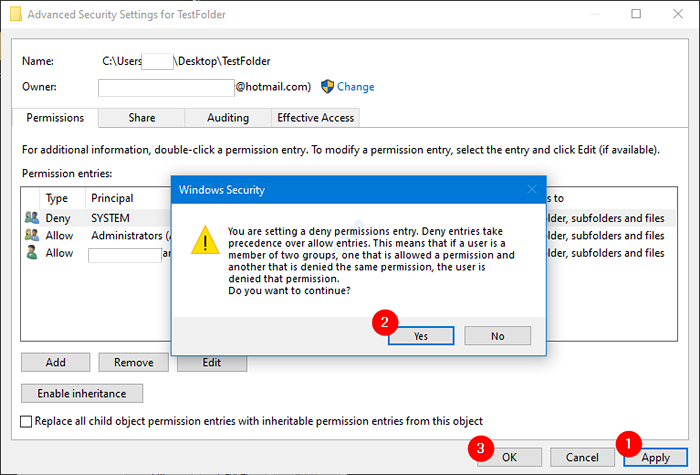
Dengan tetapan ini, jika pengguna dengan sistem nama pengguna cuba memadam fail/ folder, tetingkap akses fail yang ditolak akan ditunjukkan, dan pengguna akan diminta untuk log masuk sebagai pentadbir.
Kaedah 3: Menyembunyikan fail/folder
Anda boleh memilih untuk menyembunyikan fail dari paparan supaya penghapusan secara tidak sengaja dapat dielakkan. Untuk berbuat demikian:
Langkah 1: Cari fail/folder yang akan dilindungi, Klik kanan pada fail/folder dan pilih Sifat

Langkah 2: Di tetingkap Properties yang terbuka,
- Pastikan anda berada di Umum tab
- Di bawah bahagian atribut, klik pada Tersembunyi
- Sekarang, klik pada Memohon
- Akhirnya, klik pada okey
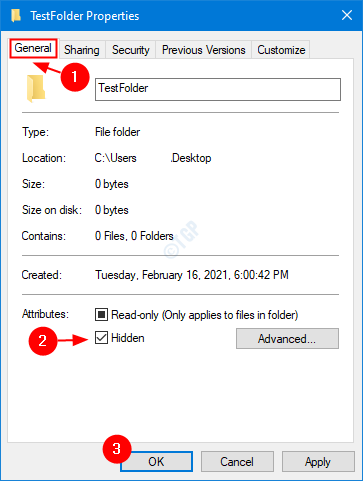
Sekarang, folder ini akan disembunyikan. Secara lalai, fail tersembunyi tidak dapat dilihat dalam penjelajah fail. Walau bagaimanapun, dengan tetapan yang sedikit, ia dapat dilihat lagi. Sekiranya anda ingin melumpuhkan paparan fail tersembunyi, ikuti langkah di bawah.
1: Buka tetingkap lari dengan memegang Windows+R kunci dari papan kekunci anda pada masa yang sama.
2: Masukkan Explorer di tetingkap larian dan memukul masukkan
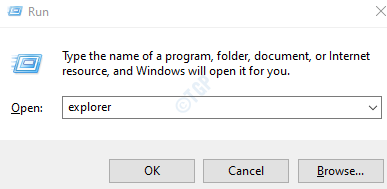
3: Di tetingkap Explorer yang dibuka, dari pilihan menu atas,
- Pilih Lihat tab
- Klik pada Pilihan
- Pilih Tukar Folder dan Pilihan Carian

4: Dalam tetingkap pilihan folder yang dibuka,
- Pergi ke Lihat tab
- Di bawah Fail dan folder tersembunyi bahagian, periksa Jangan tunjukkan fail, folder, atau pemacu tersembunyi
- Klik pada Memohon
- Akhirnya, klik pada okey
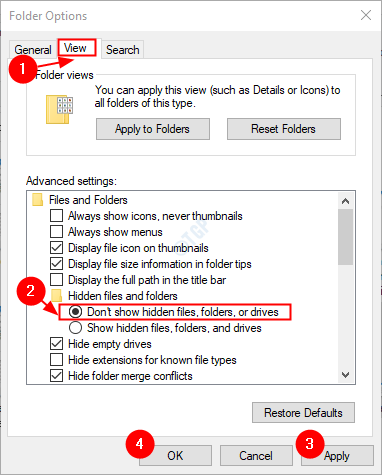
Dengan kedua -dua perubahan ini, fail/folder penting dapat disembunyikan dan pilihan untuk melihat fail dan folder tersembunyi dapat dilumpuhkan.
Itu sahaja. Kami harap artikel ini bermaklumat. Terima kasih kerana membaca. Sila komen dan beritahu kami kaedah mana di atas yang membantu anda.
- « Cara membuat alat snipping buka skrin cetak di Windows 10
- Cara menghidupkan atau mematikan tetapan penyegerakan di Windows 10/11 dengan mudah »

