Cara menghidupkan atau mematikan tetapan penyegerakan di Windows 10/11 dengan mudah
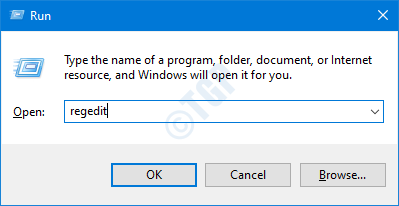
- 1620
- 426
- Dave Kreiger V
Apabila anda menggunakan beberapa peranti yang menjalankan Windows 10, anda mungkin mahu semua peranti tersebut mempunyai tetapan yang serupa. Sebagai contoh, mungkin terdapat beberapa kata laluan yang telah anda simpan dalam peranti supaya anda tidak perlu menaipnya setiap kali. Ada peluang yang baik bahawa anda mungkin mahu kata laluan ini disimpan di peranti anda yang lain juga. Ini akan selamat kerana peranti ini juga milik anda dan mudah. Kadang -kadang, kami menghabiskan banyak masa untuk menyesuaikan dan memperibadikan penampilan sistem. Katakan anda menyukainya dan mahukan tetapan penampilan yang sama di semua peranti anda, memohon tetapan ini secara manual pada semua peranti boleh menjadi rumit dan memakan masa. Untuk mengelakkan ini, anda hanya boleh menghidupkan tetapan penyegerakan, dan tetapan penampilan yang sama akan disimpan ke semua peranti. Berikut adalah senarai ciri yang boleh disegerakkan di Windows 10:
- Akaun
- Kata Laluan - Menyimpan semua kata laluan yang disimpan di seluruh peranti. Ke laman web, wifi, dll.
- Tema - Ini mengawal tetapan penampilan seperti tema desktop, tetapan bar tugas
- Keutamaan Bahasa - Ini mengawal tarikh, masa, bahasa, dan tetapan serantau
- Kemudahan Akses - Ini mengawal bunyi, papan kekunci, dan tetapan tetikus, dll.
- Tetapan Tetingkap Lain - Tetapan Prompt Perintah, Tetapan Penyemak Imbas, Menaip. Periksa pautan ini untuk maklumat lanjut.
Dalam artikel ini, membolehkan kita membincangkan cara yang berbeza untuk menyegerakkan kegemaran, penampilan, dan tetapan lain antara semua peranti anda. Juga, marilah kita lihat cara mematikan tetapan penyegerakan.
Kaedah 1: Dari Editor Pendaftaran
Melalui kaedah ini, Hanya tetapan penyegerakan individu yang dapat dikawal. Oleh itu pastikan, Tetapan penyegerakan dihidupkan (Rujuk langkah 3 dalam kaedah 1)
Langkah 1: Buka tetingkap Run. Pegang butang Windows+R dari papan kekunci anda secara serentak
Langkah 2: Jenis regedit dan tekan okey. Sekiranya UAC muncul, klik pada Ya
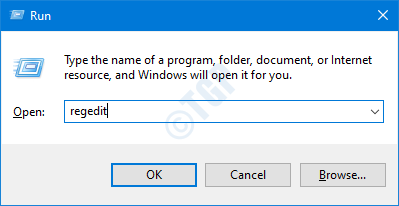
CATATAN:
- Cuba pilihan ini jika kaedah di atas tidak berfungsi.
- Penyuntingan pendaftaran boleh memberi kesan buruk kepada sistem walaupun dengan kesilapan yang sedikit. Adalah dinasihatkan untuk mengambil sandaran pendaftaran sebelum meneruskan. Untuk mengambil sandaran, di tetingkap editor pendaftaran -> pergi ke Fail -> Eksport -> Simpan fail sandaran anda.
Langkah 3: Di tetingkap editor, salinan-paste atau navigasi ke lokasi berikut,
Hkey_current_user \ software \ microsoft \ windows \ currentversion \ settingsync \ groups
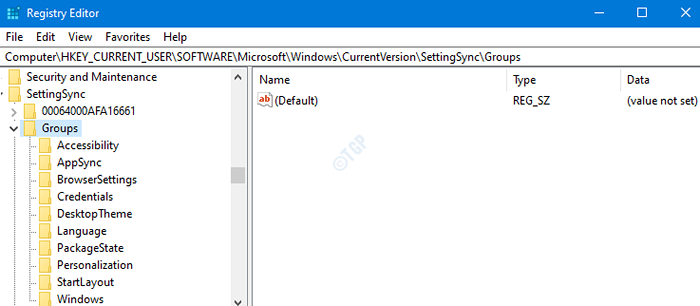
Langkah 4: Di bawah kumpulan, anda dapat melihat beberapa subkey (subfolder) iaitu, Kebolehcapaian, AppSync, Kelayakan, dan lain-lain. Ini adalah tetapan penyegerakan individu yang terdapat dalam sistem dan boleh diaktifkan atau dilumpuhkan.
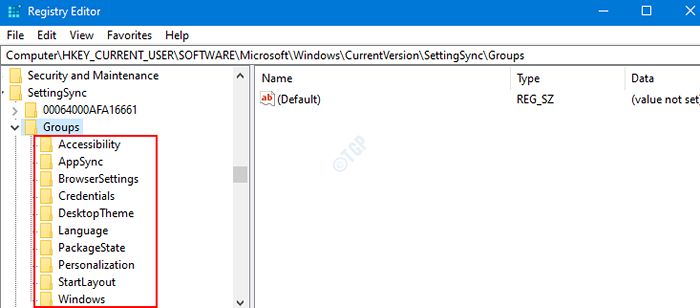
Rujuk senarai di bawah untuk memahami subkey mana yang perlu diakses untuk tetapan penyegerakan individu tertentu
- Untuk membuat perubahan pada Tema Segerakkan Tetapan, mengakses Pemperibadian subkey
- Untuk membuat perubahan pada Kata laluan Segerakkan Tetapan, mengakses Kelayakan subkey
- Untuk membuat perubahan pada Keutamaan bahasa Segerakkan Tetapan, mengakses Bahasa subkey
- Untuk membuat perubahan pada Tetapan Windows lain Segerakkan Tetapan, mengakses Tingkap subkey
- Untuk membuat perubahan pada Tetapan Microsoft Edge dan Internet Explorer Segerakkan Tetapan, mengakses Pelayar subkey
- Untuk membuat perubahan pada Susun atur menu mula Segerakkan Tetapan, mengakses Startlayout subkey
- Untuk membuat perubahan pada Kemudahan akses Segerakkan Tetapan, mengakses Kebolehcapaian subkey
Langkah 5: Di Tetingkap Editor Pendaftaran,
- Pilih tetapan penyegerakan yang ingin anda aktifkan atau matikan dan klik padanya. Contohnya, jika anda ingin mengubah suai Keutamaan bahasa Segerakkan tetapan, klik pada Bahasa subkey atau folder
- Dari menu sebelah kanan, klik dua kali Didayakan Dword untuk mengeditnya.
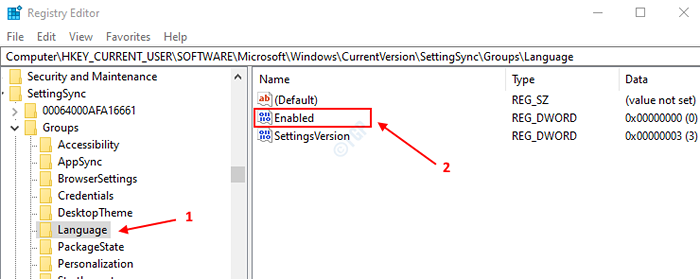
Langkah 6: Tetingkap Edit DWORD dibuka, di bawah bahagian data nilai,
- Tetapkan nilai sebagai 0 ke Matikan dan tekan Enter
- Tetapkan nilai sebagai 1 ke Hidupkan dan tekan Enter
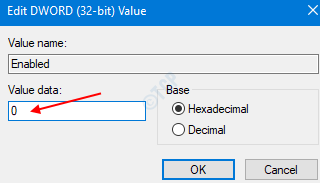
Itu sahaja. Kami harap artikel ini bermaklumat. Terima kasih kerana membaca. Sila komen dan beritahu kami kaedah mana di atas membantu.
Kaedah 2: Dari Tetapan
Langkah 1: Buka tetingkap Perintah Run memegang kunci Windows+R pada masa yang sama.
Langkah 2: Di tetingkap yang dibuka, taipkan perintah lari, MS-STETINGS: SYNC, dan memukul Masukkan.
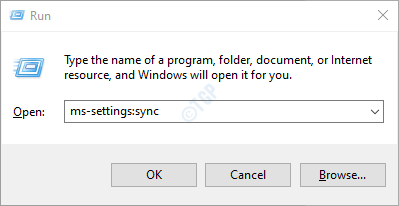
Langkah 3: Di tetingkap yang muncul, ke Hidupkan penyegerakan,
1. Togol butang di bawah Tetapan penyegerakan ke HIDUPKAN
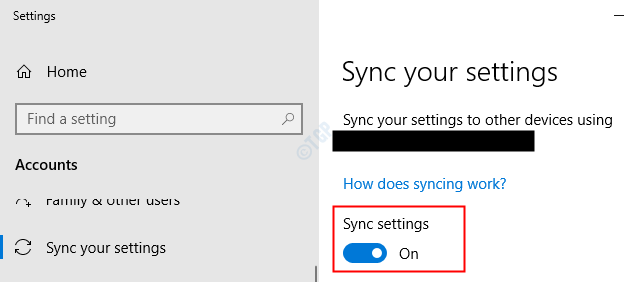
2. Hanya selepas itu, anda boleh mengawal Tetapan penyegerakan individu dengan mengubah ciri Hidup atau mati Berdasarkan keutamaan anda.
CATATAN :
- Apabila butangnya terangsang, Mereka dipaparkan di warna biru.
- Apabila butangnya tutup, mereka ditunjukkan dalam warna putih.
Sebagai contoh, jika anda ingin menghidupkan penyegerakan semua ciri antara peranti anda, togol butang untuk menghidupkan semua ciri seperti yang ditunjukkan di bawah.
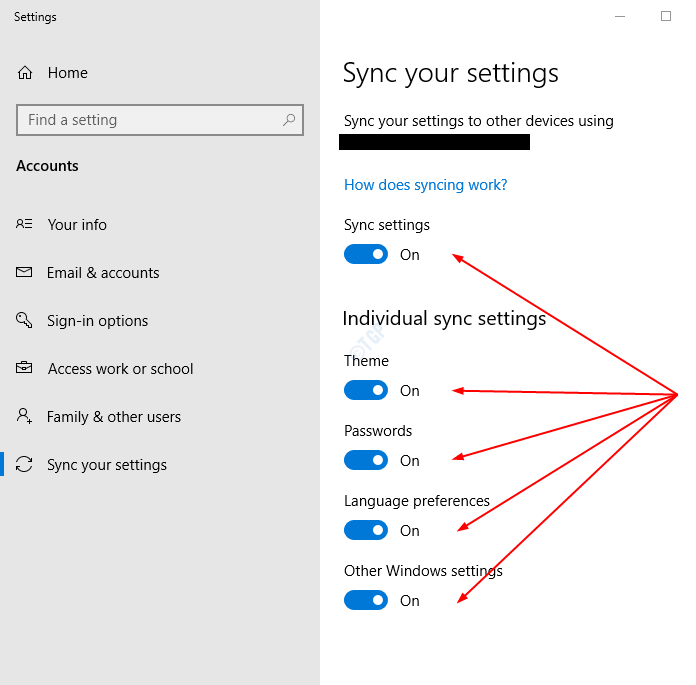
Katakan kami, anda ingin menghidupkan tetapan penyegerakan untuk tema dan kata laluan sahaja, maka anda boleh melakukannya seperti berikut:
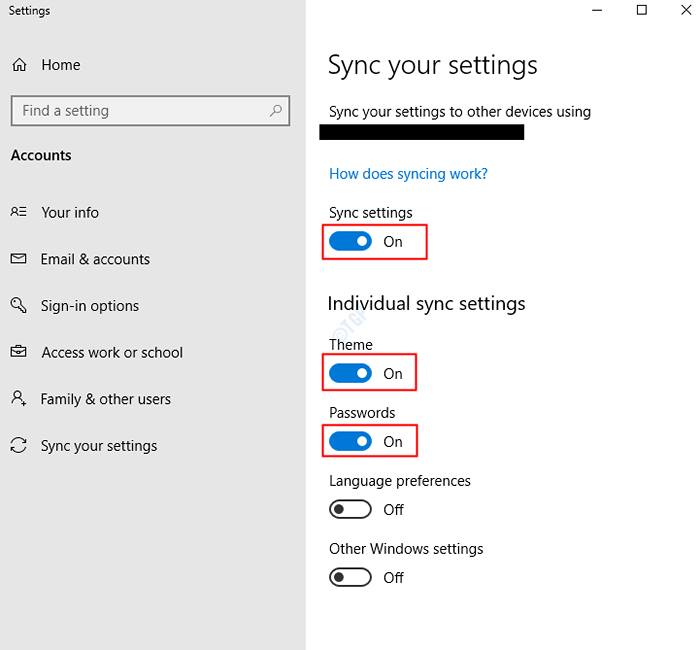
Langkah 4: mengikut urutan Untuk menghentikan penyegerakan, Togol butang ke Matikan The Tetapan penyegerakan.
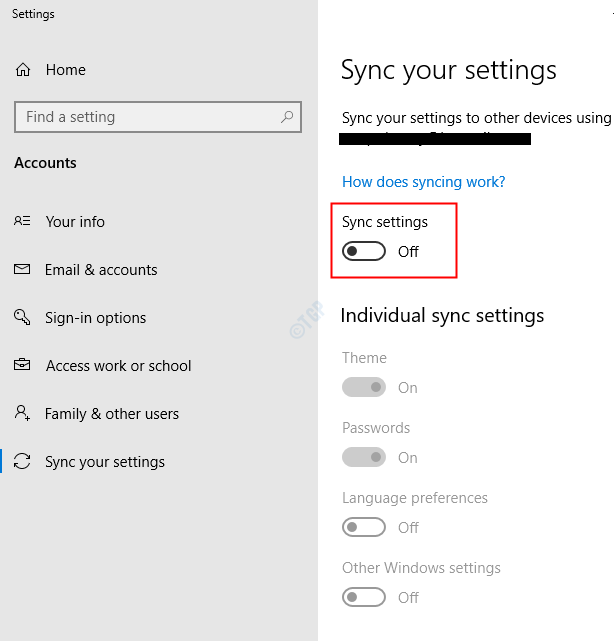
CATATAN:
Sekiranya anda melihat bahawa Pilihan Tetapan Sync dikeluarkan, itu kerana anda tidak ditandatangani melalui akaun Microsoft. Untuk mendaftar masuk melalui akaun Microsoft
- Klik pada Maklumat anda tab
- Pilih Log masuk dengan akaun Microsoft
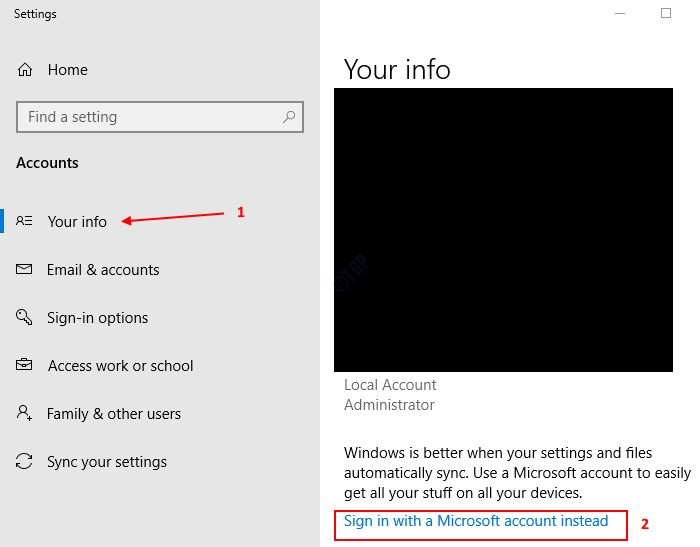
Log masuk dan selesaikan formaliti. Sekarang pergi ke Segerakkan tetapan anda tab dan lakukan perubahan yang diperlukan.
- « Cara mengelakkan fail daripada dipadam di Windows 10
- Cara memaksimumkan atau meminimumkan aplikasi secara lalai pada pelancaran di Windows 10/11 »

