Cara membuat alat snipping buka skrin cetak di Windows 10
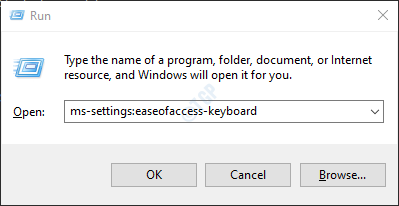
- 1451
- 30
- Jerome Quitzon
Alat Snipping adalah aplikasi yang dibina di Windows 10 yang digunakan untuk mengambil tangkapan skrin skrin. Windows juga memberikan ciri kepada penggunanya untuk mengambil tangkapan skrin menggunakan pintasan papan kekunci. Secara lalai, apabila anda menekan butang PRTSCR dari papan kekunci anda, tangkapan skrin keseluruhan skrin diambil. Sekiranya anda mempunyai monitor dwi yang disambungkan, menekan kekunci PRTSCR akan mengambil tangkapan skrin kedua -dua skrin. Sekiranya anda berminat untuk mengambil tangkapan skrin bahagian skrin dan bukannya keseluruhan skrin, lakukan helah ini.
Dalam artikel ini, marilah kita lihat secara terperinci bagaimana mengambil tangkapan skrin kawasan tertentu skrin menggunakan kunci PRTSCR.
Langkah -langkah yang akan diikuti:
Langkah 1: Buka tetingkap Run dalam sistem anda. Tahan Windows+R Kekunci bersama.
Langkah 2: Di tetingkap yang dibuka, taipkan arahan MS-STETINGS: EaseOfAccess-Keyboard dan memukul Masukkan.
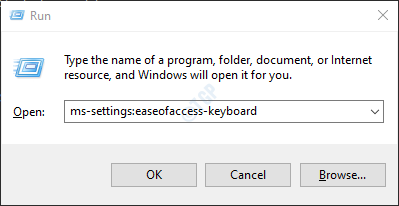
Langkah 3: Dalam Tetapan -> Kemudahan Akses -> Tetingkap Papan Kekunci yang dibuka, di bawah Pintasan skrin cetak seksyen, Togol butang ke Hidupkan(Butang kini akan ditunjukkan dengan warna biru) Gunakan butang PRTSCR untuk membuka snipping skrin
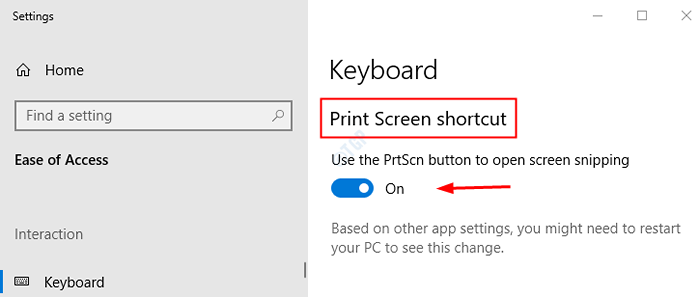
Langkah 4: Mulakan semula sistem anda
Langkah 5: Setelah sistem itu, tekan Prtscr butang dari papan kekunci anda. Di kawasan menengah atas skrin utama, anda akan dapat melihat beberapa pilihan yang tersedia untuk mengambil tangkapan skrin.

- Klik di segi empat tepat pertama di sebelah kiri untuk mengambil snip segi empat tepat
- Klik Pada palet lukisan seperti bentuk (di sebelah segi empat tepat) untuk mengambil snip percuma
- Klik Di dua segi empat tepat ke belakang untuk mengambil tangkapan skrin tetingkap yang sedang aktif. Sebagai alternatif, klik pada Alt+prtscr untuk mencapai perkara yang sama.
- Klik Pada bentuk segi empat tepat yang diperbesarkan (bentuk terakhir, di sebelah tanda salib) untuk mengambil tangkapan skrin penuh.
Itu sahaja. Kami harap anda dapati artikel ini berguna. Terima kasih kerana membaca.
- « Cara menambah atau memadam perkataan dari kamus kata microsoft
- Cara mengelakkan fail daripada dipadam di Windows 10 »

