Cara menambah atau memadam perkataan dari kamus kata microsoft
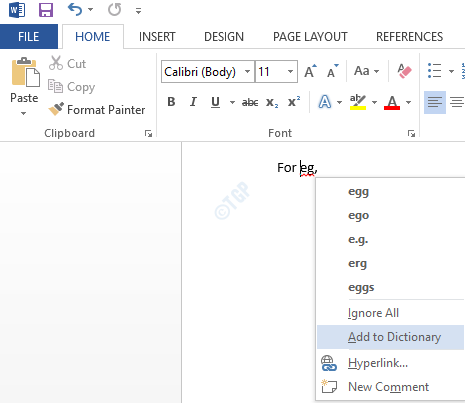
- 4410
- 319
- Chris Little I
AutoCorrect adalah ciri yang sangat baik yang ditawarkan oleh Windows kepada penggunanya. Sekiranya kita salah eja perkataan tertentu atau membuat kesilapan tatabahasa atau kesilapan tanda baca, autocorrect menunjukkan perkataan dengan garis bawah merah atau hijau, apabila kita klik kanan pada perkataan, senarai cadangan ditunjukkan untuk membetulkannya. Kita hanya boleh memilih yang kita mahukan. Walau bagaimanapun, ia boleh menjengkelkan apabila anda menulis arahan atau sintaks. Kadang -kadang anda mungkin ingin mengeja perkataan dengan cara tertentu dengan alasan. Katakan anda akan menggunakan perkataan ini sekali lagi dalam dokumen anda, bukannya memilih untuk mengabaikannya dari menu konteks, anda boleh menambah perkataan itu ke kamus.
Dalam artikel ini, marilah kita melihat cara yang berbeza untuk menambahkan atau membuang perkataan dari kamus.
Isi kandungan
- Kaedah 1: Tambahkan perkataan ke kamus dari menu konteks
- Kaedah 2: Tambahkan atau keluarkan perkataan dari lalai.Fail Kamus DIC
- Kaedah 3: Tambahkan atau keluarkan perkataan dari kotak dialog Kamus Custom
Kaedah 1: Tambahkan perkataan ke kamus dari menu konteks
Langkah 1: Buka aplikasi MS Word. Untuk menunjukkan, kami akan menggunakan Microsoft Word. Membuat perubahan dalam permohonan lain mestilah serupa.
Langkah 2: Di bahagian editor teks,
- Taipkan perkataan bahawa anda ingin menambah kamus.
- Klik kanan pada perkataan itu
- Dari menu konteks, pilih pilihan Tambah ke kamus
Contohnya, katakan kami ingin menggunakan bentuk pendek perkataan Contoh i.e cth dalam dokumen, dan ingin menambah perkataan ini ke kamus. Anda mungkin dapat melihat garis bawah merah di bawah perkataan ini. Apabila anda klik kanan di atasnya, menu konteks muncul dengan cadangan perkataan. Pilih Tambah ke kamus pilihan dan perkataan "misalnya" akan ditambah ke kamus
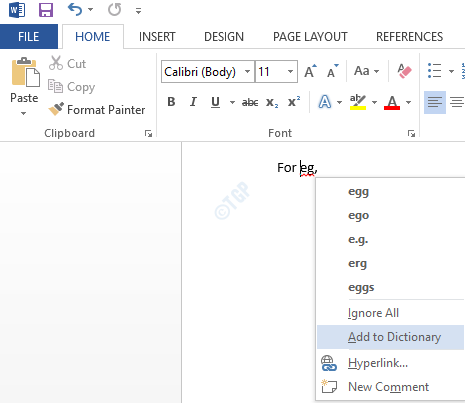
CATATAN: Kadang -kadang Tambah ke kamus Pilihan dilepaskan dalam sistem. Untuk membuat pilihan ini tersedia, lakukan perkara berikut:
1. Klik pada Fail Pilihan menu dari menu atas.
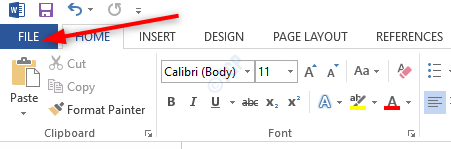
2. Di tetingkap yang terbuka memilih Pilihan dari menu sebelah kiri.
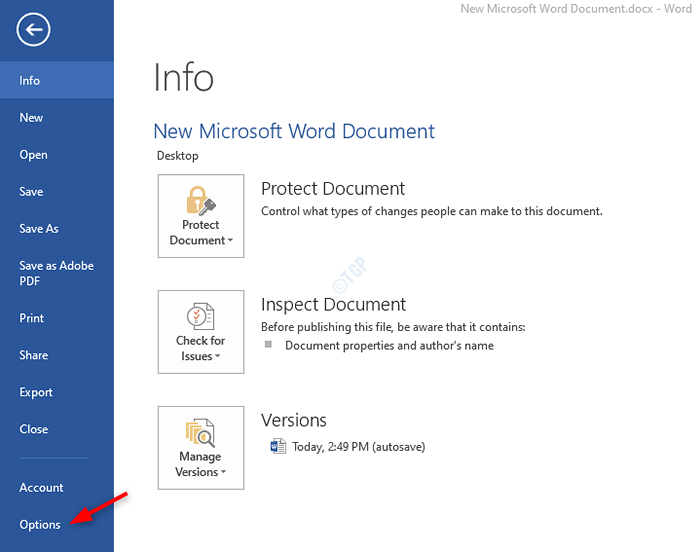
3. Di dalam Pilihan perkataan tetingkap yang dibuka,
- Pilih Pemeriksaan dari menu sebelah kiri
- Klik pada Kamus adat
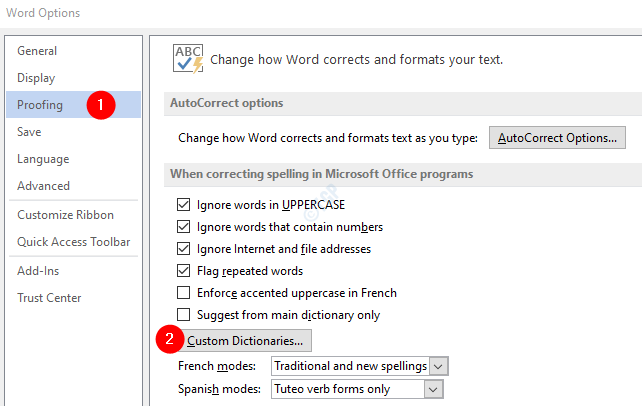
4. Tetingkap kamus tersuai, muncul.
- Di bawah Senarai Kamus, Pilih adat.DIC
- Klik pada Tukar lalai
- Di dalam Bahasa kamus drop-down, pilih Semua bahasa
- Klik pada okey
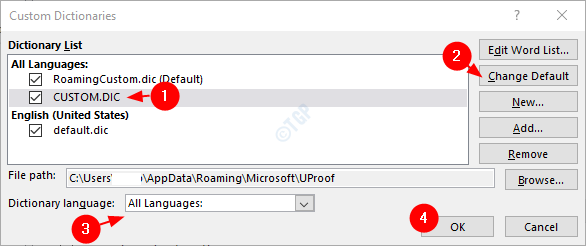
5. Akhirnya, klik okey pada tetingkap Word Options
Dengan perubahan ini, Tambah ke kamus pilihan akan didayakan dalam menu konteks.
Kaedah 2: Tambahkan atau keluarkan perkataan dari lalai.Fail Kamus DIC
Langkah 1: Buka tetingkap Run Holding Windows+R kunci pada masa yang sama.
Langkah 2: Masukkan arahan, Explorer, dan tekan Enter
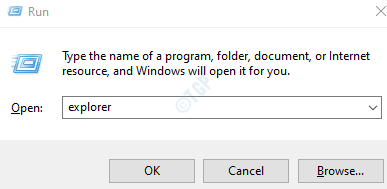
Langkah 3: Di tetingkap Explorer, salin-paste alamat berikut di bar alamat dan tekan Enter
%AppData%\ Microsoft \ Spelling \ en-us
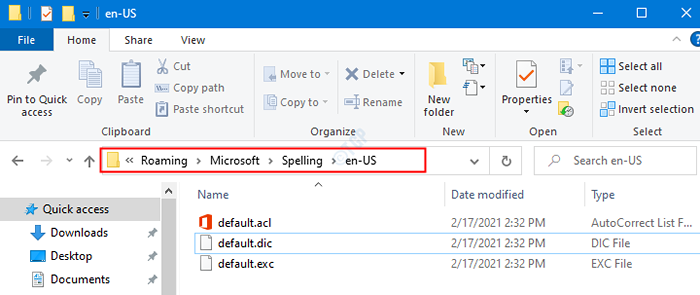
Langkah 4: Buka lalai.fail DIC.
1. Klik kanan secara lalai.DIC fail
2. Pilih Buka dengan dari menu konteks
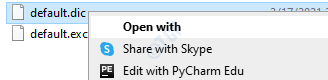
3. Di dalam Bagaimana anda mahu membuka fail ini tetingkap yang muncul, klik pada Lebih banyak aplikasi
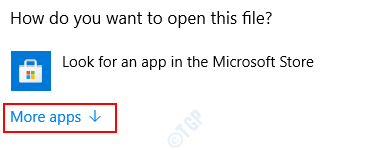
4. Dari tingkap, cari Notepad dan klik padanya.
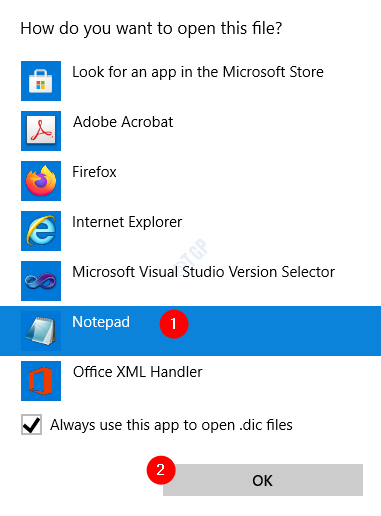
Langkah 5: Untuk menambah perkataan ke kamus,
- Taipkan perkataan Anda mahu menambah. Hanya satu perkataan yang harus hadir dalam satu baris.
- Tahan Ctrl+s kekunci bersama Simpan fail
- Tutup fail.
Lalai.Fail DIC mesti kelihatan seperti ini,
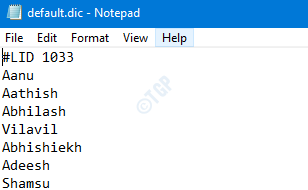
Langkah 5: Untuk membuang perkataan dari kamus, padamkan perkataan dari fail.
Sekiranya anda ingin memadam semua perkataan dari kamus, anda hanya boleh memadamkan fail ini.
Kaedah 3: Tambahkan atau keluarkan perkataan dari kotak dialog Kamus Custom
Langkah 1: Buka aplikasi MS Word. Untuk menunjukkan, kami akan menggunakan Microsoft Word. Membuat perubahan dalam permohonan lain mestilah serupa.
Langkah 2: Klik pada Fail Pilihan menu dari menu atas.
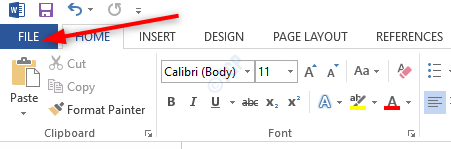
Langkah 3: Di tetingkap yang terbuka memilih Pilihan dari menu sebelah kiri.
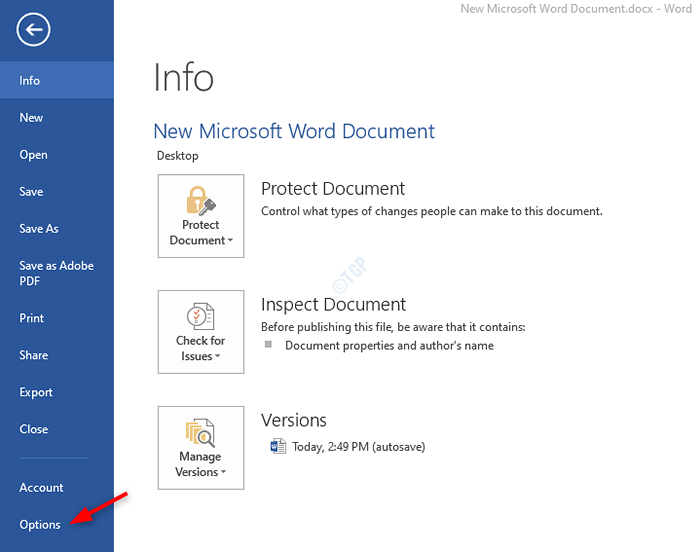
Langkah 4: Di Pilihan perkataan tetingkap yang dibuka,
- Pilih Pemeriksaan dari menu sebelah kiri
- Klik pada Kamus adat
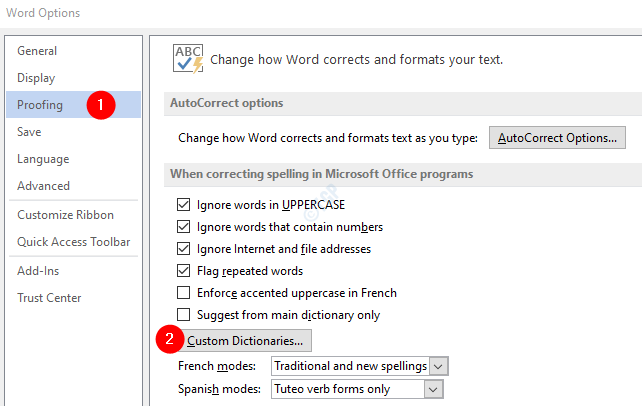
Langkah 5: Di Kamus adat tetingkap,
- Klik pada Adat.DIC atau kamus pilihan anda
- Klik pada Senarai Word Edit
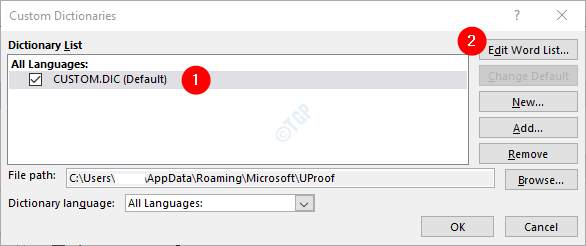
Langkah 6: Dalam Tetingkap Senarai Word Edit,
- Di bawah Perkataan (s) seksyen, taipkan perkataan yang anda mahu ditambah ke kamus
- Klik pada Tambah butang. Sekiranya anda ingin menambah lebih banyak perkataan, ulangi 1 dan 2.
- Setelah semua perkataan ditambah, klik pada okey butang
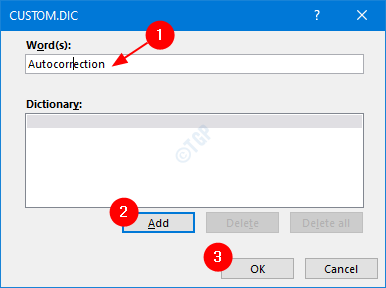
Langkah 7: Setelah perkataan ditambah ke kamus, anda dapat melihatnya di bawah bahagian kamus.
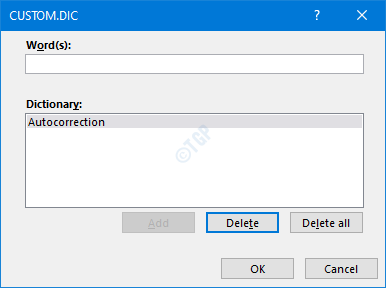
Langkah 8: Sekiranya anda mahu Keluarkan perkataan dari kamus,
- Di bawah Kamus seksyen, klik pada perkataan yang ingin anda padamkan
- Tekan Padam butang. Sekiranya anda ingin mengeluarkan lebih banyak perkataan, ulangi 1 dan 2.
- Setelah semua perkataan dikeluarkan, klik pada okey butang
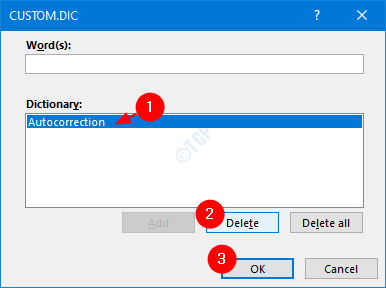
Langkah 9: Akhirnya klik pada okey Dalam tetingkap Kamus Kustom dan Tetingkap Pilihan Word.
Perubahan sekarang akan dapat dilihat.
Itu sahaja. Kami harap artikel ini bermaklumat. Terima kasih kerana membaca. Sila komen dan beritahu kami kaedah mana di atas membantu.
- « Cara Mencegah Pengguna daripada Menukar Skrin di Windows 10
- Cara membuat alat snipping buka skrin cetak di Windows 10 »

