Cara Mencegah Penyuntingan Pengepala/Footer Dokumen Word
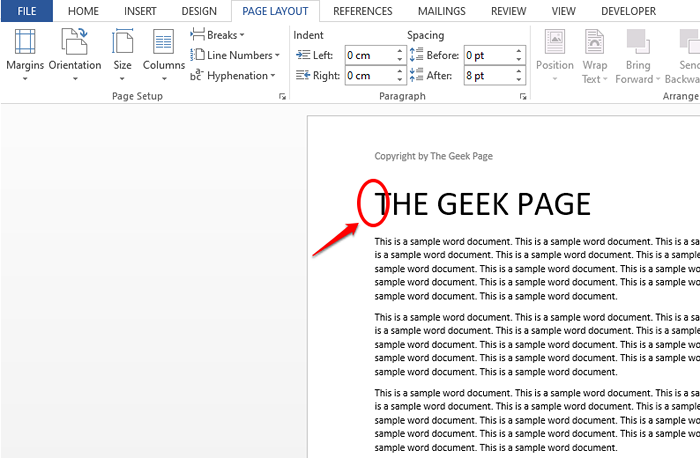
- 2121
- 495
- Clarence Tromp
Tajuk dan kaki sangat penting ketika datang ke dokumen perkataan. Anda boleh memasukkan maklumat penting seperti nama syarikat anda atau URL laman web anda dalam tajuk atau footer. Jadi walaupun dokumen itu melalui banyak orang, kredit anda tidak dicuri. Tetapi dokumen perkataan sentiasa boleh diedit termasuk tajuk dan kaki. Begitu juga cara anda dapat mengunci tajuk dan footer dokumen supaya mereka tidak dapat diedit oleh orang lain yang menggunakannya? Baik, pasti ada!
Dalam artikel ini, kami menerangkan dalam beberapa langkah yang sangat mudah bagaimana anda boleh mengunci dan melindungi tajuk/footer dokumen supaya orang lain tidak dapat mengeditnya tanpa mengetahui kata laluan yang anda buat pada mulanya. Baca terus, untuk mengetahui bagaimana anda boleh menguasai helah perkataan yang hebat ini.
Cara mengunci dan melindungi header & footer dalam Word
Langkah 1: Pertama buka dokumen Word yang anda ingin melindungi tajuk/footer.
Kemudian klik pada Titik pertama halaman pertama dokumen anda. Kami akan membahagikan dokumen anda ke dalam 2 bahagian berdasarkan perkara ini. Bahagian di atas titik ini akan menjadi bahagian header dan bahagian dari/di bawah titik ini akan menjadi dokumen sebenar.
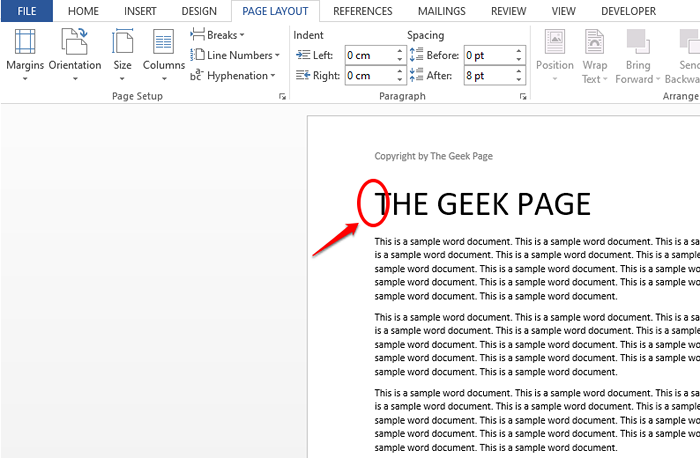
Langkah 2: Sekarang klik pada Susun atur halaman tab di panel atas.
Di bawah Susun atur halaman pilihan, klik pada menu dropdown yang dinamakan Rehat dan pilih Berterusan Dari senarai pilihan.
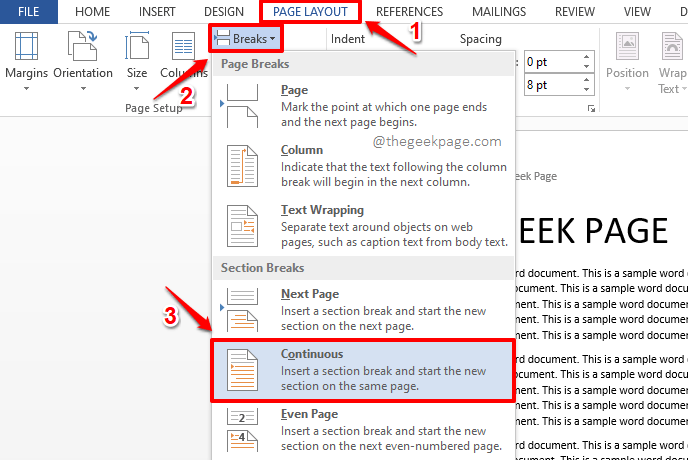
Langkah 3: Seperti yang anda lihat sekarang, ada ruang kosong ditambah ke dokumen anda sebelum tajuk. Ini sebenarnya adalah bahagian rehat yang ditambah.
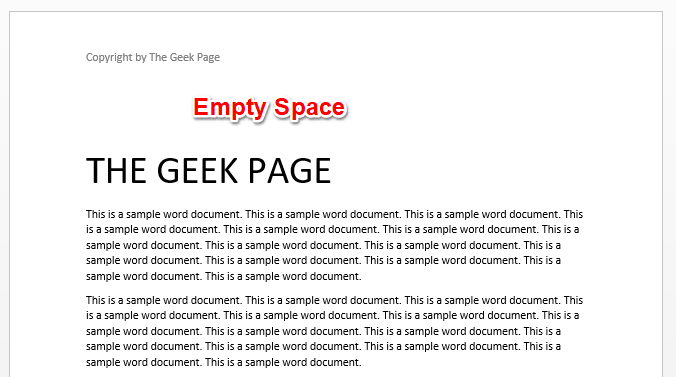
Langkah 4: Untuk mengurangkan lebar bahagian bahagian, klik pada Rumah tab di bahagian atas. Seperti seterusnya, klik pada Tunjukkan/Sembunyikan butang.
Sekarang anda akan dapat melihat Break Section (berterusan) yang anda tambah. Mari buat ini lebih kecil untuk mengurangkan lebar ruang kosong. Untuk itu, klik pada Titik awal bahagian pecah terlebih dahulu.
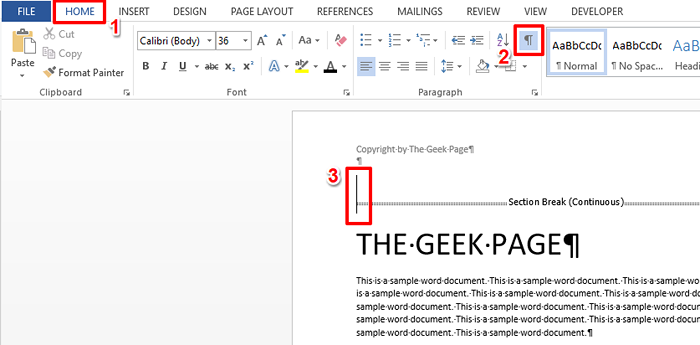
Langkah 5: Kemudian Jenis dalam 1 di dalam Saiz huruf jatuh turun dan tekan Masukkan kunci.
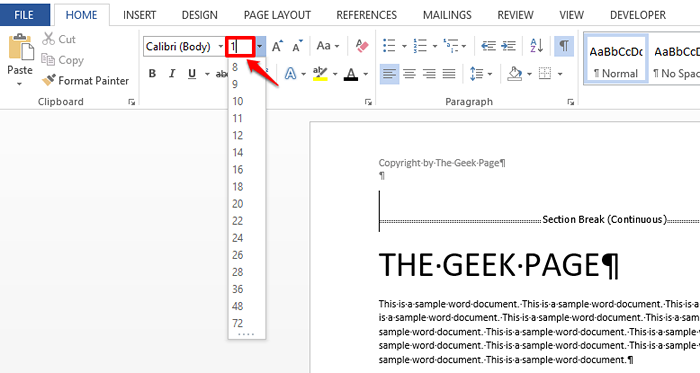
Langkah 6: Seperti yang anda lihat sekarang, ruang kosong sebelum tajuk anda kini berkurang. Sekarang, mari kita sembunyikan rehat seksyen. Untuk klik itu pada Tunjukkan/Sembunyikan butang sekali lagi.
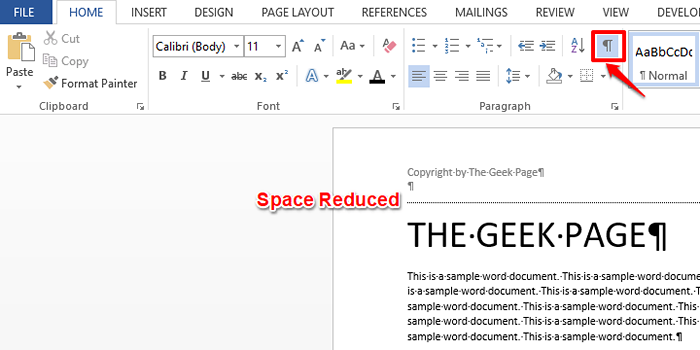
Langkah 7: Sekarang bahawa dokumen anda semua diformat, mari kita teruskan dan mengunci tajuk anda supaya ia tidak dapat diedit. Klik pada Fail tab di bahagian atas.
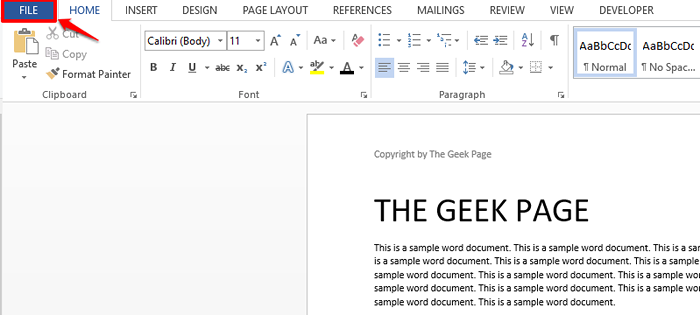
Langkah 8: Di dalam Navigasi kiri panel, klik pada Maklumat jubin pertama.
Sekarang klik pada pilihan dropdown yang dinamakan Melindungi dokumen.
Akhirnya, pilih pilihan Hadkan penyuntingan Dari senarai pilihan yang ada.
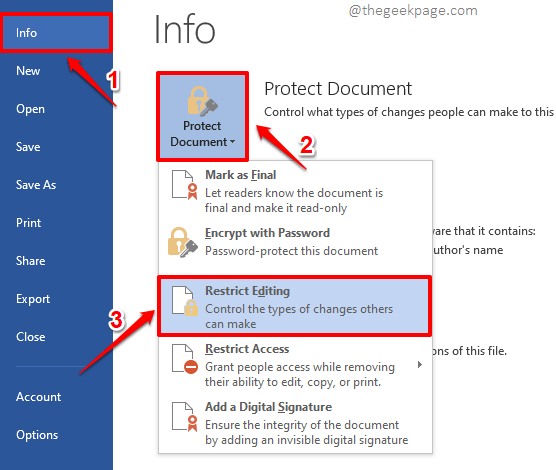
Langkah 9: Di sebelah kanan dokumen anda, anda sekarang dapat melihat Hadkan penyuntingan pilihan.
Pertama, periksa kotak semak yang sepadan dengan pilihan Benarkan hanya jenis penyuntingan dalam dokumen di bawah seksyen Sekatan penyuntingan.
Kemudian pilih Tiada perubahan (baca sahaja) dari menu lungsur di bawah.
Akhirnya, klik pada Titik pertama dokumen Word anda.
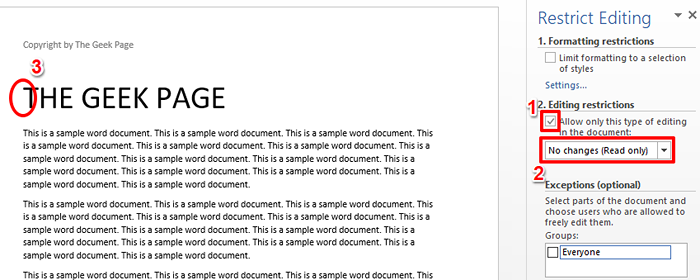
Langkah 10: Sebaik sahaja anda telah mengklik pada titik pertama halaman pertama dokumen Word anda, tekan kekunci Ctrl + shift + end bersama -sama Pilih keseluruhan dokumen sekaligus.
Setelah keseluruhan dokumen dipilih, di Hadkan penyuntingan pilihan, periksa kotak semak yang sepadan dengan Semua orang pilihan di bawah Pengecualian (pilihan) seksyen.
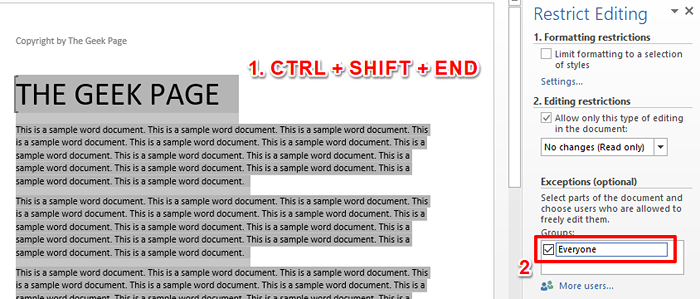
Langkah 11: Sekarang anda dapat melihat bahawa seluruh dokumen anda dipilih. Itu sahaja. Memukul Ya, mula menguatkuasakan perlindungan butang untuk meneruskan.
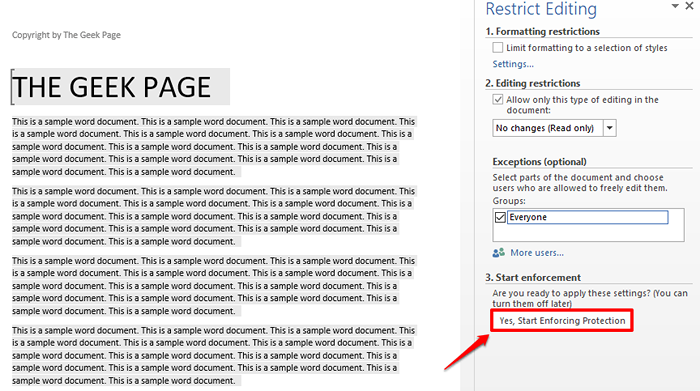
Langkah 12: Anda sekarang akan berada di Mula menguatkuasakan perlindungan tetingkap di mana anda perlu memasukkan kata laluan dan mengesahkannya, untuk mengelakkan pengguna lain daripada menimpa tetapan kunci bahagian anda.
Untuk itu, pertama pilih radio butang sepadan dengan Kata laluan. Kemudian masukkan kata laluan, pastikan untuk mengingatnya kemudian, di Masukkan kata laluan baru (pilihan) medan dan ulangi kata laluan yang sama di Kata laluan masuk semula untuk mengesahkan medan. Sebaik sahaja anda sudah siap, tekan okey butang.
Catatan: Anda mempunyai pilihan untuk tidak memberikan kata laluan. Tetapi sangat disyorkan bahawa anda memberikan kata laluan, lain -lain pengguna berniat jahat boleh menimpa tetapan anda dan header/footer anda boleh dikunci oleh mereka dan diedit juga.
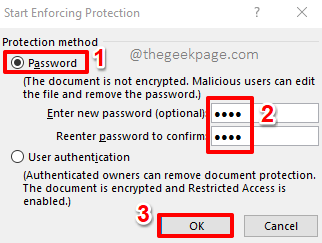
Langkah 13: Seluruh dokumen anda sekarang akan diserlahkan dalam kuning dan kuning menunjukkan bahagian -bahagian yang boleh anda edit dalam dokumen anda. Sekiranya anda melihat tajuk anda, anda dapat melihat bahawa ia tidak diserlahkan dalam kuning, yang bermaksud bahawa tajuk tidak dapat diedit lagi.
Sekiranya anda mahu Keluarkan The Sorotan kuning, kemudian klik pada kotak semak yang sepadan dengan pilihan Sorot kawasan yang boleh saya edit. Ini akan Nyahtanda kotak semak.
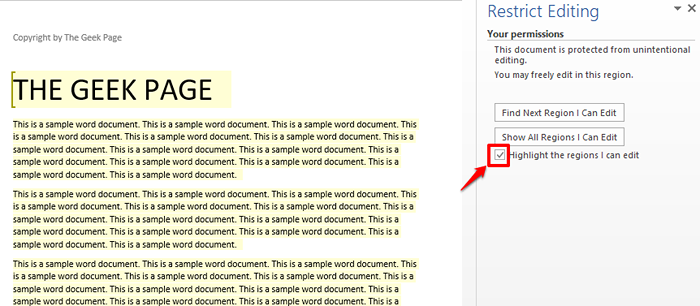
Langkah 14: Penonjolan kuning kini akan hilang dan anda boleh mengklik dengan selamat Tutup butang sepadan dengan Hadkan penyuntingan pilihan.
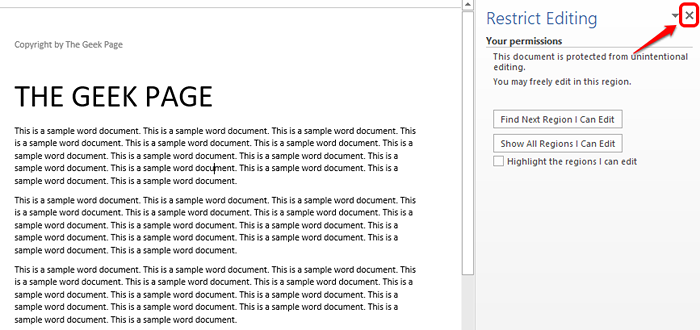
Langkah 15: Viola! Sekiranya anda mengklik dua kali pada bahagian pengepala sekarang, anda boleh mengesahkan bahawa bahagian pengepala hanya boleh dipilih dan tidak dapat diedit. Sedangkan, seluruh dokumen masih boleh diedit.
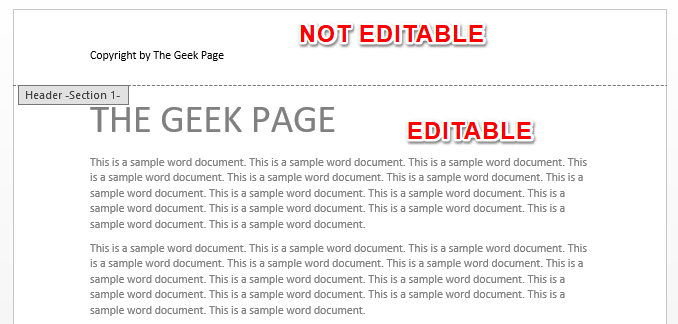
Catatan: Sekiranya anda ingin mengunci footer juga, anda boleh mengikuti langkah yang sama. Anda hanya perlu memecahkan dokumen sebelum footer. Dan selebihnya langkah akan sama.
Sila beritahu kami di bahagian komen jika anda terjebak di mana -mana langkah. Nantikan lebih banyak petua, cara, dan helah!
- « Betulkan modem telah melaporkan ralat dengan kod ralat 651 di Windows 11, 10
- Cara Memperbaiki Masalah Longkang Bateri Windows 11 »

