Betulkan modem telah melaporkan ralat dengan kod ralat 651 di Windows 11, 10
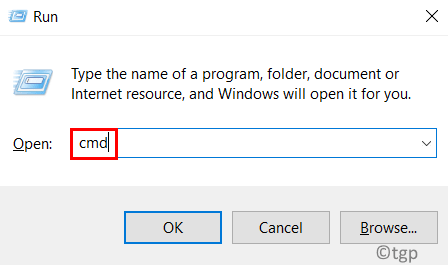
- 4207
- 1045
- Dave Kreiger V
Beberapa pengguna Windows baru -baru ini mengadu bahawa ketika mereka cuba menyambungkan modem mereka untuk akses internet di PC mereka, ia menghasilkan ralat yang dikatakan Modem (atau peranti penyambung lain) telah melaporkan masalah dengan kod ralat 651 dan tidak membenarkan menyambung ke sistem.
Isu ini mungkin disebabkan oleh kesalahan dengan sistem atau modem, pemacu kad rangkaian yang sudah lapuk, pilihan autotuning tidak dilumpuhkan, dan sebagainya.
Mengekalkan semua perkara ini, jawatan ini akan menunjukkan kepada anda pelbagai perbaikan yang mungkin dapat menyelesaikan masalah ini dan membolehkan pengguna menyambungkan modem ke sistem tanpa masalah.
Sekiranya anda mengalami masalah yang sama, sila teruskan membaca untuk mengetahui lebih lanjut.
Sebelum itu, anda boleh mencuba penyelesaian ini yang diberikan di bawah -
- Reboot sistem beberapa kali dan periksa sama ada masalah itu diperbaiki.
- Cuba sambungkan modem ke sistem lain untuk memeriksa sama ada masalahnya adalah dengan sistem.
- Sekiranya tidak, cuba sambungkan modem lain (sambungan yang berbeza) untuk melihat apakah modem mempunyai masalah.
- Periksa kabel sama ada longgar atau rosak/rosak.
- Cuba mulakan semula sistem dalam mod selamat dengan rangkaian dan lihat apakah ia berfungsi!
Isi kandungan
- Betulkan 1 - Lumpuhkan ciri penalaan auto
- Betulkan 2 - Tetapkan semula TCP/IP pada sistem Windows
- Betulkan 3 - Lumpuhkan Versi Protokol Internet 6 IPv6
- Betulkan 4 - Jalankan Penyelesai Penyelesetan Penyesuai Rangkaian
- Betulkan 5 - Kemas kini pemacu rangkaian melalui Pengurus Peranti
- Betulkan 6 - Cuba mendaftar semula RASPPPOE.fail sys
Betulkan 1 - Lumpuhkan ciri penalaan auto
Untuk meningkatkan prestasi rangkaian, Windows menambah fungsi penalaan automatik, yang memantau latensi rangkaian, jalur lebar, dan parameter lain. Membolehkan fungsi ini juga boleh mengakibatkan masalah yang disebutkan di atas.
Oleh itu, kami mencadangkan pengguna melumpuhkan ciri penalaan automatik pada sistem mereka. Mari kita lihat bagaimana ini dapat dilakukan dengan menggunakan langkah -langkah mudah yang diberikan di bawah.
Langkah 1: Tekan Windows + x kunci bersama untuk melihat Menu konteks daripada Mula butang.
Langkah 2: Kemudian, ketik pada R Kunci papan kekunci anda ke buka The Jalankan kotak arahan.
Langkah 3: Jenis cmd di kotak teks tetingkap Run dan tekan Ctrl + Shift + Masukkan kunci bersama untuk membuka arahan prompt sebagai admin.
CATATAN: Juga terima arahan UAC dengan mengklik Ya untuk meneruskan.
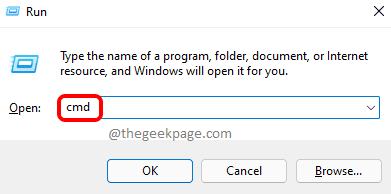
Langkah 4: Salin dan tampal perintah yang diberikan di bawah di tetingkap arahan arahan yang baru sahaja dibuka dan dipukul Masukkan kunci untuk melaksanakannya.
Netsh Interface TCP Set Autotuning Global = Dilumpuhkan
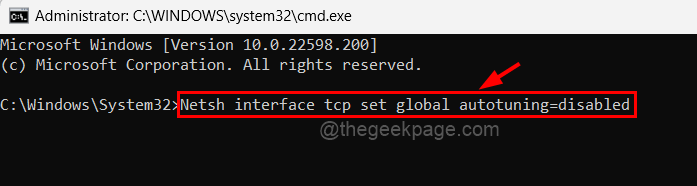
Langkah 5: Ini akan melumpuhkan ciri penalaan automatik pada sistem anda.
Langkah 6: Setelah selesai, tutup tetingkap arahan arahan.
Sekarang periksa sama ada sambungan internet dapat ditetapkan dengan menyambungkan modem ke sistem anda.
Betulkan 2 - Tetapkan semula TCP/IP pada sistem Windows
TCP dan IP kedua -duanya bertanggungjawab mewujudkan hubungan yang boleh dipercayai antara komputer yang dapat berinteraksi dengan satu sama lain. TCP membenarkan paket data dihantar dari satu peranti ke peranti lain dengan menggunakan alamat IP, yang mengandungi maklumat peranti.
Masalah seperti ini biasa apabila tetapan TCP/IP diubahsuai. Oleh itu, ikuti prosedur di bawah untuk menetapkan semula TCP/IP.
Langkah 1: Tekan Tingkap dan R kekunci bersama di papan kekunci anda yang terbuka The Jalankan kotak.
Langkah 2: Jenis Seterusnya cmd di dalam Jalankan Kotak dan ketik Ctrl + Shift + Enter kunci bersama untuk membuka Prompt arahan yang tinggi.
Langkah 3: Klik Ya pada arahan kawalan akses pengguna untuk meneruskan.
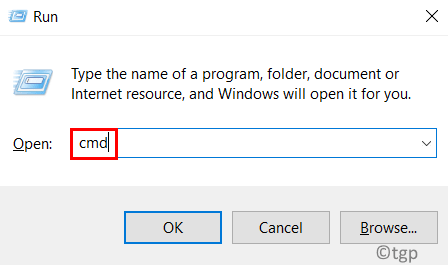
Langkah 4: Masukkan baris berikut dalam arahan arahan dan laksanakan dengan menekan Masukkan kunci.
Netsh int IP Reset Reset.log
Langkah 5: Ini akan menetapkan semula TCP/IP pada sistem anda.
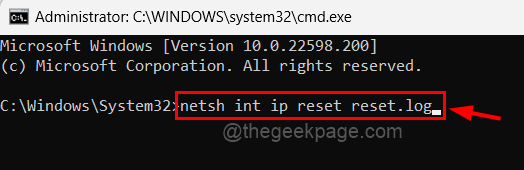
Langkah 6: Setelah selesai, tutup arahan arahan dan reboot sistem anda dan kemudian periksa apakah masalahnya diselesaikan.
Betulkan 3 - Lumpuhkan Versi Protokol Internet 6 IPv6
Cuba melumpuhkan IPv6 pada sistem anda dari halaman Sambungan Rangkaian untuk penyesuai Ethernet dan periksa sama ada masalahnya boleh diperbaiki.
Ikuti langkah -langkah yang diberikan di bawah bagaimana untuk melakukannya.
Langkah 1: Tekan Tingkap dan R kunci bersama untuk membuka Jalankan kotak arahan.
Langkah 2: Jenis NCPA.cpl di dalam Jalankan kotak dan tekan Masukkan kunci untuk membuka jaringan rangkaian halaman.
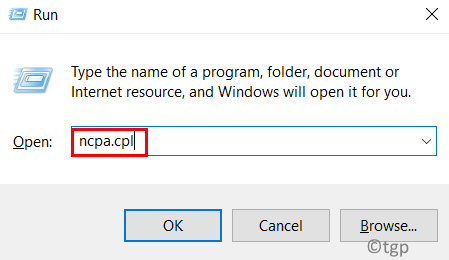
Langkah 3: Klik kanan pada Penyesuai Ethernet dan klik Sifat dari menu konteks seperti yang ditunjukkan di bawah.
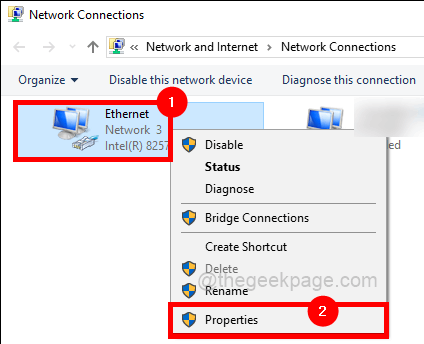
Langkah 4: Setelah tetingkap Properties Ethernet dibuka, nyahtanda Protokol Internet Versi 6 (IPv6) kotak semak dan klik okey.
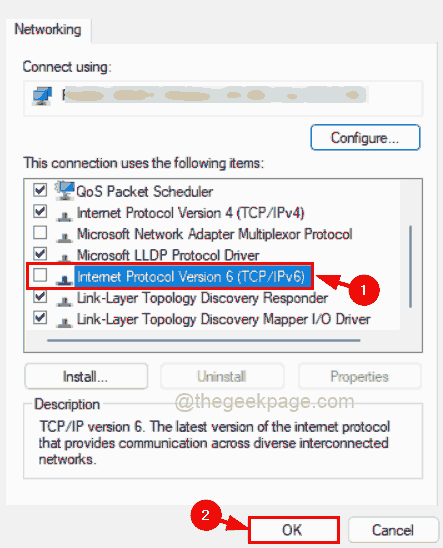
Langkah 5: Ini akan melumpuhkan IPv6 pada sistem anda untuk Ethernet.
Sekarang cuba buat sambungan ke sistem anda dan periksa apakah itu berfungsi.
Betulkan 4 - Jalankan Penyelesai Penyelesetan Penyesuai Rangkaian
Terdapat masalah masalah yang dibina ke dalam sistem Windows yang dipanggil penyesuai rangkaian, yang cuba mengesan dan menyelesaikan masalah yang berkaitan dengan rangkaian.
Marilah kita lihat cara menjalankan penyelesaian masalah penyesuai rangkaian di sistem.
Langkah 1: Buka The Jalankan kotak dengan menekan Tingkap dan R Kekunci secara serentak.
Langkah 2: Jenis kawalan.exe /nama Microsoft.Penyelesaian masalah di dalam Jalankan kotak dan tekan Masukkan kunci untuk membuka Menyelesaikan masalah halaman secara langsung.
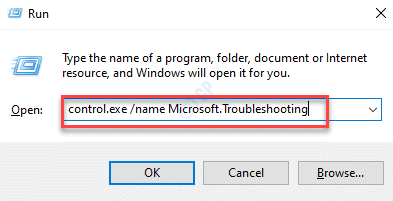
Langkah 3: Pilih Penyelesai masalah lain pilihan dengan mengklik padanya seperti yang ditunjukkan di bawah.
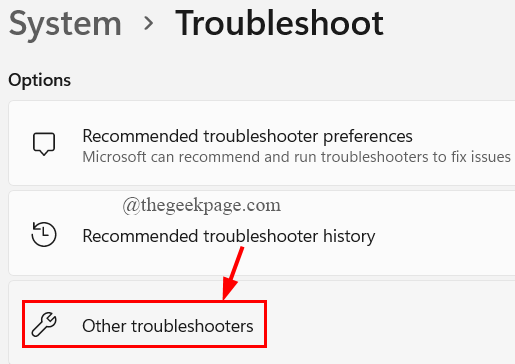
Langkah 4: tatal ke bawah halaman dan laksanakan Penyesuai rangkaian menyelesaikan masalah dengan mengklik Jalankan Seperti yang ditunjukkan dalam gambar di bawah.
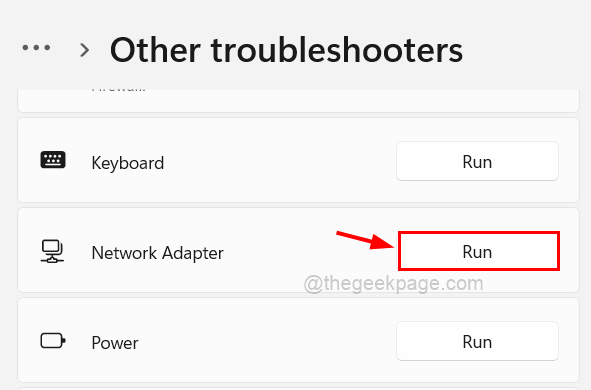
Langkah 5: Ia akan mula mengesan masalah yang berkaitan dengan penyesuai rangkaian dan ikuti arahan pada skrin untuk menyelesaikan masalah jika ada yang dijumpai.
Langkah 6: Setelah selesai, tutup tetingkap dan periksa apakah masalahnya diselesaikan.
Betulkan 5 - Kemas kini pemacu rangkaian melalui Pengurus Peranti
Pemacu rangkaian yang sudah lapuk kadang -kadang menyebabkan masalah yang tidak mudah dikesan semasa menyelesaikan masalah. Oleh itu, kami mengesyorkan pengguna mengemas kini pemacu rangkaian pada sistem Windows anda melalui Pengurus Peranti. Mari lihat cara mengemas kini menggunakan langkah -langkah di bawah.
Langkah 1: Tekan Windows + x kekunci bersama untuk melihat menu konteks butang permulaan dan tekan M kunci untuk membuka Pengurus peranti.
Langkah 2: Klik dua kali di Penyesuai rangkaian pilihan untuk mengembangkannya.
Langkah 3: Ini mengandungi semua penyesuai rangkaian yang terdapat di sistem.
Langkah 4: Klik kanan pada Ethernet Wan Miniport dan klik Kemas kini pemacu Dari menu konteks seperti yang ditunjukkan dalam tangkapan skrin di bawah.
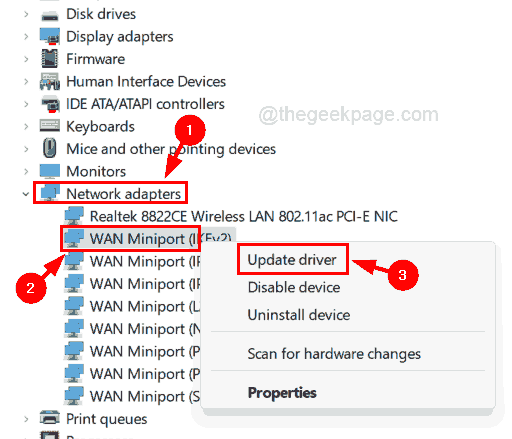
Langkah 5: Lakukan arahan pada skrin untuk menyelesaikan proses kemas kini.
Langkah 6: Setelah selesai, tutup pengurus peranti.
Betulkan 6 - Cuba mendaftar semula RASPPPOE.fail sys
Fail yang dipanggil raspppoe.SYS terletak di folder System32 pada sistem Windows anda dan ini bertanggungjawab untuk komunikasi yang lebih baik antara sistem anda dan peranti lain yang berkaitan. Oleh itu marilah kita mendaftar semula Raspppoe.fail sys, yang akan membaikinya jika ada masalah dengannya.
Langkah 1: Tekan Tingkap kunci dan jenis cmd.
Langkah 2: Kemudian, Klik kanan pada Arahan prompt aplikasi dan pilih Jalankan sebagai pentadbir dari senarai seperti yang ditunjukkan di bawah.
Langkah 3: Klik Ya untuk menerima sebarang arahan UAC yang muncul untuk meneruskan.
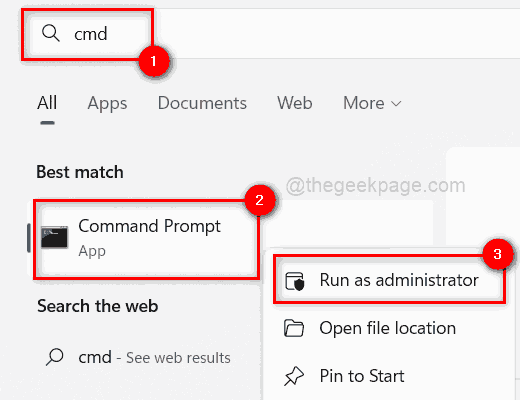
Langkah 4: Setelah arahan arahan dibuka, taipkan regsvr32 raspppoe.sys dan memukul Masukkan kunci.
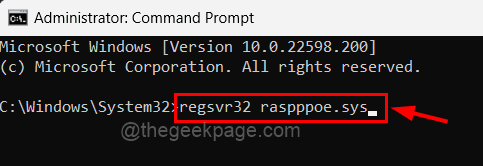
Langkah 5: Ini akan mendaftar semula RASPPPOE.fail sys.
Langkah 6: Seterusnya, tutup tetingkap Prompt Command dan mulakan semula sistem.
- « Cara Memperbaiki Kod Ralat Fortnite Battle Royale LS-0016
- Cara Mencegah Penyuntingan Pengepala/Footer Dokumen Word »

