Cara Memperbaiki Masalah Longkang Bateri Windows 11

- 2883
- 881
- Dana Hammes
Hayat bateri PC anda telah menjadi masalah abadi dengan semua versi Windows, tetapi bagi banyak pengguna, naik taraf ke Windows 11, nampaknya telah menggandakan masalah ini. Di mana komputer riba akan berjalan selama 3 hingga 4 jam pada peregangan, ia telah dikurangkan secara drastik hingga maksimum 2 jam bekerja. Pengguna melaporkan bahawa isu ini telah diperhatikan secara khusus selepas naik taraf atau ke Windows 11.
Windows 11 adalah versi baru yang indah dengan banyak ciri dan penambahbaikan, kerana ciri -ciri ini memerlukan prestasi tinggi, ia membawa kepada saliran bateri yang lebih cepat. Mungkin ada sebab lain seperti terlalu banyak aplikasi latar belakang aktif yang cenderung untuk membuang bateri komputer riba dengan penggunaan lebih banyak walaupun mereka tidak digunakan, atau jika komputer riba dan spesifikasi Windows 11 OS tidak sepadan dengan satu sama lain. Oleh itu, pastikan OS Windows 11 anda serasi dengan spesifikasi peranti serta umur peranti.
Nasib baik, jika bateri mengalir dengan cepat pada PC Windows 11 anda, berikut adalah beberapa cara yang boleh membantu anda menyelesaikan masalah ini.
Isi kandungan
- Kaedah 1: Ubah suai rancangan kuasa
- Kaedah 2: Dayakan Penjimat Bateri
- Kaedah 3: Tetapkan tetapan grafik tersuai
- Kaedah 4: Tetapan main balik video tweak
- Kaedah 5: Matikan aplikasi latar belakang
- Kaedah 6: Matikan permulaan yang cepat
- Kaedah 7: Dimkan kecerahan skrin
- Kaedah 8: Mengoptimumkan rancangan kuasa
- Kaedah 9: Pilih kadar refresh dinamik
- Kaedah 10: Jalankan Penyelesai Penyelesetan Kuasa Windows
- Kaedah 11: Menjana laporan bateri menggunakan CMD
Kaedah 1: Ubah suai rancangan kuasa
Anda juga boleh membuat perubahan pada pelan kuasa lalai pada sistem anda yang dapat membantu menyelesaikan masalah saliran bateri dan meningkatkan hayatnya. Ikuti arahan di bawah untuk mengubah suai pelan kuasa:
Langkah 1: Tekan pintasan papan kekunci - menang + r bersama dan tingkap Tetapan Aplikasi dibuka.
Langkah 2: Sekarang, dalam tetingkap Tetapan, klik Sistem di sebelah kiri panel.
Langkah 3: Seterusnya, navigasi ke sebelah kanan, tatal ke bawah sedikit dan klik Kuasa & bateri.

Langkah 4: Dalam skrin Tetapan Kuasa & Bateri, di sebelah kanan, pergi ke mod kuasa dan pilih Kecekapan kuasa terbaik dari drop down di sebelahnya.
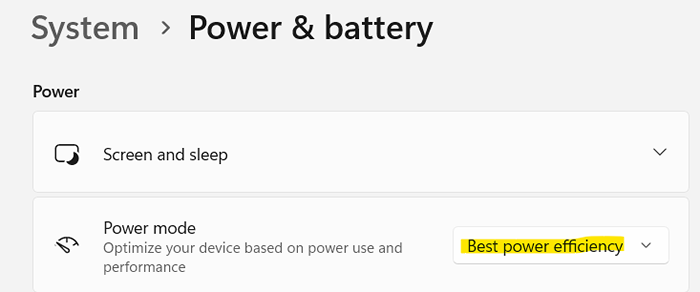
Itu sahaja. Sekarang, tutup tetingkap Tetapan dan periksa jika hayat bateri bertambah baik.
Kaedah 2: Dayakan Penjimat Bateri
Sekiranya bateri masih terus mengalir dengan cepat seperti biasa, anda boleh menghidupkan pilihan penyelamat bateri dalam tetapan dan melihat apakah ia membantu menyelesaikan masalah. Anda boleh menetapkannya dengan cara yang dihidupkan secara automatik apabila kuasa komputer riba berada di bawah tahap tertentu. Sebagai alternatif, anda juga boleh memilih untuk menyimpannya sepanjang masa. Mari lihat bagaimana untuk membolehkan penyelamat adunan:
Langkah 1: Pergi ke Ikon Windows (Mula) Pada bar tugas anda, klik kanan di atasnya dan dari menu konteks, pilih Tetapan.
Langkah 2: Ini akan membuka Tetapan aplikasi.
Di sini klik pada sistem Di sebelah kiri. Kemudian klik pada Kuasa & bateri dari bahagian yang betul.

Langkah 3: Sekarang, navigasi ke sebelah kanan tingkap dan di bawah bahagian bateri, pergi ke Penyelamat bateri dan mengembangkan bahagian.
Di sini, bersebelahan dengan penjimatan bateri pada pilihan secara automatik, klik pada drop-down di sebelahnya dan pilih tahap peratusan apabila penyelamat bateri harus bermula secara automatik atau pilih selalu (berdasarkan keperluan anda).
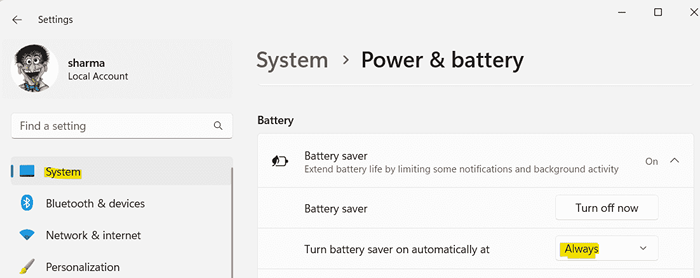
Sekarang, tetapan keluar dan periksa sama ada masalah saliran bateri pada PC Windows 11 anda diselesaikan.
Kaedah 3: Tetapkan tetapan grafik tersuai
Paparan sistem anda adalah salah satu komponen yang menggunakan kebanyakan kuasa dari peranti. Oleh itu, ia boleh membuat banyak perbezaan jika anda membuat perubahan tertentu pada tetapan paparan semasa, seperti menetapkan tetapan grafik tersuai untuk aplikasi tertentu dan yang boleh membantu menyelesaikan masalah saliran bateri. Ini caranya:
Mula -mula cari aplikasi penyaliran bateri yang tinggi
1 - Buka aplikasi Tetapan Windows dengan menekan Menang + i Kekunci secara serentak
2 - Klik Sistem dari menu kiri.
3 - Klik Kuasa & bateri dari kanan

4 - Sekarang, tatal ke bawah dan klik Penggunaan bateri seksyen untuk mengembangkannya.
5 - Sekarang, perhatikan aplikasi yang memakan lebih banyak bateri.
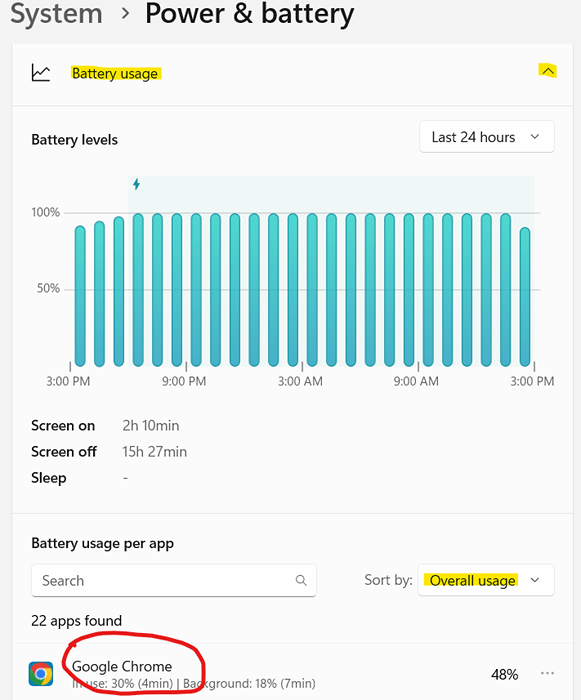
Sekarang, pilih mod penjimatan kuasa aplikasi yang memakan bateri yang tinggi
Langkah 1: Buka aplikasi Tetapan Windows dengan menekan Menang + i kekunci secara serentak di papan kekunci anda.
Langkah 2: Di Tetapan App, pilih Sistem Di sebelah Let.
Langkah 3: Sekarang, pergi ke sebelah kanan dan klik Paparan.

Langkah 4: Di Paparan halaman tetapan, pergi ke sebelah kanan dan tatal ke bawah.
Di sini, di bawah bahagian Tetapan yang berkaitan, klik pada Grafik.
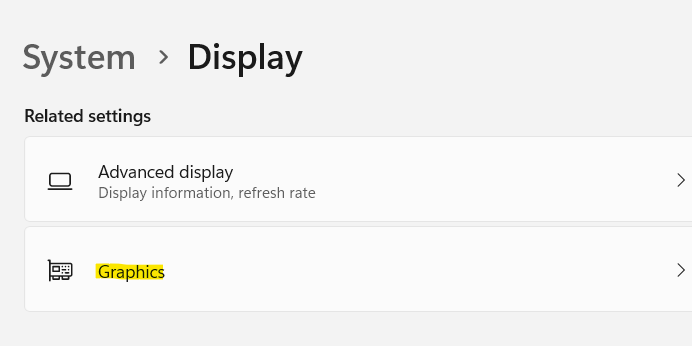
Langkah 5: Sekarang, gerakkan kursor anda ke kanan dan tatal ke senarai aplikasi.
Cari aplikasi dalam senarai yang anda mahu mengubah suai tetapan paparan.
Pilih aplikasi dan klik pada Pilihan.
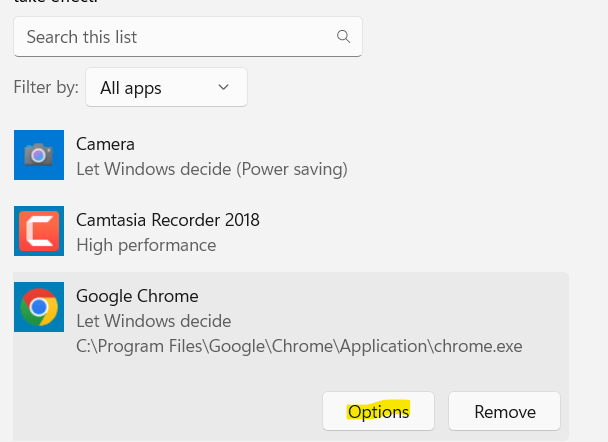
Langkah 6: Sekarang anda akan melihat tetingkap pop timbul pilihan grafik.
Di sini, pilih Penjimatan kuasa dan tekan butang Simpan.
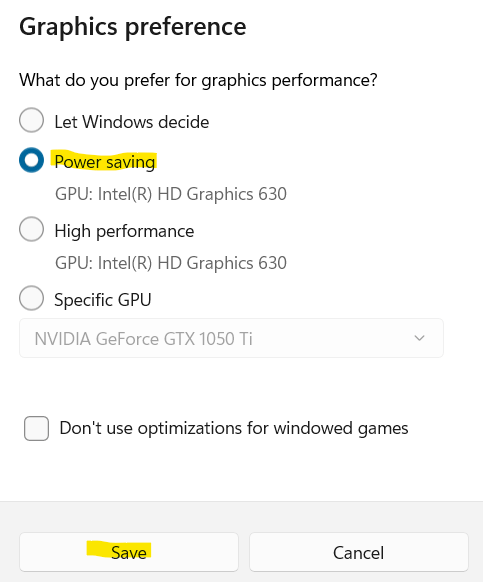
Sekarang, tutup aplikasi Tetapan dan bateri komputer riba tidak boleh dikeringkan dengan pantas sekarang.
Kaedah 4: Tetapan main balik video tweak
Salah satu sebab lain mengapa anda mungkin menghadapi masalah saliran bateri di Windows 11 anda adalah jika anda peminat video streaming melalui YouTube atau platform video lain, atau walaupun anda bermain filem secara berkala. Dalam kes sedemikian, untuk menjimatkan hayat bateri di PC anda, anda boleh tweak tetapan main balik video. Mari lihat bagaimana:
Langkah 1: Tekan Menang + i kunci pada papan kekunci anda pada masa yang sama dan ia membuka Tetapan aplikasi.
Langkah 2: Dalam tetapan Windows, klik Sistem di sebelah kiri tingkap. Selepas klik itu paparan di sebelah kanan

Langkah 3: Sekarang cari dan klik Hdr.
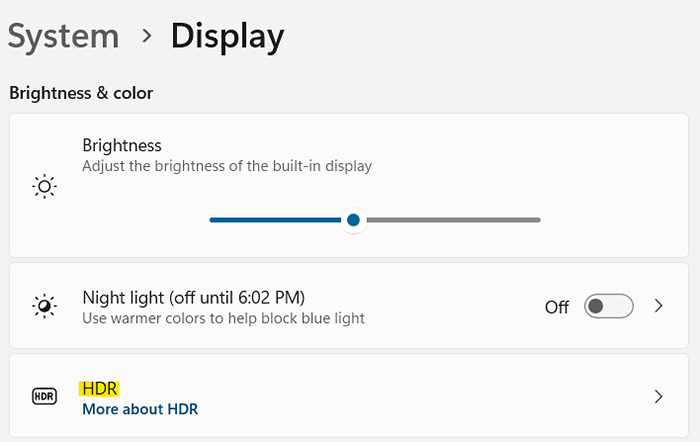
Langkah 4: Di skrin Tetapan HDR, di sebelah kanan, pergi ke pilihan bateri dan pilih Mengoptimumkan hayat bateri dari drop-down di sebelahnya.
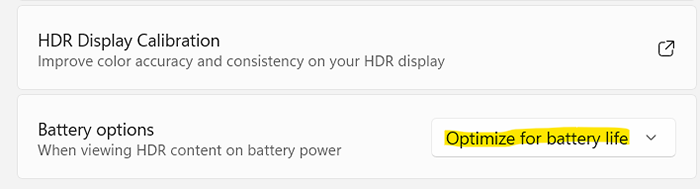
Langkah 3: Sekarang, klik pada Aplikasi Di sebelah kiri, tatal ke bawah dan klik Main balik video.

Langkah 4: Dalam skrin tetapan main balik video, di sebelah kanan, pergi ke pilihan bateri dan pilih Mengoptimumkan hayat bateri dari drop-down.
Langkah 5: Seterusnya, anda juga boleh menyemak kotak di sebelah Main video pada resolusi yang lebih rendah semasa pada bateri.
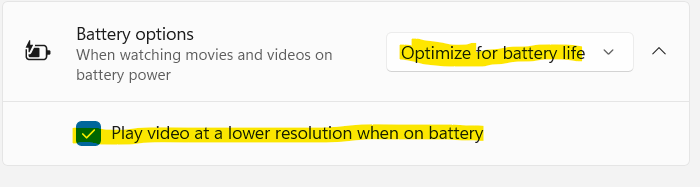
Keluar dari aplikasi Tetapan dan sekarang periksa sama ada masalah saliran bateri ditetapkan.
Kaedah 5: Matikan aplikasi latar belakang
Kadang -kadang, masalah hayat bateri semata -mata disebabkan oleh fakta bahawa terdapat terlalu banyak aplikasi yang berjalan di latar belakang. Aplikasi latar belakang ini cenderung memakan sebahagian besar kuasa sistem, oleh itu, menyebabkan bateri komputer riba mati lebih awal daripada yang diharapkan. Mari lihat bagaimana mematikan aplikasi latar ini dan mungkin menyelesaikan masalah:
Langkah 1: Klik kanan pada Mula dan pilih Tetapan.
Langkah 2: Apabila aplikasi Tetapan dibuka, klik pada Sistem pilihan di sebelah kiri.
Langkah 3: Seterusnya, pergi ke sebelah kanan, tatal ke bawah dan klik Kuasa & bateri.

Langkah 4: Sekarang, di Kuasa & bateri skrin, di sebelah kanan, pergi ke bahagian bateri dan berkembang Penggunaan bateri.
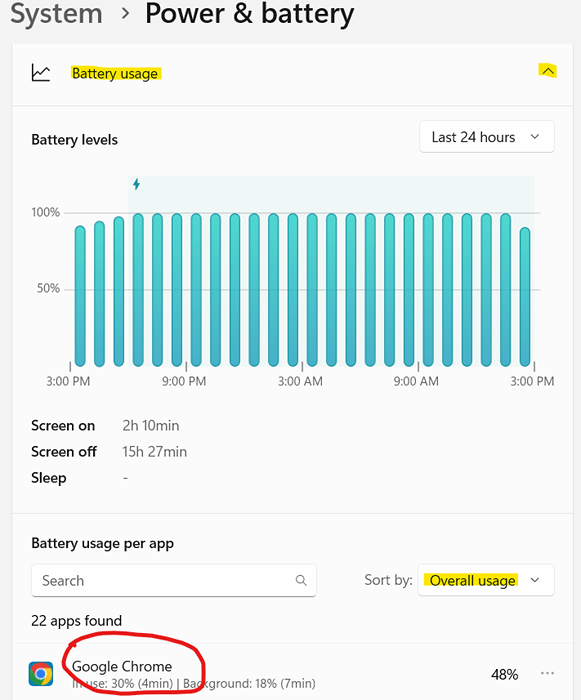
Langkah 5: Di bahagian penggunaan bateri, cari aplikasi latar belakang yang mempunyai penggunaan bateri tertinggi.
Klik pada tiga titik menegak di sebelahnya dan klik Menguruskan aktiviti latar belakang.
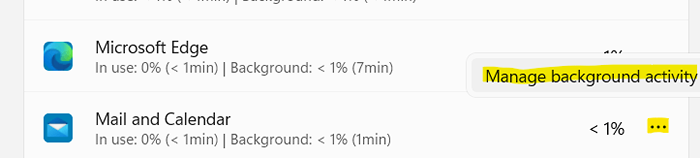
Langkah 6: Di tetingkap seterusnya, perjalanan ke sebelah kanan dan di bawah permohonan aplikasi latar belakang, pilih Never dari menu lungsur.
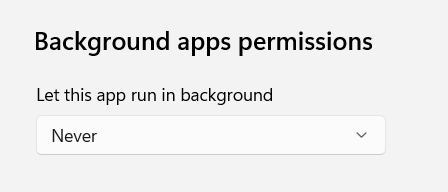
Sekarang anda sudah selesai, tetapan tutup dan hayat bateri harus bertambah baik.
Perhatikan bahawa, anda tidak boleh melakukan ini untuk semua aplikasi.
Kaedah 6: Matikan permulaan yang cepat
Pilihan Permulaan Cepat apabila diaktifkan pada PC anda, membantu meningkatkan kelajuan bootnya dan ketika itu anda dapat menjumpai bateri yang mengalir dengan cepat di Windows 11 PC anda. Inilah cara untuk melumpuhkan ciri permulaan yang cepat dan lihat apakah ia menyelesaikan masalah:
Langkah 1: Navigasi ke Mula (untuk ikon Blue Squares) di bar tugas anda, klik kanan di atasnya dan pilih Run untuk melancarkan Kotak Carian Perintah Run.
Langkah 2: Dalam medan carian, tulis powercfg.cpl dan memukul okey.
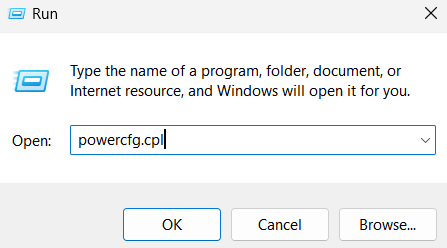
Langkah 3: Ini akan membuka tetingkap Pilihan Kuasa di panel Kawalan.
Di sini, pergi ke sebelah kiri dan klik Pilih apa yang dilakukan oleh Butang Kuasa.
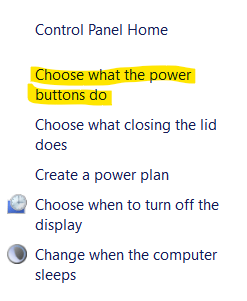
Langkah 4: Anda sekarang akan diarahkan ke tetingkap Tetapan Sistem.
Di sini, klik pada tetapan Tukar yang kini tersedia pautan dengan warna biru.
Langkah 5: Ini akan mengaktifkan bahagian Tetapan Shut-Down di bawah.
Nyahtanda kotak di sebelah Hidupkan permulaan yang cepat (disyorkan).
Tekan butang Simpan Perubahan untuk menyimpan perubahan dan keluar.
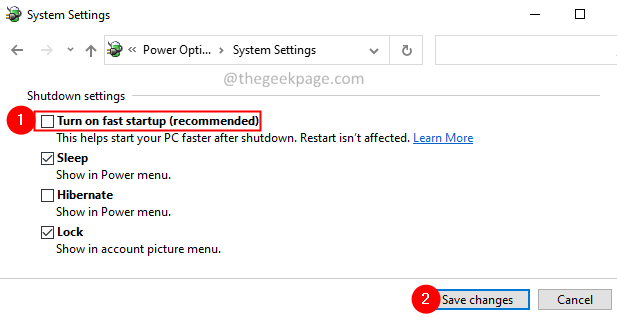
Setelah selesai, periksa sama ada masalah saliran bateri masih berterusan.
Kaedah 7: Dimkan kecerahan skrin
Oleh kerana paparan PC anda menggunakan sebahagian besar kuasa bateri, meredakan kecerahan skrin dapat membantu meningkatkan prestasi bateri ke tahap yang cukup besar. Inilah cara meredakan kecerahan skrin untuk membetulkan isu saliran bateri:
Langkah 1: Tekan dua kunci pintasan - Menang + i Bersama untuk membuka tetapan Windows.
Langkah 2: Dalam aplikasi Tetapan, klik Sistem di sebelah kiri panel.
Langkah 3: Sekarang, pergi ke sebelah kanan dan klik pada Paparan pilihan.

Langkah 4: Apabila tetingkap Tetapan Paparan dibuka, pergi ke sebelah kanan dan di bawah kecerahan & warna, pergi ke kecerahan.
Gerakkan gelangsar ke kiri untuk mengurangkan tahap kecerahan skrin anda.
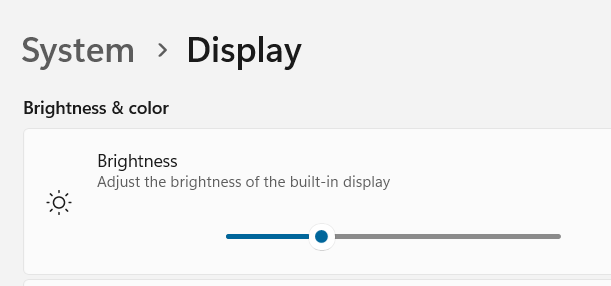
Ini akan membantu anda menyelesaikan masalah saliran bateri dan meningkatkan prestasi.
Kaedah 8: Mengoptimumkan rancangan kuasa
Kaedah ini membantu anda mengoptimumkan pelan kuasa semasa untuk fungsi multimedia keseluruhan dan dengan itu, dapat membantu meningkatkan hayat bateri komputer riba anda. Ikuti langkah -langkah di bawah untuk mengoptimumkan pelan kuasa;
Langkah 1: Tekan Menang + r Kekunci secara serentak di papan kekunci anda dan arahan larian dibuka.
Langkah 2: Di tetingkap Perintah Run, taipkan powercfg.cpl Dalam medan carian dan tekan kekunci Enter untuk membuka tetingkap Pilihan Power dalam panel Kawalan.
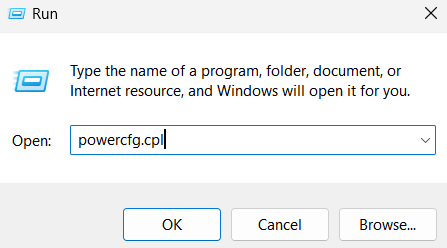
Langkah 3: Sekarang, pilih rancangan Power Saver dari senarai.
Jika pelan penjimatan kuasa tidak hadir, maka lakukan ini:-
Langkah 4 - Di menu kiri, klik pada buat rancangan kuasa.
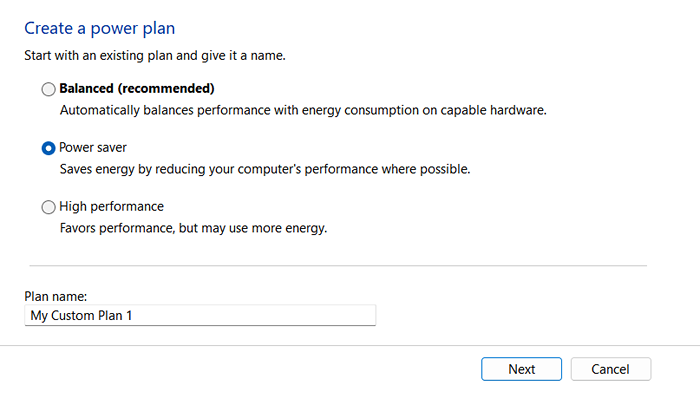
Bateri PC anda sekarang harus dilakukan secara normal dan masalah saliran harus diperbaiki.
Kaedah 9: Pilih kadar refresh dinamik
Kaedah ini boleh digunakan untuk peranti yang menawarkan kadar penyegaran minimum 120Hz dan ia juga harus menawarkan VRR (kadar penyegaran berubah). Peranti Windows 11 seperti DRR juga memerlukan WDDM 3.0 Pemandu Grafik Pra-dipasang. Oleh itu, pastikan peranti anda sesuai dengan keperluan ini dan kemudian anda akan dapat mengubah kadar penyegaran ke dinamik. Ini caranya:
Langkah 1: Klik kanan pada ikon Windows (Mula) di bar tugas dan pilih Tetapan dari menu konteks.
Langkah 2: Apabila aplikasi Tetapan dibuka, klik Sistem Di sebelah kiri.
Langkah 3: Di sebelah kanan, pilih Paparan.

Langkah 4: Sekarang, gerakkan tetikus anda ke kanan, tatal ke bawah dan di bawah tetapan yang berkaitan, klik Paparan lanjutan.
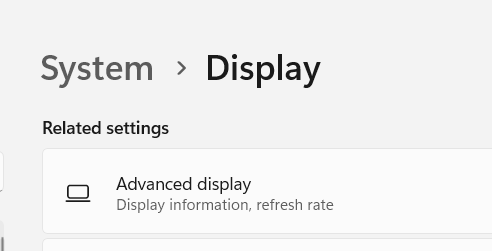
Langkah 5: Di skrin seterusnya, di sebelah kanan, pergi untuk memilih kadar refresh dan klik pada drop-down di sebelahnya untuk memilih kadar refresh bernama Dinamik.
Sebaik sahaja anda selesai, tutup aplikasi Tetapan dan periksa sama ada bateri masih mati dengan cepat.
Pada masa yang sama, anda mesti terus menyemak kemas kini Windows terkini dan jika ada yang belum selesai, pastikan anda memasangnya dengan segera untuk mengelakkan sebarang komplikasi sistem. Dalam banyak kes, telah diperhatikan bahawa memasang kemas kini yang belum selesai telah meningkatkan prestasi bateri.
Kaedah 10: Jalankan Penyelesai Penyelesetan Kuasa Windows
Windows menawarkan penyelesai masalah untuk hampir semua aplikasi dan programnya dan oleh itu, perkara pertama yang perlu dicuba adalah untuk menjalankan Penyelesaian Masalah Kuasa dan lihat apakah ia membantu mengenal pasti dan memperbaiki masalah:
Langkah 1: Tekan kekunci pintasan - menang + r bersama di papan kekunci anda.
Anda akan melihat kotak arahan larian.
Langkah 2: Di bar carian, taip kawalan.exe /nama Microsoft.Menyelesaikan masalah dan tekan Enter untuk membuka skrin penyelesaian masalah dalam tetapan Windows.
Langkah 3: Dalam aplikasi Tetapan, pergi ke sebelah kanan anak tetingkap dan klik pada penembak masalah lain.
Langkah 4: Di skrin seterusnya, di sebelah kanan, tatal ke bawah sedikit dan di bawah bahagian lain, pergi ke kuasa.
Sekarang, klik pada butang Run di sebelahnya.
Penyelesai masalah sekarang akan mula mencari masalah dengan bateri dan jika ada yang dikesan, ia akan menggunakan pembetulan secara automatik.
Setelah selesai, mulakan semula PC anda dan sekarang, periksa sama ada masalah saliran bateri berterusan.
Kaedah 11: Menjana laporan bateri menggunakan CMD
Anda juga boleh menarik laporan kesihatan bateri menggunakan command prompt (admin) untuk mengetahui sama ada perlu diganti. Ini caranya:
Langkah 1: Tekan Menang + r Kekunci pintasan secara serentak dan tetingkap Perintah Run akan dilancarkan.
Langkah 2: Dalam bar carian perintah lari, taipkan cmd dan tekan Ctrl + Shift + Enter Pintasan papan kekunci.
Langkah 3: Ini akan membuka tetingkap Prompt Command dalam mod admin.
Di sini, jalankan arahan di bawah dan tekan Enter:
powercfg /tenaga
Ini akan menjalankan pemeriksaan bateri komputer riba anda selama kira -kira satu minit dan tarik laporan bateri. Anda boleh menyalin dan menampal laporan tenaga.Fail HTML di penyemak imbas anda untuk memeriksa laporan diagnosis bateri komputer riba anda. Laporan ini akan memaparkan perincian yang mendalam mengenai kesihatan bateri PC anda, oleh itu, membantu anda memutuskan sama ada anda perlu mendapatkan bateri baru.
- « Cara Mencegah Penyuntingan Pengepala/Footer Dokumen Word
- Cara Memperbaiki Telefon Anda.Penggunaan CPU EXE Tinggi pada Windows 11 »

