Cara Mencegah Nilai Duplikat Semasa Memasuki Data ke MS Excel

- 605
- 88
- Clarence Powlowski
Terdapat banyak cara untuk mencari dan menghapuskan entri data pendua dari fail Excel anda. Tetapi semua cara ini kebanyakannya berfungsi setelah anda memasukkan semua data. Tetapi adakah anda tertanya -tanya sama ada anda boleh mendapat Excel untuk memberi amaran kepada anda apabila anda menaip nilai pendua? Adakah anda tertanya -tanya sama ada anda boleh mendapat Excel untuk menghalang anda memasuki nilai pendua, katakan, mungkin dengan bantuan tetingkap ralat? Baiklah, kami telah membaca fikiran anda dengan sempurna!
Dalam artikel ini, kami memberitahu anda secara terperinci bagaimana anda boleh menggunakan peraturan pencegahan kemasukan data pendua pada pelbagai sel yang anda pilih. Kami juga memberitahu anda bagaimana anda boleh menyesuaikan tetingkap Mesej Ralat yang muncul apabila anda memasukkan nilai pendua. Dan jika anda keliru sama ada peraturan itu boleh dikembalikan, kami juga mempunyai penyelesaian untuk itu. Jadi apa yang anda tunggu, mari kita menyelam terus ke dalam artikel, adakah kita?
Juga Baca: Cara Menghapus atau Menyoroti Duplikat di Excel
Isi kandungan
- Bahagian 1: Cara Mencegah Entri Nilai Duplikat
- Bahagian 2: Cara menyesuaikan mesej ralat kemasukan pendua
- Bahagian 3: Cara Menghapuskan Peraturan Pengesahan Data
Bahagian 1: Cara Mencegah Entri Nilai Duplikat
Langkah 1: Pertama, Pilih pelbagai sel di mana anda tidak mahu membenarkan penyertaan data pendua.
Setelah julat sel dipilih, klik pada Data tab dari reben atas.
Sekarang klik pada butang dropdown yang dinamakan Pengesahan data dan klik pada Pengesahan data pilihan dari senarai pilihan yang ada.

Langkah 2: Pada Pengesahan data tetingkap, klik pada Tetapan tab di bahagian atas.
Sekarang, klik pada butang dropdown yang dikaitkan dengan pilihan Benarkan.
Dari senarai pilihan yang ada, klik pada yang mengatakan Adat.
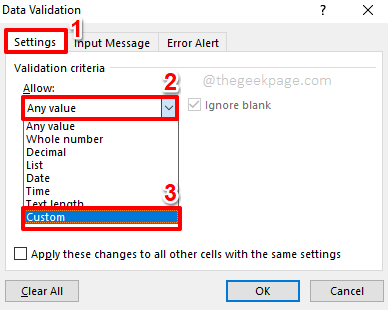
Langkah 3: Di bawah medan formula, taipkan atau Salin dan tampal berikut seterusnya.
= Countif (
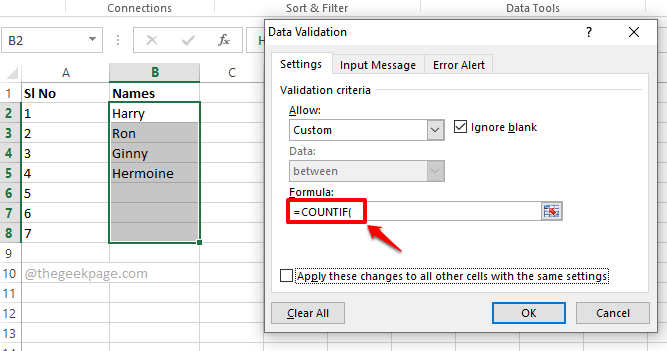
Langkah 4: Selepas itu, di latar belakang, Pilih pelbagai sel di mana anda ingin menggunakan peraturan pencegahan pendua.
Sekarang, jika anda melihat anda Pengesahan data tetingkap, anda dapat melihat bahawa bahagian selepas itu = Countif ( dipenuhi sebahagiannya. Mari teruskan dan selesaikan formula dalam langkah -langkah yang akan datang.
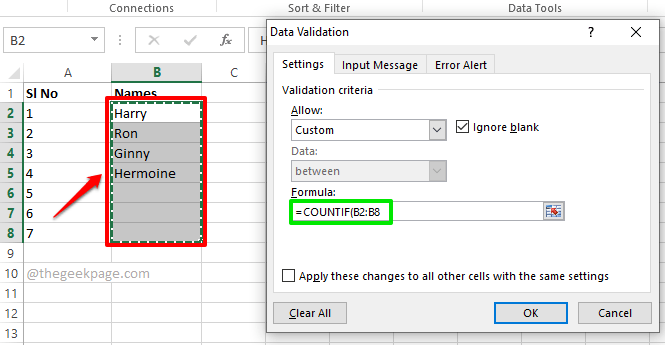
Langkah 5: Langkah seterusnya adalah dengan hanya menekan F4 kunci. Ini akan menambah $ Tanda -tanda dalam formula anda, mengunci nilai -nilai tersebut di mana $ telah ditambah.
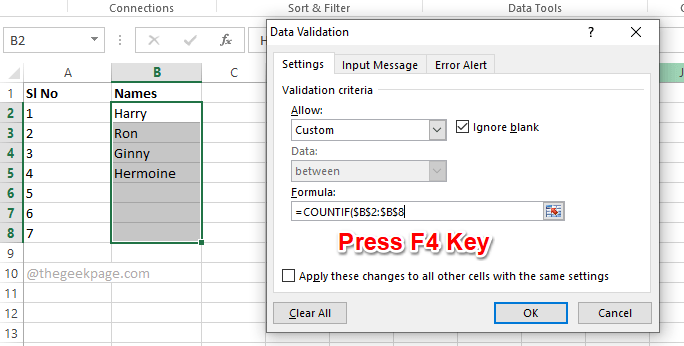
Langkah 6: Seperti seterusnya, letakkan a koma, Dan kemudian di lembaran Excel, klik pada Pertama sel dalam julat sel yang anda pilih.
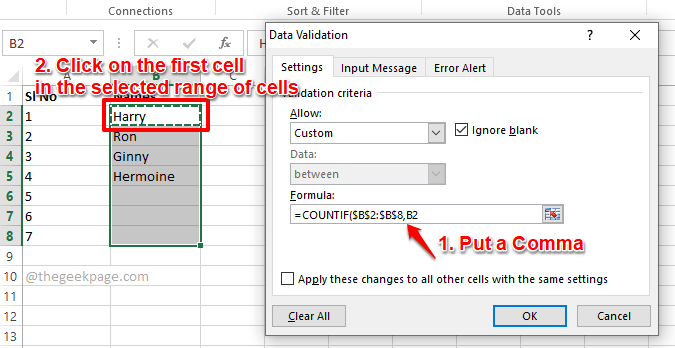
Langkah 7: Untuk melengkapkan formula anda, sekarang anda hanya perlu menaip atau Salin dan tampal yang berikut di bawah medan formula.
) = 1
Formula terakhir anda sepatutnya kelihatan seperti yang ada di tangkapan skrin berikut. Jelas, ID sel akan berbeza.
Sebaik sahaja anda selesai, tekan okey butang.
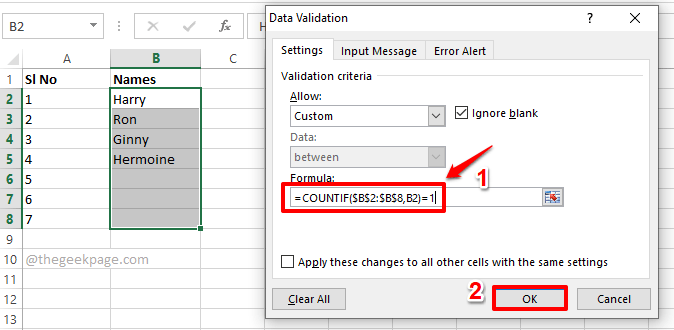
Langkah 8: Itu sahaja. Sekiranya anda kini cuba menaip nilai pendua, ke sel di mana peraturan pengesahan pencegahan pendua anda digunakan, anda akan mendapat tetingkap ralat berikut, yang tidak membolehkan anda meneruskan sehingga anda memasukkan nilai unik di sel anda.
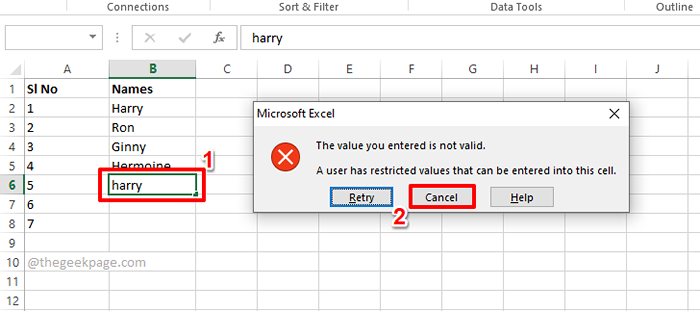
Bahagian 2: Cara menyesuaikan mesej ralat kemasukan pendua
Sekiranya anda tidak mahu tetingkap mesej ralat lalai ditunjukkan semasa entri pendua dikesan, maka anda boleh membuat tetingkap mesej ralat tersuai anda sendiri mengikuti langkah -langkah di bawah.
Langkah 1: Sekali lagi, Pilih pelbagai sel di mana anda telah menggunakan peraturan di bahagian di atas.
Kemudian klik pada Data tab dari reben atas.
Sekarang klik pada Pengesahan data butang dropdown dan kemudian klik pada Pengesahan data oPTION dari senarai pilihan yang ada.

Langkah 2: Pada Pengesahan data tetingkap, klik pada Makluman ralat tab di hujung kanan.
Sekarang, di bawah Gaya Menu dropdown, pilih gaya Berhenti. Ini akan menghalang nilai pendua daripada dimasukkan.
Catatan: Gaya lain yang terdapat di Gaya Menu dropdown adalah Amaran dan Maklumat. Hanya gaya yang dinamakan Berhenti akan menghalang nilai pendua daripada dimasukkan. Gaya 2 yang lain akan membolehkan anda meneruskan entri data anda setelah menunjukkan mesej amaran atau maklumat masing -masing.
Setelah gaya dipilih, di bawah Tajuk medan, anda boleh menaip tajuk untuk tetingkap ralat anda. Saya telah menaip tajuk saya sebagai Entri pendua dijumpai.
Anda juga mempunyai pilihan untuk menetapkan mesej ralat yang anda ingin ditunjukkan apabila nilai pendua dimasukkan. Anda boleh menaip mesej ralat untuk tetingkap ralat anda di bawah Mesej ralat medan. Mesej yang saya masukkan adalah Hei ada! Itu entri pendua yang anda cuba masukkan!.
Memukul okey butang setelah anda selesai.
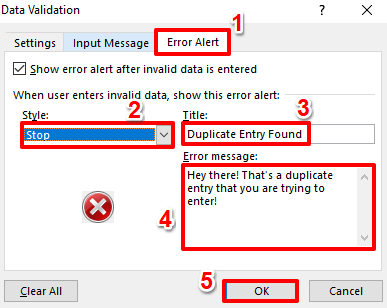
Langkah 3: Itu sahaja. Sekiranya anda sekarang cuba memasukkan nilai pendua, anda dapat melihat tetingkap mesej ralat tersuai anda muncul, menggantikan lalai. Nikmati!
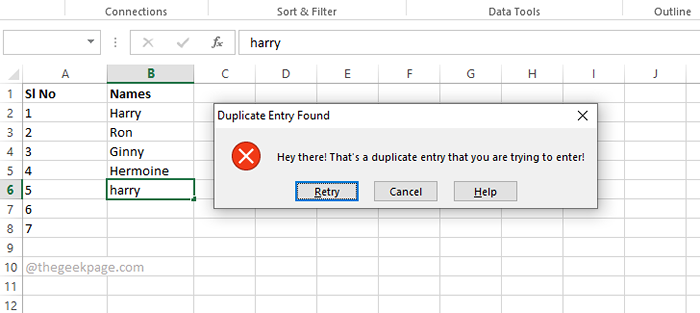
Bahagian 3: Cara Menghapuskan Peraturan Pengesahan Data
Sekiranya pada masa akan datang, anda ingin membenarkan nilai pendua pada julat sel di mana anda menetapkan peraturan pencegahan pendua, anda boleh melakukannya dengan mudah dengan mengikuti langkah -langkah di bawah.
Langkah 1: Pilih pelbagai sel di mana peraturan pencegahan pendua digunakan. Seperti seterusnya, klik pada Data tab dari reben atas.
Sekarang klik pada Pengesahan data butang dropdown dan kemudian pilih Pengesahan data pilihan.

Langkah 2: Pada Pengesahan data tetingkap, di bawah Tetapan tab, pilih pilihan dropdown Sebarang nilai daripada Benarkan Menu dropdown.
Memukul okey butang untuk meneruskan. Itu sahaja. Anda kini boleh memasukkan seberapa banyak nilai pendua yang anda mahukan.
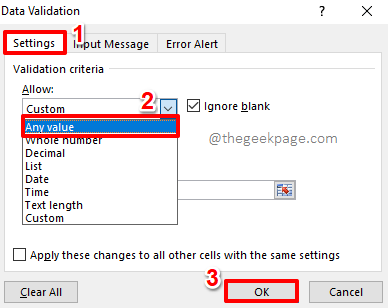
Sila beritahu kami di bahagian komen jika anda mempunyai sebarang kebimbangan mengenai langkah -langkah.
Tinggal untuk cara yang lebih menakjubkan, petua, cara, dan hacks.
- « Betulkan tidak dapat menamakan semula nama fail di Windows 11/10
- Cara Memperbaiki Kod Ralat 1058-13 di MS Office (diselesaikan) »

