Betulkan tidak dapat menamakan semula nama fail di Windows 11/10
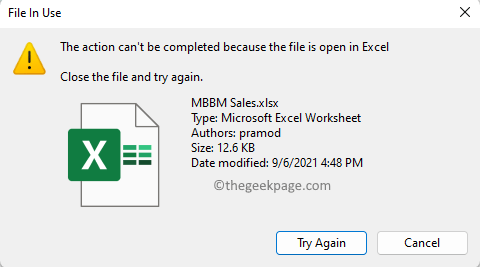
- 909
- 110
- Marcus Kassulke
Ramai pengguna telah mengalami masalah di mana mereka berada tidak dapat menamakan semula fail di Windows 11/10 PC mereka. Masalahnya perlu diperbaiki berdasarkan mesej ralat yang dipaparkan kepada anda. Ada alasan yang berbeza mengapa anda tidak dapat menamakan semula fail pada Windows 11/10 pc. Oleh itu, jika anda menghadapi masalah ini semasa cuba menamakan semula fail, maka baca artikel ini untuk mengenal pasti keadaan yang anda ada dan penyelesaiannya untuk memperbaikinya.
Isi kandungan
- Senario 1: Tidak dapat menamakan semula nama fail terlalu lama
- Senario 2: Tidak dapat menamakan semula tindakan fail tidak dapat diselesaikan kerana fail dibuka dalam program lain
- Senario 3: Tidak dapat menamakan semula akses fail yang ditolak
- Senario 4: Tidak dapat menamakan semula fail di desktop
Senario 1: Tidak dapat menamakan semula nama fail terlalu lama
Salah satu senario di mana anda boleh menghadapi masalah ini dengan menamakan semula fail adalah apabila nama failnya sangat lama. Sekiranya bilangan aksara dalam nama fail melintasi 255, Windows tidak akan membenarkan anda menamakan semula fail dan menunjukkan ralat kepada anda "Nama fail terlalu panjang". Dalam kes ini, anda perlu memotong nama fail untuk mengurangkan bilangan aksara di dalamnya.
Senario 2: Tidak dapat menamakan semula tindakan fail tidak dapat diselesaikan kerana fail dibuka dalam program lain
Apabila anda melihat mesej ralat Tindakan itu tidak dapat diselesaikan kerana fail dibuka dalam [nama program] Semasa menamakan semula fail, ini bermakna bahawa fail yang anda cuba namakan semula dibuka dalam beberapa aplikasi lain.
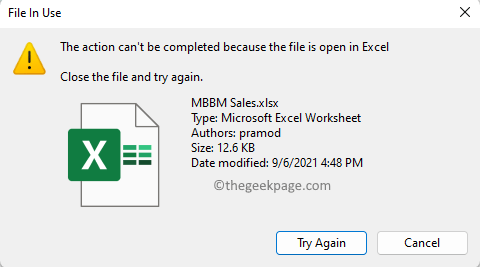
Sekiranya anda membaca mesej ralat, anda akan menemui nama aplikasi di mana fail yang anda cuba namakan semula terbuka. Sebaik sahaja anda mengetahui aplikasinya, anda boleh membukanya dan menutup fail yang memberikan ralat.
Sebagai contoh, jika ralat menunjukkan bahawa fail dibuka di Excel, maka anda perlu membuka aplikasi Excel pada sistem anda. Tutup fail yang anda hadapi dengan menamakan semula, dan kemudian tutup Excel. Sekarang, cuba menamakan semula fail untuk melihat apakah masalah itu diselesaikan.
Senario 3: Tidak dapat menamakan semula akses fail yang ditolak
Ramai pengguna menghadapi masalah penamaan semula fail semasa cuba menamakan semula fail yang dikongsi bersama mereka melalui OneDrive. Dalam kes ini, anda akan melihat ralat yang dibaca Anda perlu memberi kebenaran pentadbir untuk menamakan semula fail ini. Sebab ralat ini ialah anda tidak mempunyai pemilikan fail ini atau anda tidak diberi kebenaran untuk membuat sebarang pengubahsuaian pada fail tersebut.
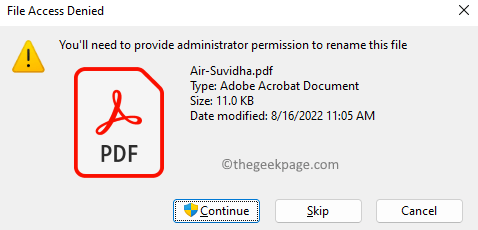
Sekiranya anda melihat mesej ralat ini dan ia adalah fail anda sendiri, maka anda boleh menukar pemilik fail ke akaun admin anda. Ikuti langkah -langkah yang disebutkan di bawah untuk mengambil pemilikan fail.
1. Klik kanan pada fail yang anda cuba tukar nama dan memilih Sifat.
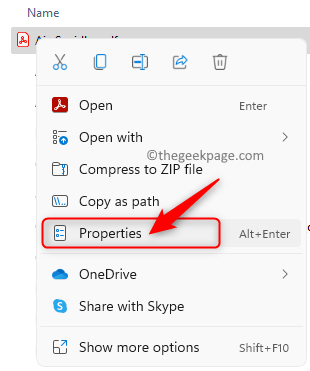
2. Pergi ke Keselamatan tab di Sifat tetingkap.
3. Anda akan melihat bahawa anda tidak mempunyai kebenaran untuk membuat perubahan pada fail.
Untuk mengambil pemilikan fail, klik pada Lanjutan butang.
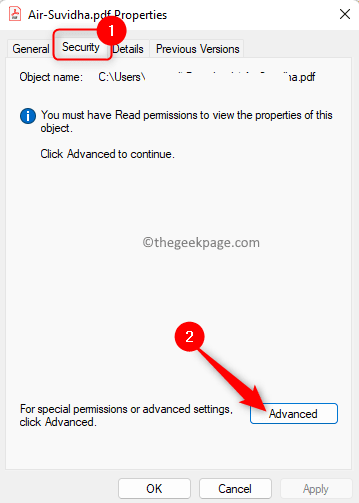
4. Di dalam Tetapan Keselamatan Lanjutan tetingkap, klik pada Ubah pautan di sebelah Pemilik Nama yang dipaparkan.
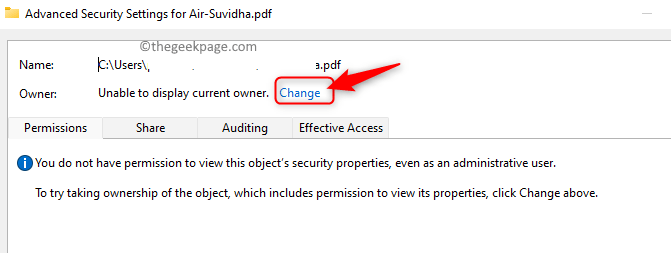
5. Di dalam Pilih pengguna atau kumpulan tetingkap, klik pada Lanjutan butang.
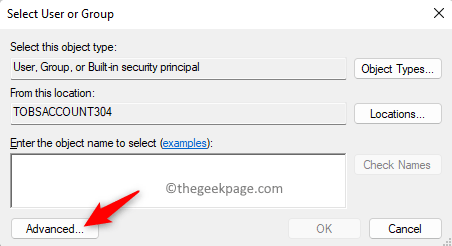
6. Di tetingkap yang muncul, klik Cari sekarang.
Di dalam Keputusan Carian dipaparkan di bawah, cari nama anda dalam senarai dan pilihnya.
Kemudian, klik pada okey.
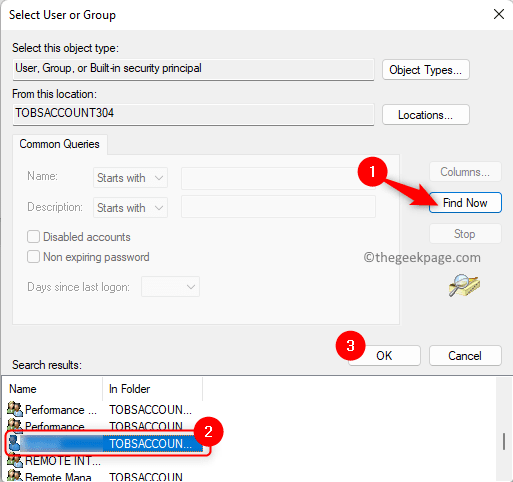
Kembali ke Pilih pengguna atau kumpulan tetingkap, klik pada okey Untuk mengesahkan nama objek.
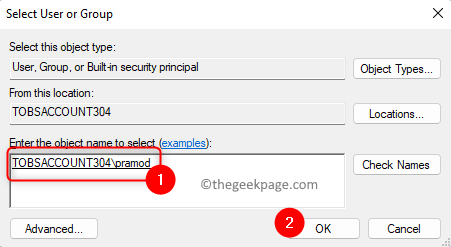
7. Anda akan melihat bahawa Pemilik nama telah berubah menjadi nama anda.
Kemudian, klik pada Memohon.
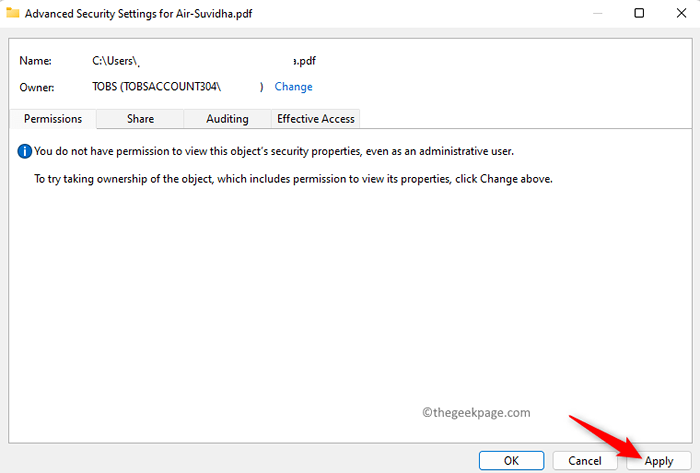
Dalam mesej amaran yang ditunjukkan, klik pada Ya Untuk meneruskan operasi ini.
Klik pada okey dua kali untuk menyelesaikan perubahan proses kebenaran.
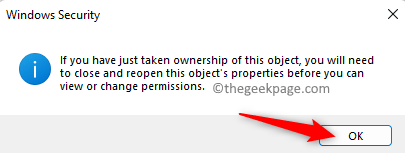
8. Sekarang, klik pada Lanjutan butang sekali lagi di Sifat tetingkap.
Di dalam Tetapan Keselamatan Lanjutan tetingkap, anda akan melihat perubahan nama pemilik bersama dengan pilihan untuk menambah pelbagai objek.
9. Anda boleh mengklik Tukar keizinan Untuk menambah pelbagai objek dan mewarisi kebenaran.
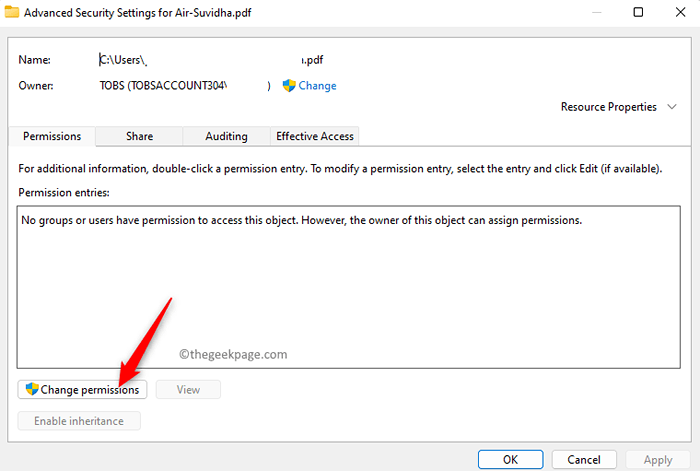
10. Untuk menambah objek baru, klik pada Tambah.
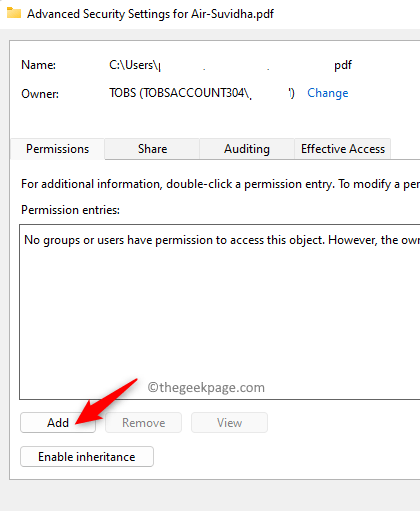
Kemudian, klik pada Pilih prinsipal.
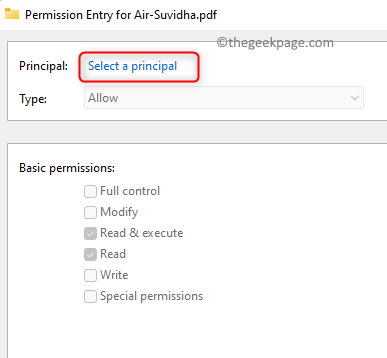
Taipkan nama objek.
Kemudian, aktifkan Keizinan asas dengan memeriksa kotak di sebelahnya.
Akhirnya, klik pada okey.
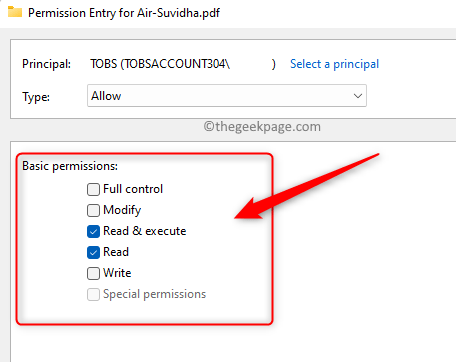
11. Untuk mewarisi kebenaran untuk objek, klik pada Membolehkan warisan butang.
Tutup tetingkap Properties.
Periksa sama ada anda dapat menamakan semula fail tersebut.
Senario 4: Tidak dapat menamakan semula fail di desktop
Pada PC Windows 11 anda, jika anda cuba menamakan semula fail di desktop anda dan tidak dapat melakukannya, maka cuba salah satu kaedah yang disebutkan di bawah.
1. Klik sekali pada fail ke pilih dan kemudian tekan F2 Kunci pada papan kekunci anda untuk menamakan semula fail. Taipkan nama baru untuk fail.
2. Klik kanan pada fail di desktop yang akan dinamakan semula. Kemudian, klik pada Namakan semula pilihan dalam menu konteks yang dibuka.
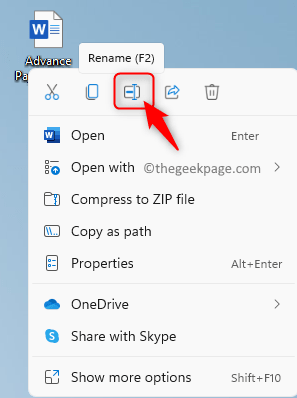
3. Klik kanan pada fail dan klik pada pilihan Tunjukkan lebih banyak pilihan.
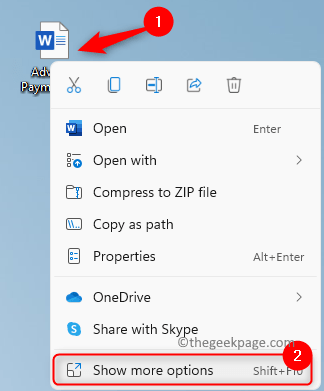
Sekarang, pilih Namakan semula dalam menu konteks baru yang terbuka.
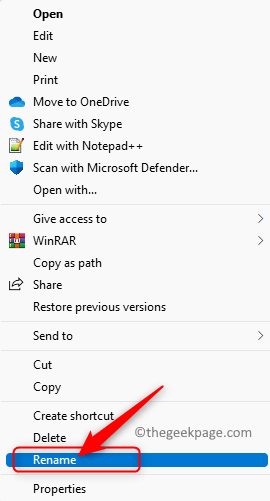
Sekiranya anda menghadapi sebarang mesej ralat lain selain yang disebutkan dalam artikel ini berkenaan dengan menamakan semula fail, klik pada pautan ini untuk mencari penyelesaian untuk masalah penamaan semula fail ini.
Itu sahaja!
Terima kasih untuk membaca.
Kami berharap masalah yang anda hadapi berkenaan dengan penamaan semula fail pada PC Windows 11/10 anda diselesaikan. Sila komen dan beritahu kami pendapat dan pendapat anda mengenai perkara yang sama.
- « Cara Memperbaiki Peranti ini dilumpuhkan (Kod 22) Ralat [Selesai]
- Cara Mencegah Nilai Duplikat Semasa Memasuki Data ke MS Excel »

