Cara Memperbaiki Peranti ini dilumpuhkan (Kod 22) Ralat [Selesai]
![Cara Memperbaiki Peranti ini dilumpuhkan (Kod 22) Ralat [Selesai]](https://ilinuxgeek.com/storage/img/images_1/how-to-fix-this-device-is-disabled-code-22-error-[solved].png)
- 4820
- 548
- Ronnie Hermann
Setiap peranti memerlukan pemandu yang didedikasikan untuk dipasang pada sistem untuk peranti berjalan dengan cekap. Oleh itu, setiap kali sistem mengesan mana -mana peranti perkakasan luaran atau mana -mana, ia cuba mencari pemacu yang sesuai untuk peranti itu. Ini juga terpakai kepada peranti yang disambungkan secara wayarles melalui Bluetooth.
Tetapi tiba -tiba ramai pengguna Windows mula mendapat mesej ralat semasa menyambungkan peranti luaran atau semasa menggunakan sebarang peranti perkakasan dalaman. Mesej ralat mengatakan Peranti ini dilumpuhkan. (Kod 22).
Walaupun selepas menyambungkan peranti dengan betul ke sistem, ia tidak berfungsi dan mereka mendapat mesej ralat seperti yang dibincangkan di atas. Mungkin terdapat beberapa sebab mengapa ini berlaku pada sistem Windows dan beberapa di antaranya disenaraikan di bawah.
- Pengguna mesti melumpuhkan peranti tanpa sadar.
- Pemandu peranti yang sudah lapuk.
- Perubahan yang dibuat dalam tetapan CMOS/BIOS.
- Kerosakan fizikal ke peranti dalaman atau luaran yang disambungkan ke sistem.
- Beberapa perisian pihak ketiga yang tidak boleh dipercayai mungkin mengganggu.
Semasa meneliti faktor -faktor yang disebutkan di atas, kami telah mengumpulkan sekumpulan penyelesaian terperinci yang akan menyelesaikan ralat ini dan anda boleh menggunakan peranti tanpa sebarang masalah.
Penyelesaian untuk mencuba sebelum pergi lebih jauh -
- Mulakan semula sistem anda beberapa kali dan kemudian periksa sama ada masalah itu diselesaikan.
- Cari semua perisian/aplikasi/permainan pihak ketiga yang dipasang pada sistem dan nyahpasangnya semua dan lihat apakah yang mengganggu.
- Kadang -kadang, peranti luaran itu sendiri mungkin rosak/rosak sehingga mengesahkannya dengan menyambungkan peranti ke sistem lain. Sekiranya ia berfungsi tanpa sebarang kesilapan pada sistem lain.
- Kemas kini bios sistem anda menggunakan alat utiliti kemas kini untuk mengemas kini BIOS tanpa risiko merosakkan sistem. Yang anda perlukan adalah melawat laman web pengeluar sistem anda dan memuat turun alat utiliti, yang merupakan kaedah paling selamat untuk mengemas kini BIOS/UEFI.
Isi kandungan
- Betulkan 1 - Cuba aktifkan peranti
- Betulkan 2 - Kemas kini pemacu peranti
- Betulkan 3 - Pasang semula pemacu peranti
- Betulkan 4 - Kosongkan CMOS sistem anda
Betulkan 1 - Cuba aktifkan peranti
Sekiranya pengguna telah melumpuhkan peranti secara tidak sengaja, maka ia akan menyebabkan kesilapan tersebut berlaku dalam sistem. Oleh itu, marilah kita cuba mengaktifkan peranti dan lihat apakah ini dapat diperbaiki dengan membolehkannya.
Ikuti langkah -langkah yang diberikan di bawah bagaimana untuk membolehkan peranti menggunakan aplikasi Pengurus Peranti.
Langkah 1: Tekan Tingkap dan R kekunci bersama yang membuka Jalankan arahan kotak.
Langkah 2: Jenis Devmgmt.MSC di dalam Jalankan kotak dan tekan Masukkan kunci.
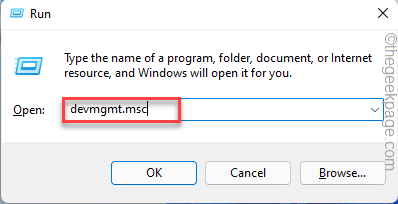
Langkah 3: Selepas tetingkap aplikasi Pengurus Peranti dibuka, pergi ke peranti dengan mencarinya dari senarai peranti seperti yang ditunjukkan.
Langkah 4: Sebaik sahaja anda mendapat peranti, Klik kanan di atasnya dan pilih Dayakan peranti dari menu konteks.
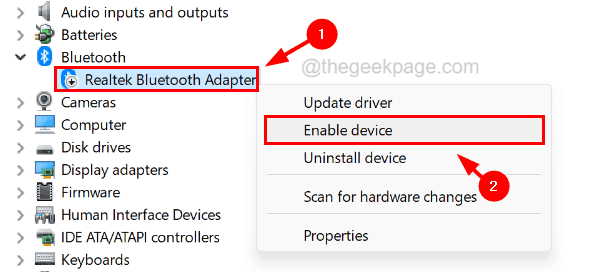
Langkah 5: Ini akan membolehkan peranti dan anda tidak akan mendapat ralat seperti itu.
Langkah 6: Setelah selesai, tutup pengurus peranti.
Betulkan 2 - Kemas kini pemacu peranti
Peluang untuk mendapatkan kesilapan seperti itu pada sistem jika pemacu peranti sudah lapuk. Oleh itu, kami mengesyorkan pengguna kami mengemas kini pemacu peranti mereka menggunakan pengurus peranti.
Langkah 1: Buka Pengurus peranti pada sistem anda dengan menekan Menang+x kunci bersama dan kemudian menekan M Kunci pada papan kekunci.
Langkah 2: Setelah tetingkap Pengurus Peranti dibuka, pergi ke pemacu peranti dan Klik kanan pada ia dan pilih ProPerties dari menu konteks.
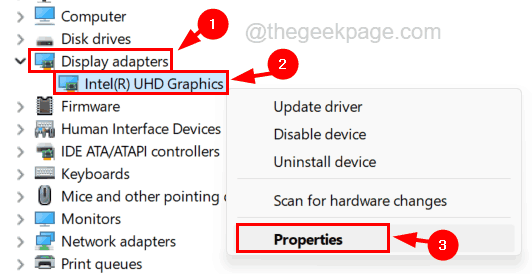
Langkah 3: Di tetingkap Properties, klik Pemandu tab di atas dan kemudian klik Kemas kini pemandu.
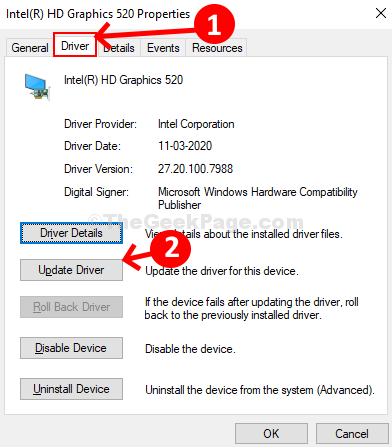
Langkah 4: Ini akan muncul tetingkap kemas kini dan kemudian pilih Cari secara automatik untuk pemandu pilihan.
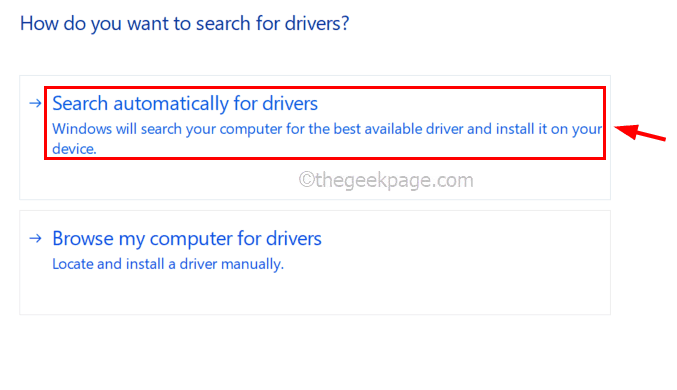
Langkah 5: Ini akan mula mencari kemas kini dan mula mengemas kini pemacu peranti.
Langkah 6: Setelah selesai mengemas kini, tutup pengurus peranti dan lihat apakah masalahnya masih berterusan.
Betulkan 3 - Pasang semula pemacu peranti
Sekiranya mengemas kini pemacu peranti tidak membantu dalam menyelesaikan masalah, maka lebih baik untuk memasang semula pemacu dan melihat apakah ini berfungsi. Ramai pengguna mendakwa bahawa mereka dapat menyelesaikan masalah ini dengan memasang semula pemacu peranti sekali pada sistem.
Sila ikuti langkah -langkah di bawah bagaimana untuk melakukannya.
Langkah 1: Tekan Menang Kunci pada papan kekunci dan taip anda peranti pengurus.
Langkah 2: Kemudian klik Pengurus peranti aplikasi dari hasil carian ke buka The Pengurus peranti tetingkap pada sistem seperti yang ditunjukkan di bawah.
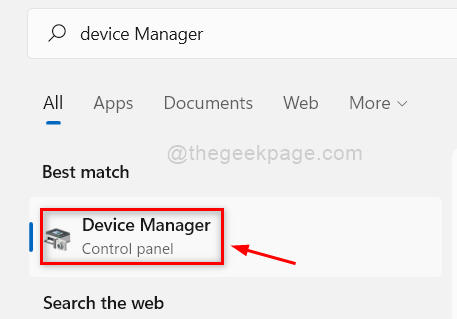
Langkah 3: Setelah tetingkap Pengurus Peranti dibuka, navigasi ke Pemandu peranti dan Klik kanan pada ia.
Langkah 4: Sekarang klik Nyahpasang peranti Dari menu konteks seperti yang ditunjukkan dalam tangkapan skrin di bawah.
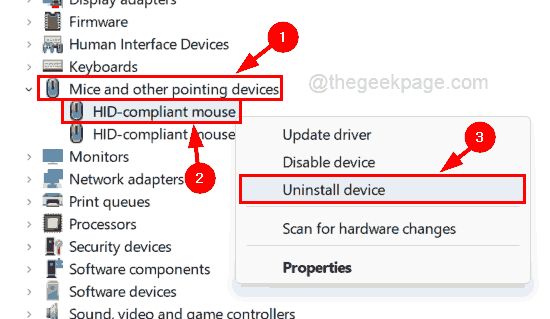
Langkah 5: Ini mula menyahpasang peranti dan kemudian menutup pengurus peranti.
Langkah 6: Mulakan semula sistem anda sekali.
Langkah 7: Semasa sistem bermula, ia akan memilih pemacu yang sesuai untuk peranti yang pemandunya hilang kerana kami telah menyahpasangnya.
Langkah 8: Kemudian ia akan memasang pemacu peranti dan apabila sistem bermula, periksa sama ada isu itu masih berterusan atau tidak.
Betulkan 4 - Kosongkan CMOS sistem anda
Sebilangan pengguna Windows memberi jaminan bahawa isu -isu jenis ini dapat ditetapkan dengan membersihkan CMOS sistem anda. Terdapat dua kaedah untuk membersihkan CMOS, satu menggunakan bateri dan yang lain menggunakan pelompat di papan induk.
Kaedah pelompat agak berisiko untuk dilakukan kerana ia melibatkan papan induk. Oleh itu, kami mengesyorkan mengambil bantuan mana -mana juruteknik komputer, yang boleh melakukannya dengan mudah dan berhati -hati.
Kita boleh meneruskan dengan kaedah bateri jika bateri dari sistem boleh dilepaskan dengan mudah dan jika bateri terbina dalam dan tidak boleh ditanggalkan maka sila langkau kaedah ini.
Ikuti langkah -langkah untuk membersihkan CMOS.
Langkah 1: Putuskan semua peranti luaran yang dilampirkan pada sistem dan menutup sistem.
Langkah 2: Setelah menutup sistem, cabut kabel kuasa dari sistem jika ia disambungkan.
Langkah 3: Sekarang anda boleh mengeluarkan bateri dari sistem dan tunggu selama beberapa minit.
CATATAN - Sesetengah komputer riba/sistem perlu ditemui untuk mengeluarkan bateri tetapi jika ia melibatkan diconnecting wayar untuk mengeluarkan bateri, sila rujuk mana -mana juruteknik komputer sebelum melakukan itu.
Langkah 4: Setelah beberapa minit, letakkan bateri kembali ke dalam sistem dan pasangkan kabel kuasa.
Langkah 5: Sambungkan semua peranti luaran ke sistem dan hidupkan.
Langkah 6: Ini akan membersihkan CMOS dan ralat mesti diperbaiki sekarang.
- « Cara menukar menu navigasi ms Outlook dari teks ke ikon
- Betulkan tidak dapat menamakan semula nama fail di Windows 11/10 »

