Cara Memperbaiki Kod Ralat 1058-13 di MS Office (diselesaikan)
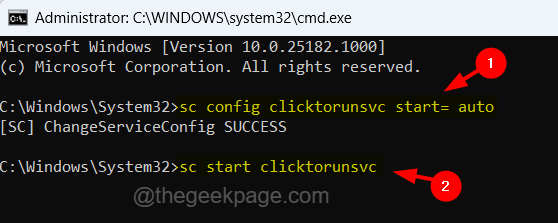
- 2564
- 131
- Dana Hammes
MS Office adalah satu set aplikasi yang diperkenalkan oleh Microsoft untuk sistem Windows. Aplikasi ini diperlukan untuk membuat dan mengedit pelbagai jenis dokumen seperti slaid persembahan, dokumen perkataan, spreadsheet, dll.
Baru -baru ini ramai pengguna Windows mula mendapat mesej ralat semasa cuba membuka aplikasi MS Office pada sistem Windows mereka. Mesej ralat mengatakan
- Ada yang tidak kena
- Kami minta maaf, tetapi kami tidak dapat memulakan program anda.
- Pastikan ia tidak dilumpuhkan oleh sistem.
- Kod Ralat: 1058-13
Oleh kerana mesej ralat ini, mereka tidak dapat membuka dan menggunakan sebarang aplikasi pejabat yang menimbulkan masalah besar bagi mereka. Sebab yang berpotensi untuk menyebabkan mesej ralat ini disenaraikan di bawah.
- Masalah pelayan VPN atau proksi.
- Perkhidmatan clicktorun pejabat kurang upaya.
- Program Sistem Windows dan Office Suite yang sudah lapuk.
- Masalah dengan pemacu kad grafik.
Setelah menganalisis sebab -sebab yang berpotensi ini, kami mengumpulkan banyak maklumat dan menyusun beberapa penyelesaian untuk semua pengguna yang menghadapi masalah ini.
Sekiranya anda melalui perkara yang sama, sila teruskan membaca artikel ini yang akan membantu anda menyelesaikan masalah.
Sumber: https: // techcult.com/fix-office-error-code-1058-13-in-windows-10/
Isi kandungan
- Betulkan 1 - Mulakan perkhidmatan Clicktorun dari Office Suite
- Betulkan 2 - Matikan tetapan Proksi & VPN
- Betulkan 3 - Pasang semula suite MS Office
- Betulkan 4 - Kemas kini pemacu kad grafik
- Betulkan 5 - Kemas kini sistem Windows
- Betulkan 6 - Lawati Halaman Sokongan Microsoft
Betulkan 1 - Mulakan perkhidmatan Clicktorun dari Office Suite
Perkhidmatan ClickToRun dari MS Office adalah alat yang memuat turun pakej yang diperlukan untuk memasang produk MS Office dengan mengurangkan masa yang diperlukan untuk streaming. Sekiranya Perkhidmatan ClickToRun dihentikan atas apa -apa sebab, ia pasti akan membuang kesilapan semasa cuba membuka suite pejabat pada sistem Windows.
Oleh itu, kita perlu memastikan bahawa perkhidmatan ini dimulakan dan berjalan pada sistem melalui command prompt menggunakan bantuan langkah -langkah yang diberikan di bawah.
Langkah 1: Ke buka The Jalankan kotak arahan pada sistem, tekan Tingkap + R Kekunci pada papan kekunci anda.
Langkah 2: Setelah Jalankan Kotak muncul di skrin, taipkan cmd di dalam kotak teks daripada Jalankan Kotak dialog dan tekan Ctrl + Shift + Masukkan Kekunci bersama sekaligus.
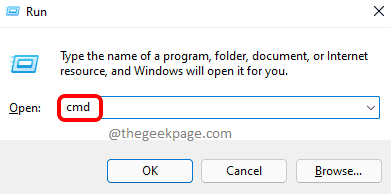
Langkah 3: Ini akan mendorong UAC pada skrin yang harus anda terima dengan mengklik Ya bersambung.
Langkah 4: Ini membuka tetingkap Prompt Command sebagai pentadbir.
Langkah 5: Sekarang Jenis The di bawah baris Dalam arahan arahan dan tekan Masukkan Untuk melaksanakan arahan.
sc config clicktorunsvc start = auto
Langkah 6: Ini mengkonfigurasi pilihan Tetapan Mula Perkhidmatan ClickToRun untuk selalu bermula secara automatik.
Langkah 7: Setelah selesai, melaksanakan The di bawah arahan untuk memulakan perkhidmatan clicktorun office yang akan membolehkannya.
SC Mula Clicktorunsvc
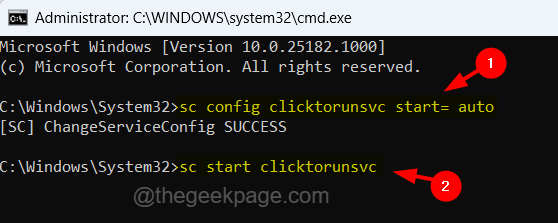
Langkah 8: Setelah kedua -dua arahan di atas dilaksanakan dengan jayanya, periksa apakah masalahnya diselesaikan.
Betulkan 2 - Matikan tetapan Proksi & VPN
Kadang -kadang, tetapan pelayan proksi dan VPN yang ditetapkan oleh pengguna campur tangan dalam beberapa aplikasi kerana mereka melindungi aplikasi dari serangan virus dan malware. Oleh itu, kami meminta pengguna kami melumpuhkan kedua -dua tetapan pelayan proksi dan VPN pada sistem mereka dengan mengikuti langkah -langkah yang diberikan di bawah.
Cara mematikan tetapan proksi
Langkah 1: Untuk membuka halaman proksi pada sistem, tekan Tingkap kunci dan jenis Tukar tetapan proksi.
Langkah 2: Pilih Tukar tetapan proksi Tetapan sistem dari hasil carian seperti yang ditunjukkan dalam tangkapan skrin di bawah.
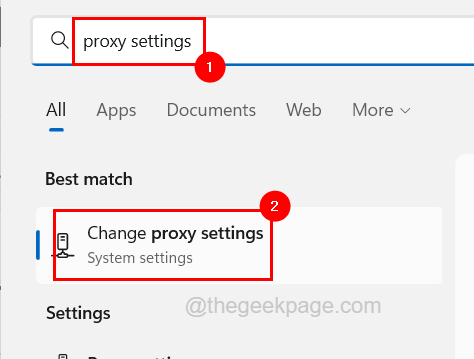
Langkah 3: Pada halaman proksi di bawah persediaan proksi automatik, klik pada Mengesan tetapan secara automatik togol butang untuk menghidupkannya Mati seperti yang ditunjukkan di bawah.
Langkah 4: Kemudian klik Edit butang pilihan Skrip Persediaan Penggunaan untuk membuka tetingkap Edit.
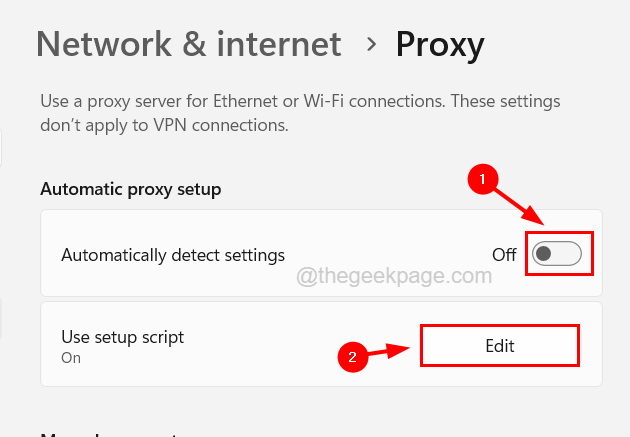
Langkah 5: Dalam tetingkap Skrip Persediaan Edit, belok mati The Gunakan skrip persediaan dengan mengklik butang togolnya dan kemudian klik Simpan.
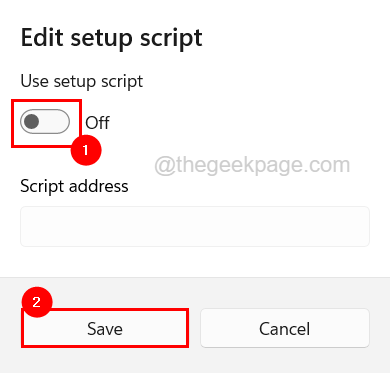
Langkah 6: Setelah selesai, pergi ke Persediaan Proksi Manual bahagian dan klik Edit butang di bawahnya untuk membuka tetingkap Edit.
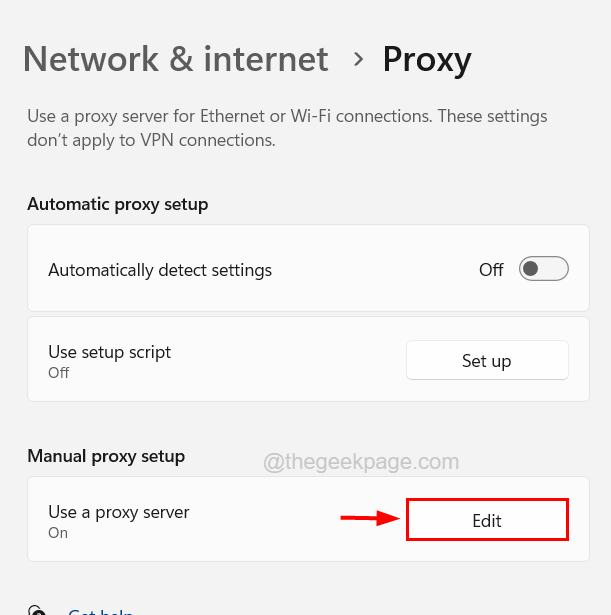
Langkah 7: Giliran mati The Persediaan Proksi Manual dengan mengklik butang togolnya dan mengklik Simpan untuk menyimpan perubahan dan menutup tetingkap edit seperti yang ditunjukkan di bawah.
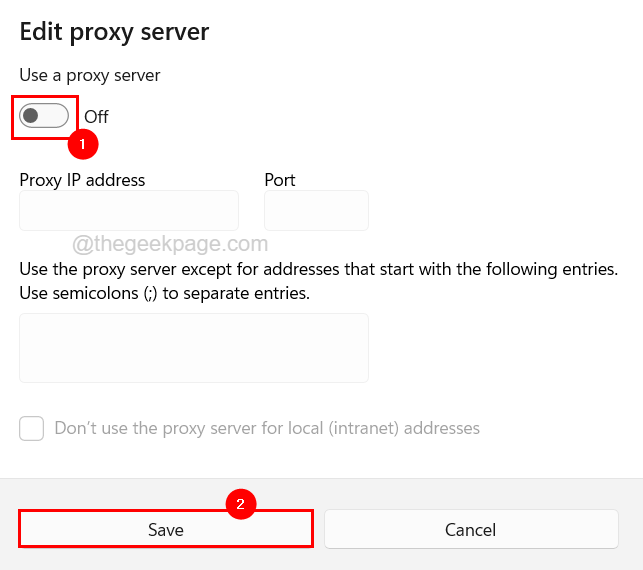
Cara mematikan tetapan VPN
Langkah 1: Tekan Tingkap kunci dan jenis Tetapan VPN.
Langkah 2: Klik Tetapan VPN pilihan dari hasil seperti yang ditunjukkan dalam tangkapan skrin di bawah.
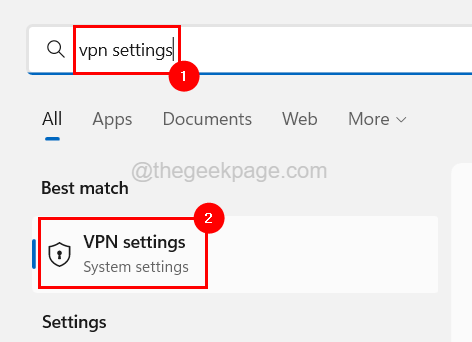
Langkah 3: Di halaman VPN, anda akan menemui dua pilihan di bawah Tetapan Lanjutan untuk semua bahagian Sambungan VPN.
Langkah 4: Jadi giliran pertama mati The Benarkan VPN melalui rangkaian meter pilihan dengan mengklik butang togolnya seperti yang ditunjukkan di bawah.
Langkah 5: Kemudian lakukan perkara yang sama untuk Benarkan VPN semasa perayauan pilihan untuk menghidupkannya mati seperti yang ditunjukkan di bawah.
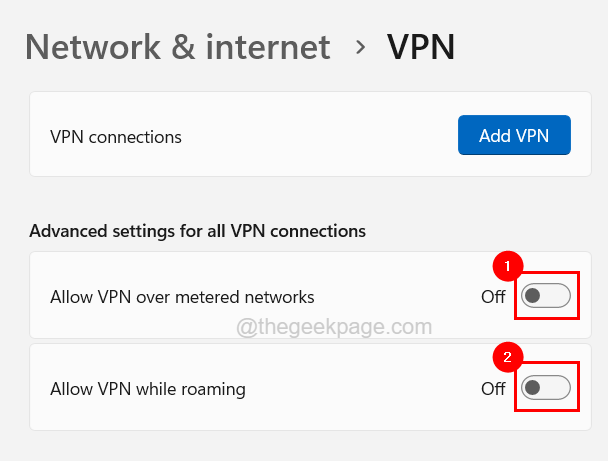
Betulkan 3 - Pasang semula suite MS Office
Sekiranya ada masalah kerana proses pemasangan suite MS Office tidak dilakukan dengan betul, maka kesilapan tersebut cenderung berlaku pada sistem seperti yang dibincangkan di atas dalam kaedah ini. Oleh itu, kita dapat menyelesaikan masalah ini dengan cuba memasang semula suite MS Office dengan teliti pada sistem.
Ikuti langkah -langkah yang diberikan di bawah bagaimana untuk melakukannya.
Langkah 1: Buka halaman aplikasi yang dipasang oleh menekan The Tingkap kunci dan menaip dipasang aplikasi.
Langkah 2: Kemudian pilih Aplikasi yang dipasang halaman dari hasil carian seperti yang ditunjukkan di bawah.
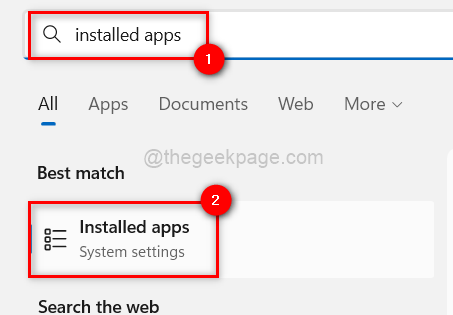
Langkah 3: Setelah halaman aplikasi yang dipasang dibuka, taipkan Microsoft Office di bar carian di atas halaman.
Langkah 4: Ia memaparkan semua aplikasi dengan pejabat dengan namanya.
Langkah 5: Klik Tunjukkan lebih banyak pilihan (ikon ellipsis mendatar) daripada Microsoft Office Suite dari senarai untuk melihat lebih banyak pilihan.
Langkah 6: Pilih Nyahpasang dari senarai.
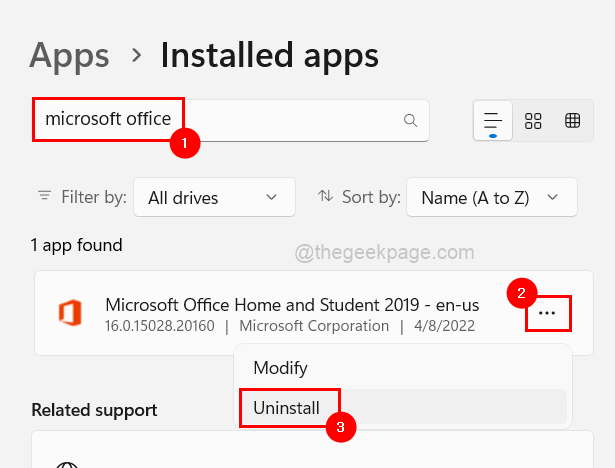
Langkah 7: Kemudian klik Nyahpasang di tetingkap pop timbul kecil untuk pengesahan seperti yang ditunjukkan di bawah.
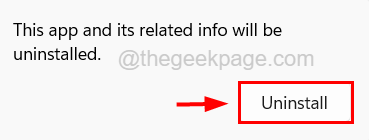
Langkah 8: Ini akan mula menyahpasang suite MS Office dari sistem dan setelah selesai, tutup halaman aplikasi yang dipasang.
Langkah 9: Seterusnya, pergi ke laman utama akaun Microsoft dan klik Log masuk untuk log masuk menggunakan kelayakan akaun Microsoft anda.
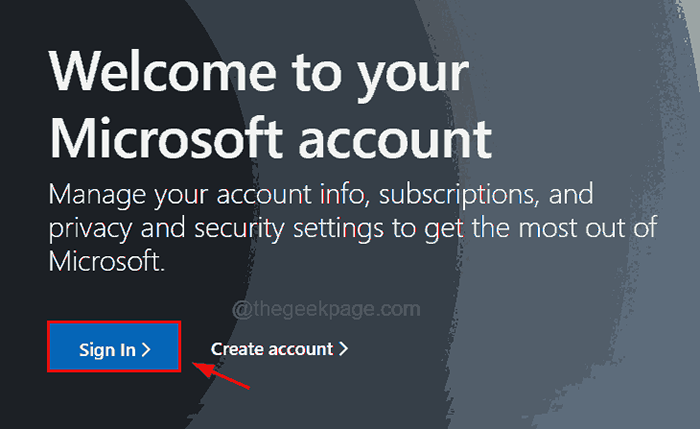
Langkah 10: Setelah menandatangani laman web Microsoft menggunakan akaun anda, klik Perkhidmatan & Langganan pilihan pada bar menu atas seperti yang ditunjukkan di bawah.
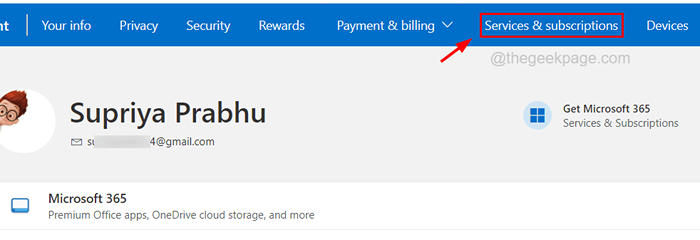
Langkah 11: Klik Pasang pada Rumah & Pelajar Pejabat Langganan untuk mula memuat turun dan kemudian memasang suite MS Office di sistem.
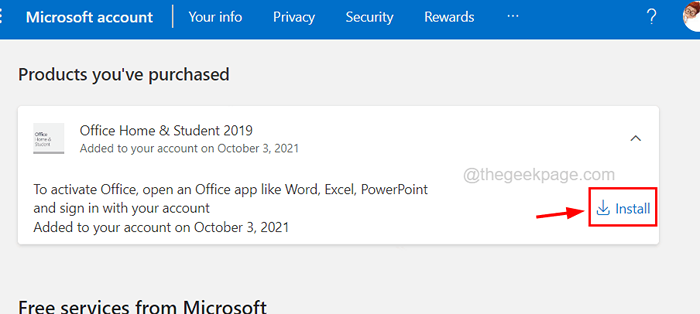
Langkah 12: Ikuti arahan pada skrin untuk menjalankan proses memuat turun dan memasang suite MS Office.
Betulkan 4 - Kemas kini pemacu kad grafik
Sesetengah pengguna mendakwa bahawa mengemas kini pemacu kad grafik pada sistem mereka menyelesaikan masalah ini dan mereka dapat melancarkan semua aplikasi suite MS Office seperti Word, Excel, dan lain -lain. Oleh itu, mari kita cuba mengemas kini pemacu kad grafik dan lihat apakah ini berfungsi untuk kita juga.
Berikut adalah langkah untuk mengemas kini pemacu kad grafik.
Langkah 1: Tekan Windows+x kunci bersama dan kemudian tekan M Kunci pada papan kekunci yang membuka Pengurus peranti.
Langkah 2: Selepas tetingkap Pengurus Peranti dibuka, Klik dua kali pada Paparan penyesuai untuk mengembangkannya dan kemudian Klik kanan pada kad grafik.
Langkah 3: Pilih Kemas kini pemacu dari menu konteks seperti yang ditunjukkan di bawah.
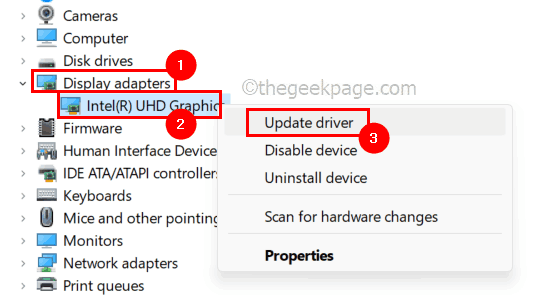
Langkah 4: Klik Cari secara automatik untuk pemandu pilihan untuk terus mencari dalam talian untuk pemacu terkini.
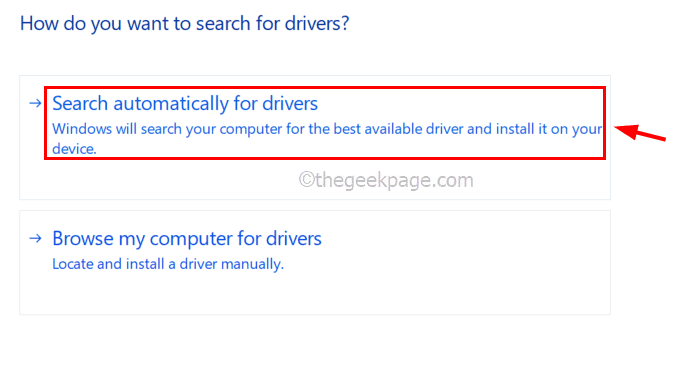
Langkah 5: Setelah selesai, tutup pengurus peranti.
Betulkan 5 - Kemas kini sistem Windows
Biasanya, sistem Windows yang sudah lapuk menyebabkan banyak masalah semasa membuka atau menjalankan perisian pada sistem. Oleh itu, lebih baik untuk mengemas kini sistem Windows dengan kerap menggunakan langkah -langkah yang dijelaskan di bawah.
Langkah 1: Tekan Tingkap + R Kekunci bersama di papan kekunci.
Langkah 2: Ini terbuka naik Jalankan kotak perintah pada skrin dan kemudian anda perlu menaip MS-STETINGS: WindowsUpdate Dalam kotak teks dan tekannya Masukkan kunci.
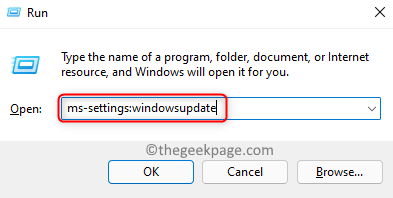
Langkah 3: Sekarang Kemas kini Windows halaman akan dibuka pada sistem.
Langkah 4: Klik Menyemak kemas kini di bahagian atas kanan seperti yang ditunjukkan di bawah.
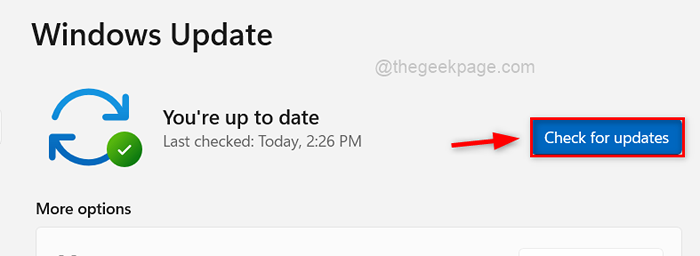
Langkah 5: Ini mula mencari kemas kini yang tersedia untuk sistem Windows.
Langkah 6: Sekiranya ada yang dijumpai, sila muat turun dan pasangkan semuanya dan mulakan semula sistem.
Betulkan 6 - Lawati Halaman Sokongan Microsoft
Sekiranya tidak ada yang berjaya, anda sentiasa boleh menghubungi pasukan sokongan Microsoft untuk sebarang pertanyaan dan masalah yang berkaitan dengan mana -mana produk mereka.
Anda boleh melawat halaman kenalan sokongan Microsoft dengan mengklik di sini
- « Cara Mencegah Nilai Duplikat Semasa Memasuki Data ke MS Excel
- Cara Memperbaiki Tidak Boleh Pratonton .fail e -mel msg di Windows 10 File Explorer »

