Cara Melakukan Pembaikan Permulaan pada Windows 11, 10
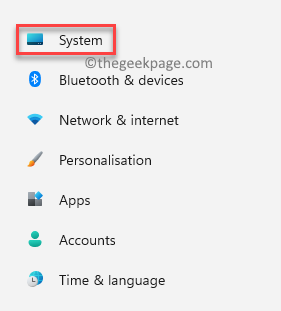
- 3122
- 717
- Chris Little I
Sama ada anda bekerja di Windows 10 atau Windows 11, masing -masing dilengkapi dengan set masalahnya sendiri. Contohnya, kadang -kadang PC Windows anda mungkin menghadapi beberapa isu dalaman dan berhenti boot. Walaupun sistem mungkin tidak membenarkan anda log masuk atau mungkin tidak boot sama sekali dan pada masa lain, ia mungkin hanya boot.
Isu ini boleh berterusan atau mungkin muncul sesekali, oleh itu, menyebabkan kesukaran pengguna dan membuat kekecewaan. Tingkah laku yang tidak menentu dari sistem Windows biasanya timbul kerana fail sistem rasuah yang diperlukan untuk sistem boot.
Sekiranya anda tertanya -tanya bagaimana untuk menyelesaikan masalah boot windows ini, maka pembaikan permulaan adalah jawapannya.
Apa itu Pembaikan Permulaan?
Pembaikan Permulaan adalah ciri tingkap terbina dalam yang membolehkan anda membaiki fail teras rasuah yang penting untuk Windows berjalan secara normal. Windows menawarkan pilihan yang berbeza untuk menjalankan ciri pembaikan permulaan, contohnya. betul dari desktop atau dari luar Windows 11 atau Windows 10. Sebenarnya, dalam situasi, apabila pemasangan Windows 11/10 gagal berfungsi sepenuhnya dan anda tidak mempunyai pilihan untuk mengakses desktop, ciri pembaikan permulaan masih boleh digunakan untuk memanipulasi pemasangan Windows dan menyelesaikan proses pembaikan.
Catatan ini akan menunjukkan kepada anda bagaimana untuk melakukan pembaikan permulaan pada Windows 11/10 PC dalam kedua -dua keadaan.
Isi kandungan
- Kaedah 1: Pembaikan permulaan jalan dari aplikasi Tetapan
- Kaedah 2: Running Startup Repair dari Skrin Desktop/Kunci
- Kaedah 3: Pembaikan Permulaan Jalankan Di Luar Windows 10
- Kaedah 4: Running Startup Repair dari cakera pemasangan
Kaedah 1: Pembaikan permulaan jalan dari aplikasi Tetapan
Ini adalah kaedah klasik untuk melaksanakan proses pembaikan permulaan untuk mana -mana PC. Walau bagaimanapun, untuk ini, PC anda perlu boot dan anda harus mempunyai akses ke desktop. Ikuti arahan di bawah untuk menjalankan pembaikan permulaan dari aplikasi Tetapan:
Langkah 1: Tekan Menang + i kekunci secara serentak di papan kekunci anda untuk melancarkan Tetapan aplikasi.
Langkah 2: Di dalam Tetapan aplikasi, pergi ke bahagian kiri anak tetingkap dan klik Sistem.
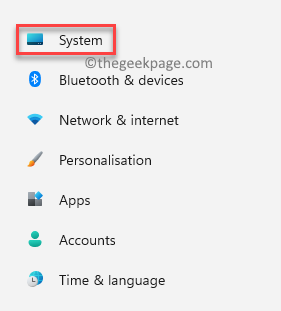
Langkah 3: Sekarang, navigasi ke sebelah kanan, tatal ke bawah dan klik Pemulihan.

Langkah 4: Seterusnya, di Tetapan pemulihan tingkap, navigasi ke sebelah kanan, tatal ke bawah dan pergi ke Permulaan lanjutan pilihan.
Klik pada Mula semula sekarang di sebelahnya.

Langkah 5: Sekarang, PC anda akan dimulakan semula ke mod pemulihan dan membawa anda ke Memilih pilihan skrin.
Di sini, pilih Menyelesaikan masalah dari senarai.
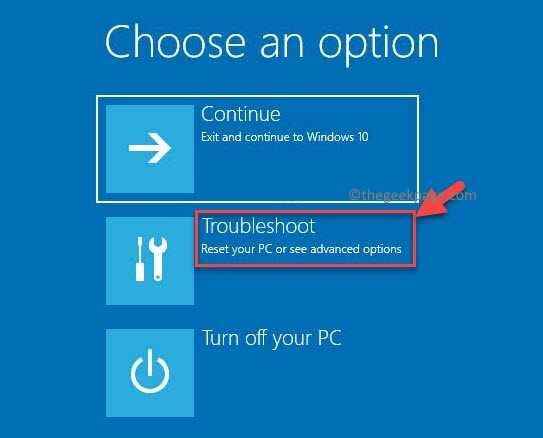
Langkah 6: Seterusnya, di Menyelesaikan masalah skrin, klik pada Pilihan lanjutan.
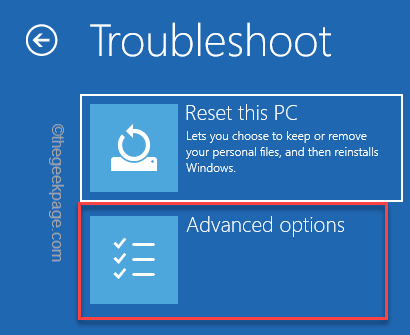
Langkah 7: Sekarang, di Pilihan lanjutan skrin, klik pada Pembaikan permulaan.
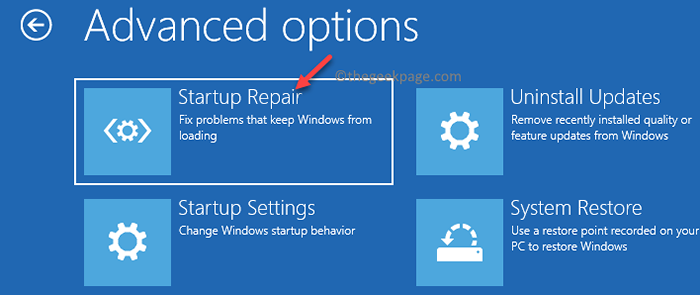
Langkah 8: Seterusnya, sahkan tindakan di Pembaikan permulaan segera.
Sekarang, tunggu proses pembaikan selesai dan sekali selesai, PC anda akan boot normal.
Kaedah 2: Running Startup Repair dari Skrin Desktop/Kunci
Sekiranya komputer anda kadang -kadang naik dan anda mempunyai akses ke desktop, anda juga boleh cuba menjalankan proses pembaikan permulaan dari menu pilihan kuasa Windows PC anda. Anda boleh mengaksesnya dari menu Mula di desktop anda atau dari skrin kunci. Mari lihat bagaimana untuk melakukan pembaikan permulaan dari menu pilihan kuasa:
Langkah 1: Di desktop anda, pergi ke Mula butang, klik padanya dan kemudian klik pada Kuasa butang untuk membuka pilihan kuasa.
Sekarang, sambil menjaga Shift kekunci (pada papan kekunci anda) ditekan, klik Mula semula.
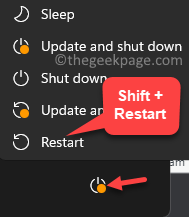
Langkah 2: PC anda sekarang akan reboot ke Pemulihan lanjutan Skrin Pilihan - Memilih pilihan.
Di sini, pilih Menyelesaikan masalah pilihan.
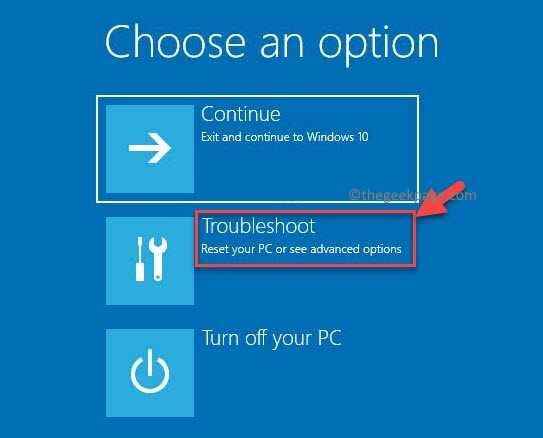
Langkah 3: Di dalam Menyelesaikan masalah menu, klik pada Pilihan lanjutan.
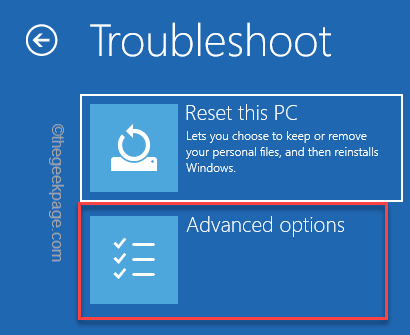
Langkah 4: Seterusnya, di Pilihan lanjutan skrin, pilih Pembaikan permulaan.
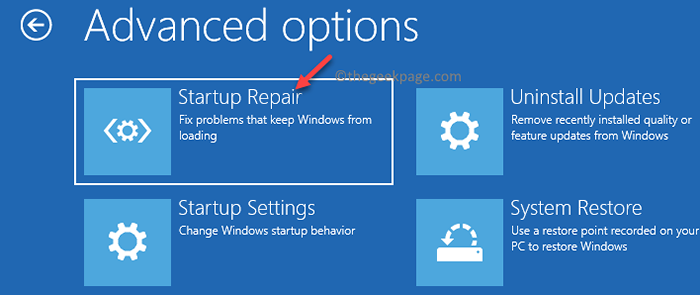
Langkah 5: Anda sekarang akan melihat arahan.
Klik untuk mengesahkan tindakan.
PC anda sekarang akan mula membaiki fail teras rasuah dan sekali selesai, ia akan reboot secara normal. Anda tidak boleh menghadapi masalah selepas ini.
Kaedah 3: Pembaikan Permulaan Jalankan Di Luar Windows 10
Kaedah ini boleh digunakan apabila sistem anda gagal boot dan anda tidak dapat mencapai skrin kunci. Walau bagaimanapun, proses pembaikan permulaan harus dijalankan secara automatik sekurang -kurangnya apabila gagal boot, tetapi jika ia tidak menjalankan pembaikan permulaan secara automatik, anda boleh mengikuti langkah -langkah di bawah untuk melakukan pembaikan permulaan di luar sistem Windows anda:
Langkah 1: Tekan Kuasa butang pada sistem anda.
Langkah 2: Sebaik sahaja anda melihat logo Windows, tekan butang kuasa sekali lagi untuk menutupnya.
Langkah 3: Ulangi langkah di atas 3 hingga 5 kali dan semasa anda melihat mesej "Windows 11/10 gagal boot dan kini sedang menjalankan pembaikan permulaan", Berhenti.
Sekarang, tunggu sehingga proses pembaikan permulaan selesai.
Setelah selesai, PC anda harus dimulakan semula secara normal dan anda tidak boleh menghadapi masalah lagi.
Kaedah 4: Running Startup Repair dari cakera pemasangan
Seperti yang dibincangkan dalam Kaedah 3, Pembaikan Permulaan harus mula mencetuskan secara automatik apabila sistem anda gagal boot beberapa kali, bagaimanapun, jika tidak, anda juga boleh menjalankan pembaikan permulaan menggunakan cakera pemasangan Windows. Tetapi dalam kes ini, anda memerlukan PC kerja lain untuk membuat media pemasangan Windows. Sebaik sahaja anda mempunyai peranti media siap, cuba arahan di bawah untuk menjalankan pembaikan permulaan:
Langkah 1: Kuasa pada PC anda dan segera mula menekan F2 kunci atau kunci yang berkaitan berdasarkan pengeluar PC anda untuk boot ke BIOS.
Sebaik sahaja anda mencapai BIOS skrin, pilih peranti boot pertama sebagai USB.
Langkah 2: Sekarang, lampirkan peranti pemasangan (USB) ke PC anda.
Langkah 3: Seterusnya, tekan Kuasa butang sistem anda untuk menghidupkannya dan kemudian tunggu sehingga anda melihat skrin pemasangan Windows 11/10 untuk muncul.
Langkah 4: Dalam skrin pemasangan, pilih edisi Windows 11/10, bahasa yang dikehendaki dan yang lain memerlukan pilihan.
Langkah 5: Sebaik sahaja anda melakukannya, klik pada Baiki komputer anda pilihan ke bahagian bawah skrin dan ini akan mencetuskan Pembaikan permulaan proses.
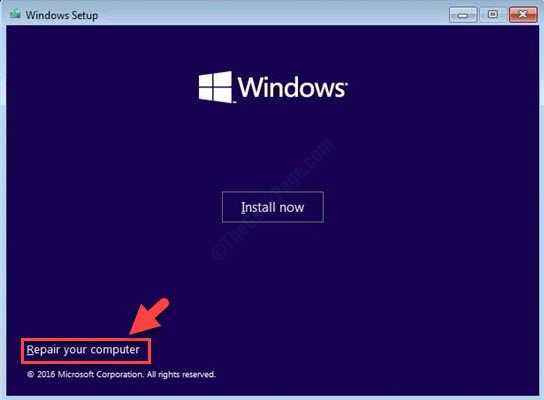
Setelah proses selesai, PC anda akan reboot secara automatik dan anda tidak boleh menemui isu boot lagi.
- « Cara Memperbaiki Zoom Terus Menghancurkan Isu di Windows 11, 10
- Cara menghantar laman web dari satu peranti ke peranti yang lain menggunakan Google Chrome »

