Cara menghantar laman web dari satu peranti ke peranti yang lain menggunakan Google Chrome
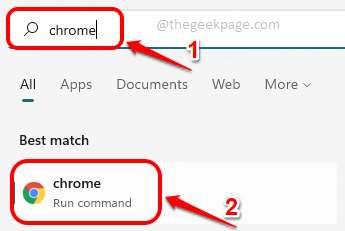
- 2551
- 807
- Daryl Wilderman
Pada era semasa, semua orang mempunyai banyak mesin. Kerja komputer riba, komputer riba peribadi, telefon pintar, tablet, senarai terus dan terus. Katakan anda sedang melayari laman web di Google Chrome pada satu peranti, dan anda mahu halaman yang sama dibuka pada peranti lain juga. Nah, jelas jika anda telah masuk ke Google Chrome pada peranti lain juga dengan ID e -mel yang sama, anda boleh pergi ke tab baru -baru ini dan membukanya. Tetapi mengapa anda perlu melalui semua langkah tambahan ini apabila semua yang anda perlukan hanyalah butang klik?
Dalam artikel ini, kami menerangkan melalui beberapa langkah mudah bagaimana anda boleh menghantar laman web dengan mudah ke peranti menggunakan Google Chrome. Bahagian yang terbaik adalah, helah ini adalah peranti bebas. Jika anda memasang Google Chrome di kedua -dua peranti penghantar dan peranti penerima dan jika kedua -duanya mempunyai ID e -mel yang sama, tanpa mengira sistem operasi peranti, anda boleh menghantar laman web ke peranti penerima, sama ada Peranti Windows atau peranti Android atau peranti iOS.
Baca terus, untuk mengetahui bagaimana anda boleh menguasai helah mudah ini.
Hantar laman web dari satu peranti ke peranti yang lain menggunakan Chrome
Langkah 1: Klik pada Cari ikon pada bar tugas.
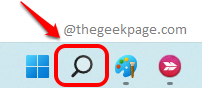
Langkah 2: Di dalam Cari bar, taipkan Chrome dan pilih Chrome permohonan dari Terbaik perlawanan seksyen.
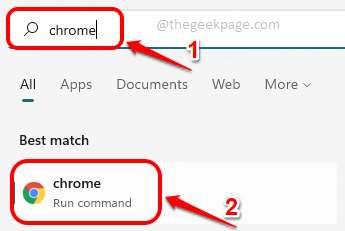
Langkah 3: Apabila Google Chrome dilancarkan terbuka, Pergi ke laman web yang anda mahu hantar ke peranti lain.
Seperti seterusnya, klik pada Pemindahan ikon antara ikon zum dan ikon penanda buku di Bar url.
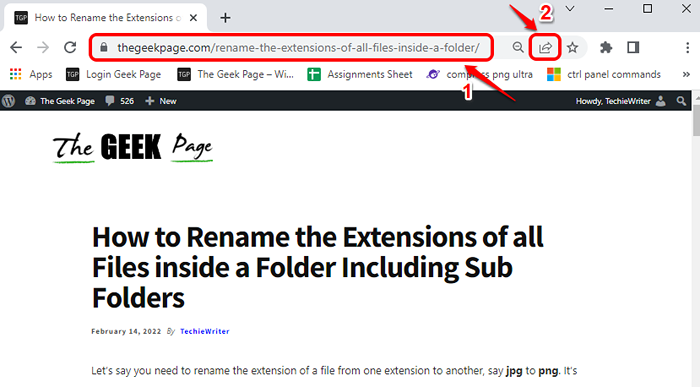
Langkah 4: Seperti seterusnya, klik pada Hantar ke peranti anda pilihan.
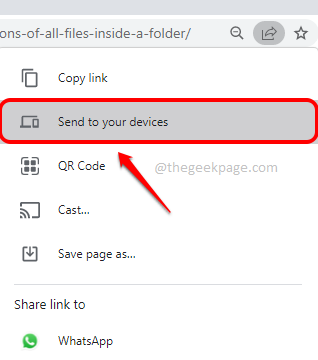
Langkah 5: Dalam menu yang berikut, anda akan dapat melihat semua peranti yang mempunyai anda ID emel log dalam.
Klik pada peranti bahawa anda ingin menghantar laman web ke.
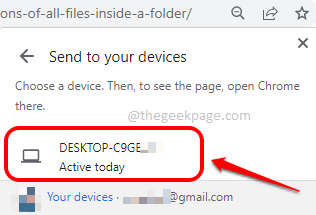
Langkah 6: Viola! Sekiranya anda kini melihat peranti penerima, anda dapat melihat bahawa pop timbul telah muncul, meminta anda sama ada anda ingin membuka halaman yang dikongsi dari peranti pengirim anda. Klik pada Buka dalam tab Baru butang.
Catatan: Peranti ini boleh menjadi peranti Windows, peranti Android atau peranti iOS. Apa yang penting ialah sama ada peranti penghantar dan peranti penerima anda dilog masuk ke ID e -mel yang sama di Google Chrome atau tidak. Dalam contoh di bawah, saya telah menggunakan 2 komputer riba Windows.
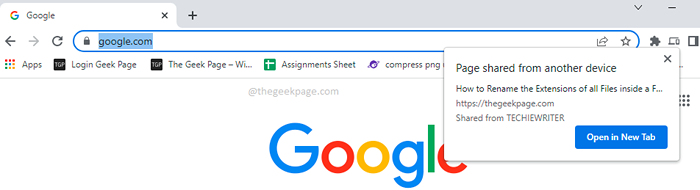
Langkah 7: Itu sahaja. Apabila menekan Buka dalam tab Baru butang, laman web yang dikongsi kini akan dibuka dalam tab baru di peranti penerima anda. Nikmati!
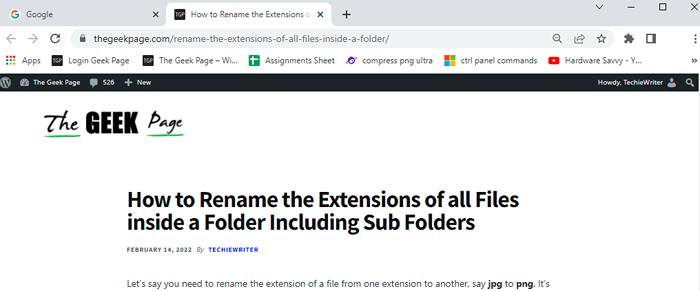
Ya, itu mudah dan anda telah melakukan semuanya salah. Nah, sudah tiba masanya untuk menjimatkan masa anda dengan mengikuti helah mudah ini mulai sekarang.
Semoga anda seronok membaca artikel.
- « Cara Melakukan Pembaikan Permulaan pada Windows 11, 10
- Cara Mengisi Data Sequential Secara Automatik Menggunakan Siri Isi di Microsoft Excel »

