Cara Memperbaiki Zoom Terus Menghancurkan Isu di Windows 11, 10
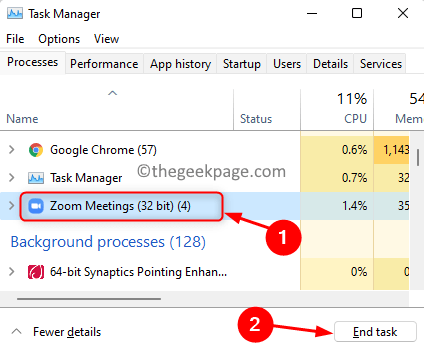
- 4033
- 1018
- Dale Harris II
Zoom adalah platform yang membantu pengguna berkomunikasi antara satu sama lain melalui mesyuarat, sembang, webinar, persidangan, dan acara. Ini adalah aplikasi percuma yang membolehkan anda terus berhubung di mana sahaja anda berada. Ramai pengguna telah mengalami aplikasi Zoom yang terhempas atau membeku secara berterusan semasa cuba menghadiri mesyuarat zum di PC Windows mereka.
Adakah anda juga kesal kerana tidak menghadiri mesyuarat dalam talian atau berkongsi skrin anda kerana aplikasi Zoom terhempas setiap kali anda cuba melakukannya? Dalam artikel ini, kami telah menyediakan beberapa kaedah yang anda boleh cuba untuk menyelesaikan masalah ini di komputer anda.
Isi kandungan
- Penyelesaian
- Betulkan 1 - Ubah suai tetapan video dalam aplikasi Zoom
- Betulkan 2 - Tambahkan Zum ke Tetapan Grafik Sistem
- Betulkan 3 - Kemas kini pemacu kamera anda
- Betulkan 4 - Gulung semula pemacu kamera
- Betulkan 5 - Nyahpasang dan pasang semula pemacu kamera
- Betulkan 6 - Pasang semula Zum
Penyelesaian
1. Mencuba memaksa menghentikan zum aplikasi menggunakan Pengurus Tugas (Ctrl + Shift + ESC). Pilih Zum mesyuarat dalam senarai proses berjalan dan klik pada Tugas akhir butang.
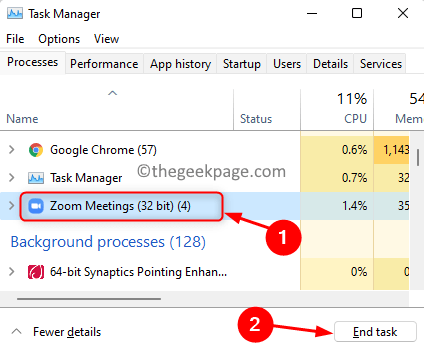
2. Mula semula Sistem anda dan periksa sama ada masalahnya diperbaiki.
Betulkan 1 - Ubah suai tetapan video dalam aplikasi Zoom
1. Buka Zum aplikasi pada sistem anda.
2. Klik pada ikon gear di sudut kanan atas tingkap untuk dibuka Tetapan.

3. Di dalam Tetapan tetingkap, pilih Video tab.
4. Di sebelah kanan, klik pada Lanjutan butang.
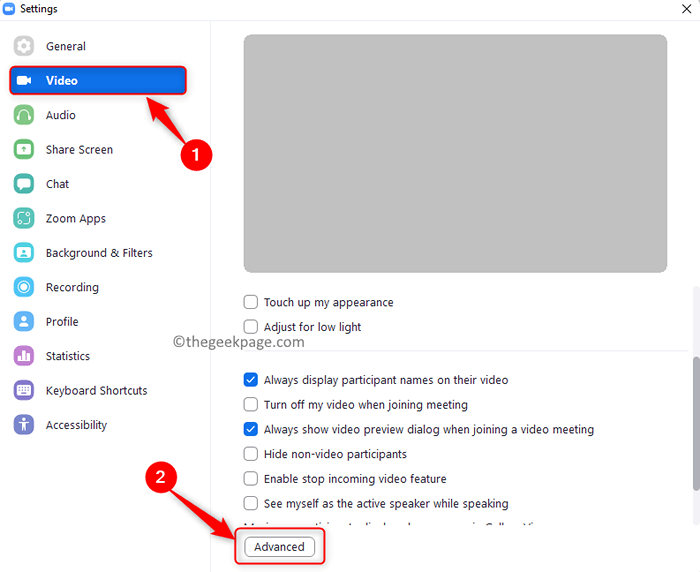
5. Gunakan drop-down di bawah Rendering video Kaedah dan pilih Direct3D11 dalam senarai.
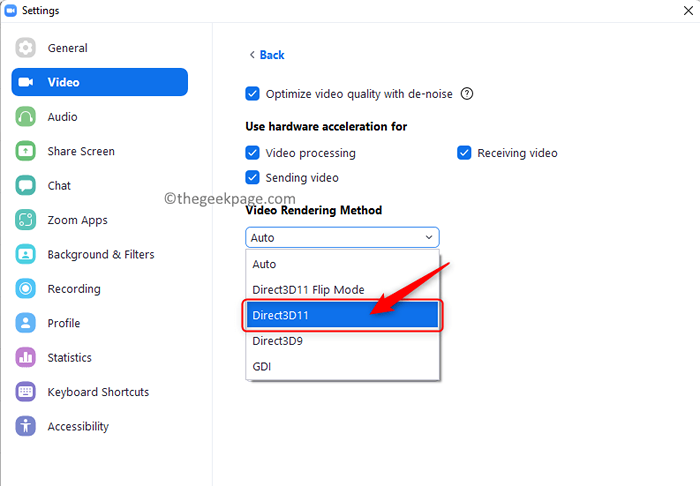
6. Mula semula aplikasi desktop zum untuk perubahan berkuat kuasa.
7. Cuba mesyuarat zum dan periksa sama ada ini membetulkan masalah yang terhempas untuk anda.
Betulkan 2 - Tambahkan Zum ke Tetapan Grafik Sistem
Sekiranya sistem anda dilengkapi dengan pemproses pelbagai grafik maka ikuti langkah -langkah di bawah.
1. Cari Zum aplikasi di desktop anda.
2. Klik kanan di atasnya dan pilih Buka lokasi fail.
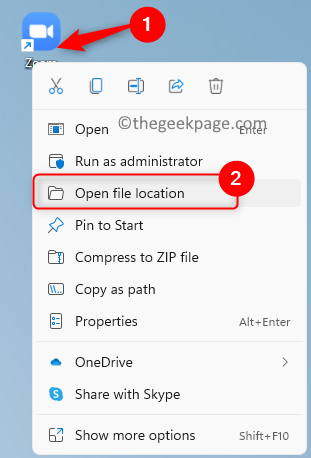
3. Salin (Ctrl + C) Laluan ini dari bar navigasi Fail Explorer.
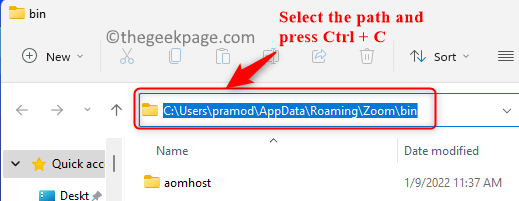
4. Buka Jalankan dialog menggunakan Tingkap dan r Gabungan utama.
5. Jenis MS-STETINGS: Paparan untuk membuka Tetapan paparan halaman.
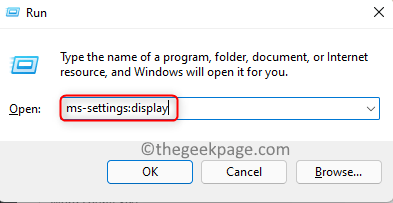
6. Tatal ke bawah ke Tetapan yang berkaitan bahagian dan pilih Grafik pilihan.
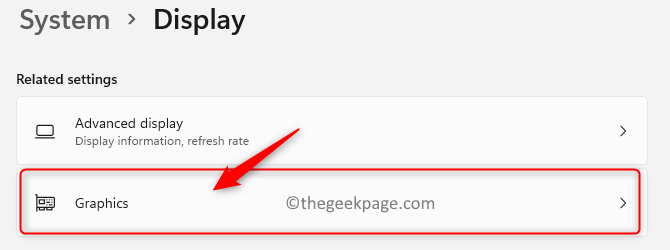
7. Pilih App desktop Dalam lungsur turun di bawah Tambah aplikasi.
8. Klik pada Semak imbas.
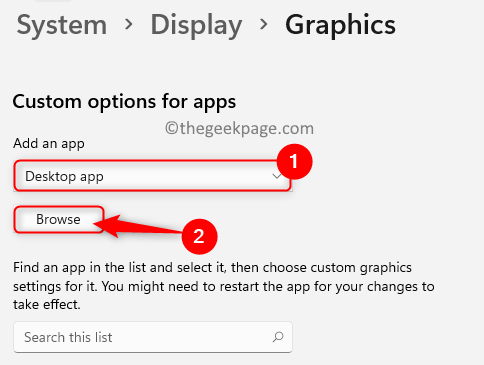
9. Tampal (ctrl + v) yang sebelum ini disalin Lokasi Zoom di bar navigasi di sini.
10. Cari zum.exe fail di sini dan pilih ia. Klik pada Tambah butang.
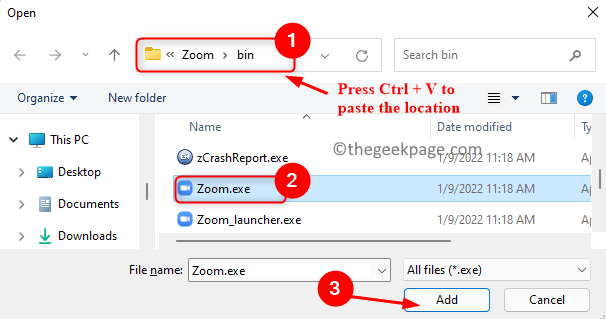
11. Setelah ditambah, klik pada Pilihan butang yang dikaitkan dengan Zum mesyuarat.
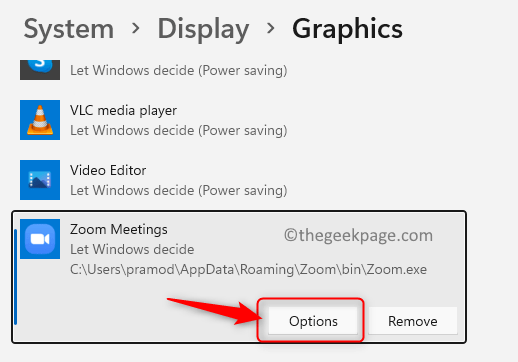
12. Pilih pilihan Prestasi tinggi untuk keutamaan grafik untuk zoom supaya ia menggunakan GPU yang paling berkebolehan sistem.
13. Klik pada Simpan Untuk menyimpan tetapan ini untuk aplikasi Zoom.
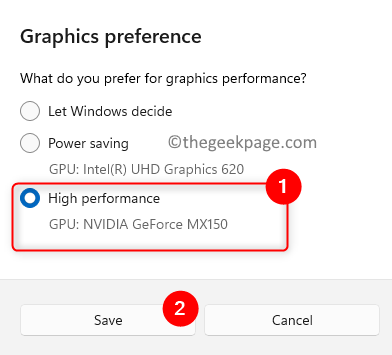
Sekiranya anda mempunyai NVIDIA GPU atau mana -mana GPU luaran lain, anda perlu membiarkan zoom berjalan di atasnya. Berikut adalah langkah -langkah untuk menjalankan zum Nvidia.
1. Klik kanan di mana -mana ruang kosong di anda Desktop dan pilih Tunjukkan lebih banyak pilihan.
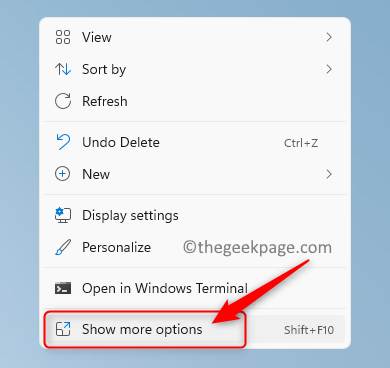
2. Dalam menu yang dibuka, pilih Panel Kawalan NVIDIA.
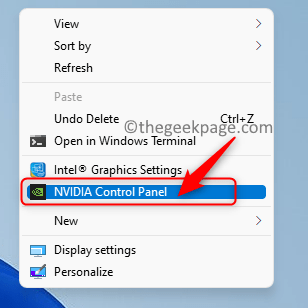
3. Di sebelah kiri, klik pada Urus tetapan 3D.
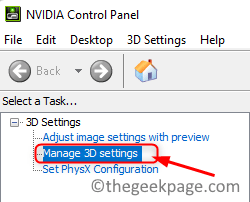
4. Di anak tetingkap yang betul, pilih Tetapan program tab.
5. Klik pada Tambah butang.
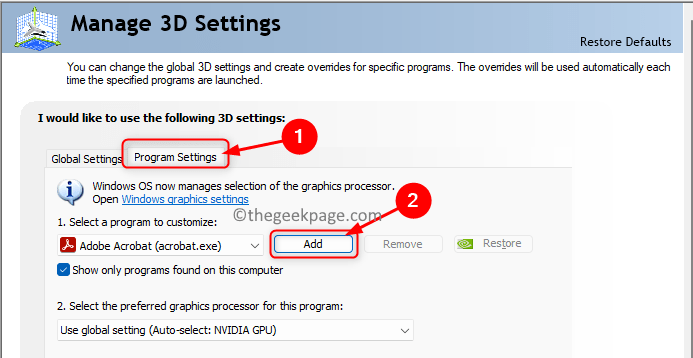
6. Cari Zum mesyuarat dalam senarai. Pilih dan klik pada Tambah program yang dipilih butang.
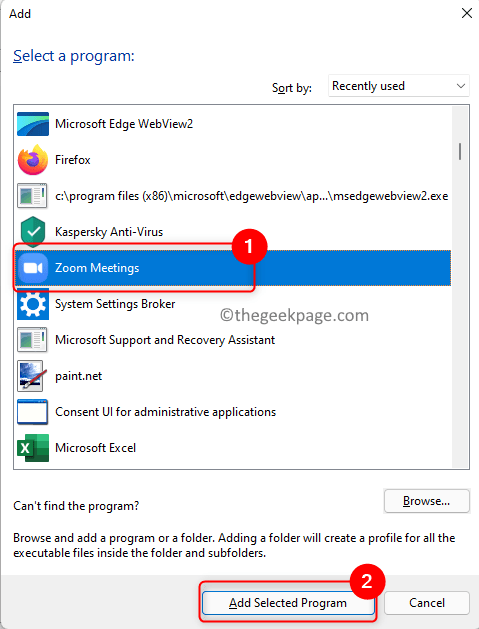
7. Pilih pilihan Pemproses NVIDIA berprestasi tinggi dalam lungsur turun di bawah Pilih pemproses grafik pilihan untuk program ini.
8. Klik pada Memohon Untuk mengesahkan perubahan.
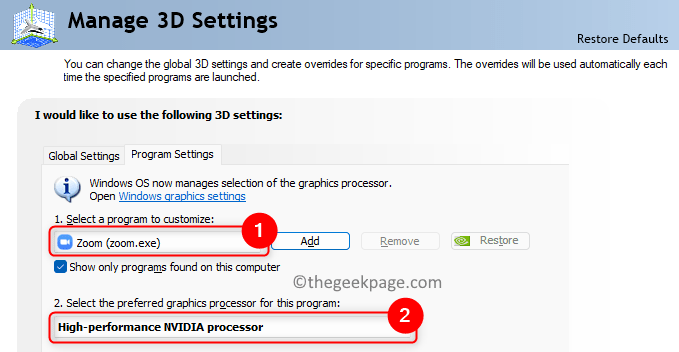
9. Periksa sama ada masalah itu diperbaiki.
Betulkan 3 - Kemas kini pemacu kamera anda
1. Memukul Tingkap kunci dan jenis Pengurus peranti di bar carian tingkap.
2. Klik pada Pengurus peranti dalam hasil carian.
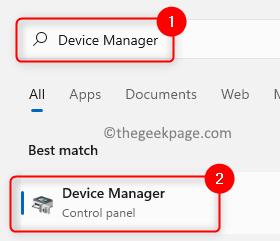
3. Memperluaskan Kamera pilihan dengan mengklik anak panah di sebelahnya.
4. Klik kanan pada anda Pemandu Kamera dalam senarai dan pilih Kemas kini pemacu.
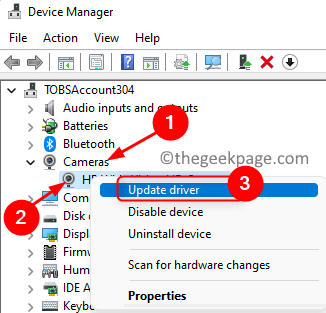
5. Pilih pilihan Cari secara automatik untuk pemandu yang dikemas kini di dalam Kemas kini pemacu tetingkap.
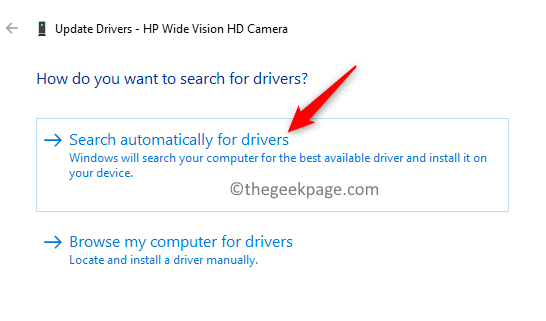
6. Sekiranya terdapat versi pemandu baru, mereka akan dikemas kini.
7. Setelah kemas kini selesai, periksa sama ada masalah dengan Zoom ditetapkan.
Betulkan 4 - Gulung semula pemacu kamera
1. Melakukan Langkah 1 - 3 seperti yang dinyatakan dalam Betulkan 3 atas.
2. Klik kanan pada Pemandu Kamera dan pilih Sifat.
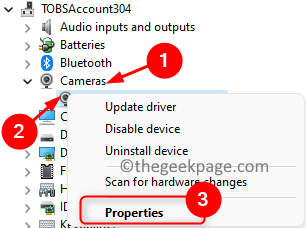
3. Pergi ke Pemandu tab.
4. Di sini, klik pada Roll belakang pemandu butang.
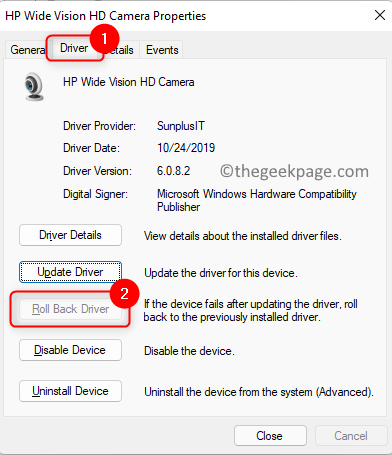
5. Sekiranya terdapat masalah dengan kemas kini baru, ia akan dilancarkan kembali ke pemacu yang dipasang sebelumnya yang sedang berjalan.
6. Periksa sama ada masalahnya diselesaikan.
Betulkan 5 - Nyahpasang dan pasang semula pemacu kamera
1. Ulangi Langkah 1 - 3 seperti dalam Betulkan 3.
2. Klik kanan pada anda Pemandu Kamera dan pilih Nyahpasang peranti.
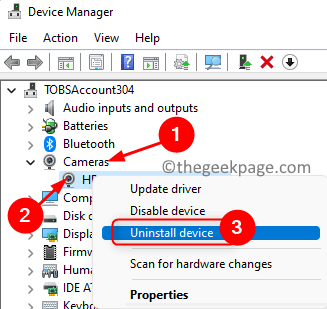
3. Di tingkap yang muncul, periksa kotak di sebelah Cuba mengeluarkan pemandu untuk peranti ini.
4. Kemudian, klik pada Nyahpasang Untuk mengesahkan pemotongan pemacu kamera.
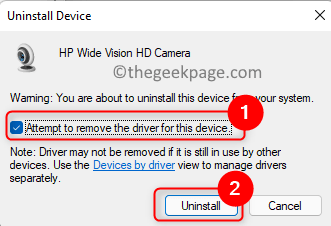
5. Setelah pemandu kamera tidak dipasang, klik pada Tindakan menu di Pengurus peranti.
6. Pilih pilihan Mengimbas perubahan perkakasan.
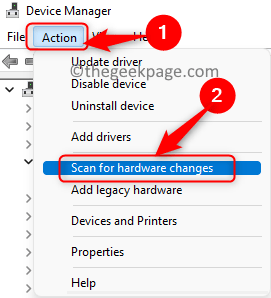
7. Ia akan mengimbas dan memasang versi terbaru pemacu kamera secara automatik.
8. Buka Zum dan periksa jika anda dapat menggunakannya tanpa aplikasi yang terhempas.
Betulkan 6 - Pasang semula Zum
1. Tekan Kunci Windows dan R gabungan untuk dibuka Jalankan.
2. Jenis MS-SETTINGS: AppsFeatures untuk membuka Aplikasi & Ciri-ciri halaman.
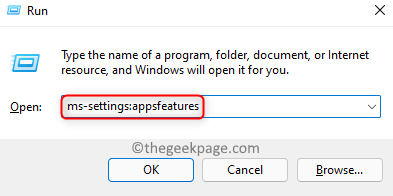
3. Carian untuk Zum di dalam Senarai aplikasi.
4. Klik pada tiga menegak titik di sebelah Zum dan pilih Nyahpasang.
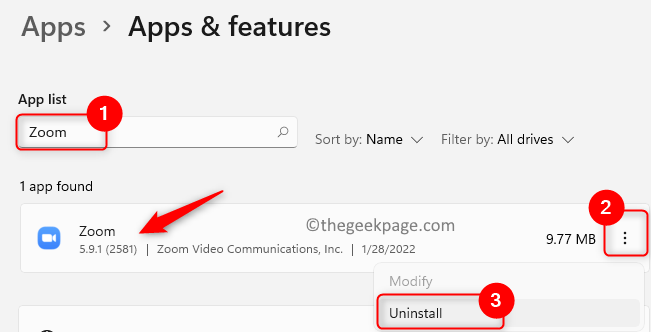
5. Sahkan pemasangan dengan mengklik Nyahpasang sekali lagi.
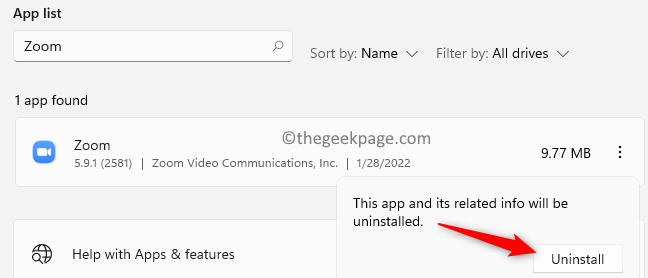
6. Mula semula komputer anda selepas permohonan dipasang.
7. Pergi ke halaman muat turun rasmi untuk aplikasi Zoom.
8. Muat turun fail persediaan yang betul dari laman web di atas.
9. Jalankan fail persediaan untuk memasang semula zum pada PC anda.
10. Periksa sama ada masalah terhempas dengan zoom telah ditetapkan.
Itu sahaja!
Aplikasi Zoom mesti berjalan lancar di PC anda tanpa terhempas atau membeku semasa mesyuarat atau aktiviti lain. Kami harap artikel ini bermaklumat dalam membantu anda menyelesaikan masalah zoom yang terhempas di PC Windows anda. Beritahu kami pembetulan yang berfungsi untuk anda dalam komen di bawah.
- « Cara Mengimbangi Suara Audio Kiri / Kanan di Windows 11, 10
- Cara Melakukan Pembaikan Permulaan pada Windows 11, 10 »

