Cara menjeda atau menghentikan kemas kini Windows dan peningkatan

- 4510
- 1407
- Don Will
Adakah anda ingin menghentikan kemas kini Windows dan peningkatan di PC anda? Tutorial ini akan menunjukkan kepada anda bagaimana untuk kekal di Windows 10 tanpa menaik taraf ke Windows 11 dan jeda kemas kini Windows jika anda sudah membuat peningkatan.
Walaupun kemas kini dan peningkatan Windows dilengkapi dengan ciri -ciri baru, prestasi yang lebih baik, dan keselamatan yang lebih baik, mereka juga boleh memburukkan pengalaman pengguna.
Isi kandungan
Walau bagaimanapun, andaikan bahawa anda prihatin bahawa Microsoft mungkin mengubah pendiriannya atau bahawa anda akan secara tidak sengaja menaik taraf ke Windows 11. Dalam kes ini, anda boleh bergantung pada beberapa editor dasar kumpulan tempatan dan penyelesaian berasaskan editor pendaftaran untuk kekal pada versi Windows 10 semasa anda.
Cari versi Windows Windows 10 semasa Windows
Sebelum anda pergi, anda mesti mengenal pasti dan perhatikan versi Windows 10 anda kerana anda memerlukan maklumat kemudian. Untuk melakukan itu:
- Klik kanan butang Mula dan pilih Tetapan.
- Pergi ke Sistem> Mengenai dan tatal ke bahagian Spesifikasi Windows.
- Semak versi dan perhatikan apa yang anda lihat di sebelahnya-e.g., 21H2.
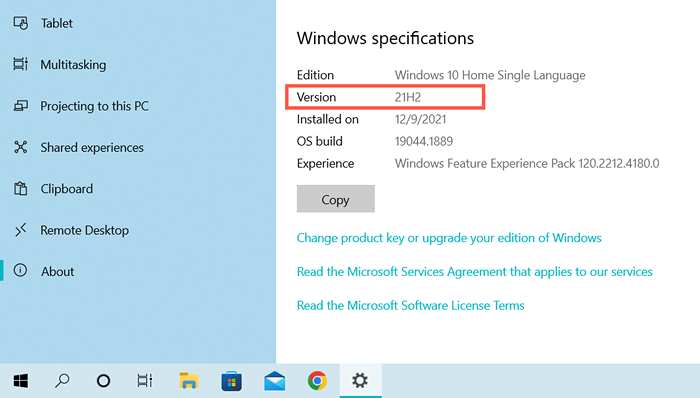
Blok Windows 11 Menaik taraf melalui Editor Dasar Kumpulan
Jika PC anda menjalankan edisi Windows 10 Pro atau Enterprise, anda boleh menyekat peningkatan ke Windows 11 melalui editor polisi kumpulan tempatan.
- Tekan kekunci Windows + R untuk membuka kotak lari. .MSC dan tekan Enter.
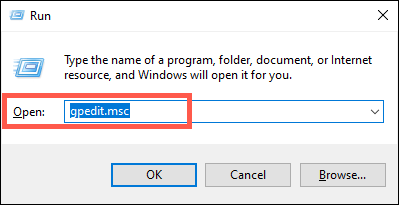
- Menavigasi direktori berikut di panel navigasi kiri editor dasar kumpulan tempatan:
Dasar Komputer Tempatan> Konfigurasi Komputer> Templat Pentadbiran> Komponen Windows> Windows Update> Windows Update for Business
- Klik dua kali Pilih tetapan Dasar Versi Kemas Kini Ciri Sasaran di sebelah kanan tetingkap.
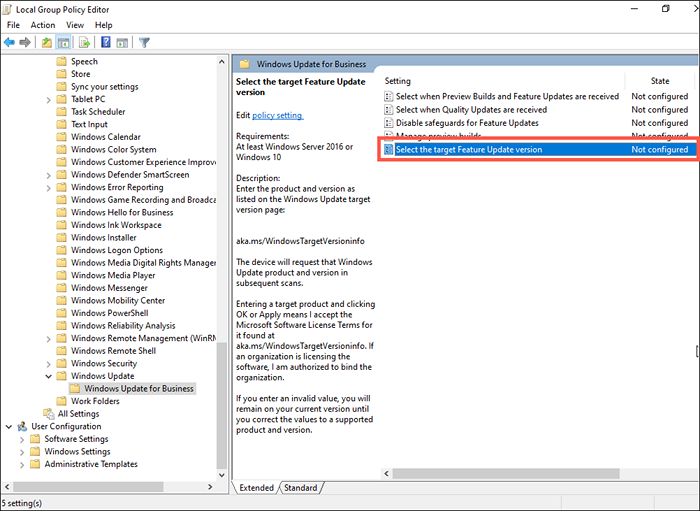
- Pilih butang radio di sebelah diaktifkan.
- Taipkan versi Windows 10 semasa ke dalam versi sasaran untuk medan kemas kini ciri.
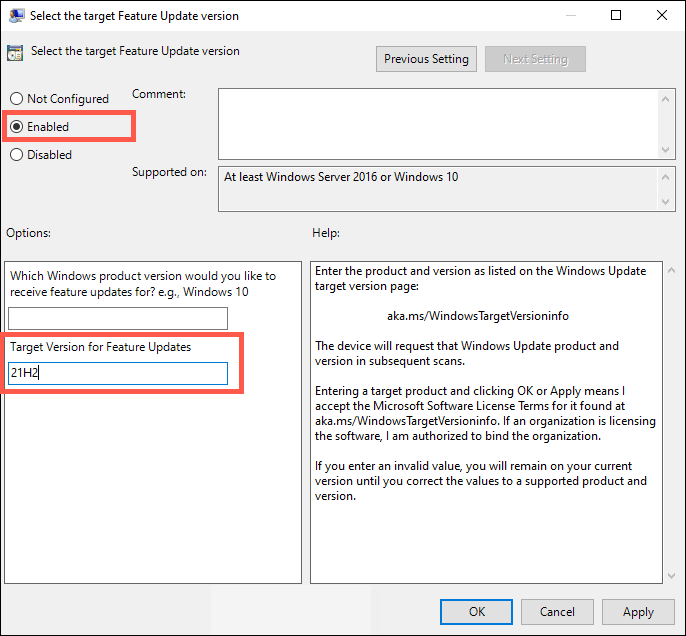
- Pilih Guna> OK.
- Keluar dari editor dasar kumpulan tempatan dan mulakan semula komputer anda.
Blok Windows 11 Menaik taraf melalui Editor Pendaftaran
Jika anda menggunakan edisi rumah Windows 10, gunakan editor pendaftaran untuk menyekat peningkatan ke Windows 11.
- Tekan Windows + R untuk membuka kotak lari. Kemudian, taipkan Regedit dan tekan Enter.
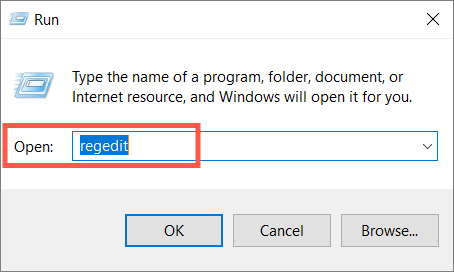
- Salin dan tampal laluan berikut ke bar alamat di bahagian atas tetingkap Editor Pendaftaran dan tekan Enter:
HKEY_LOCAL_MACHINE \ Software \ Policies \ Microsoft \ Windows
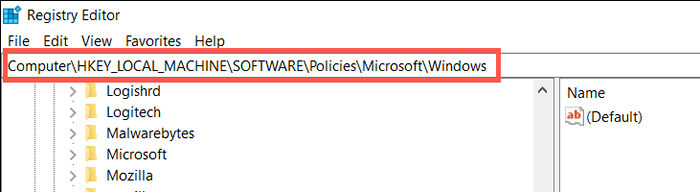
- Klik kanan folder Windows di panel kiri dan pilih Kunci Baru>.
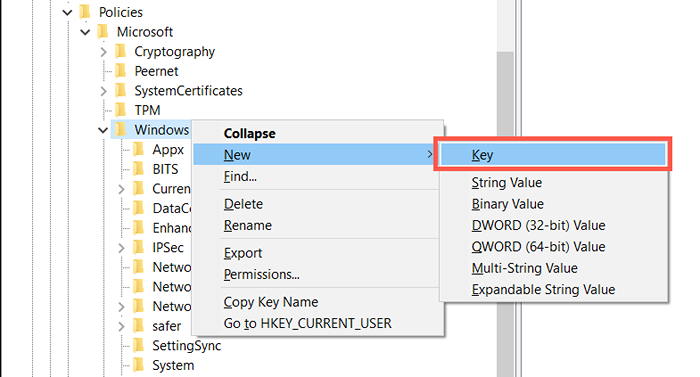
- Namakan folder sebagai WindowsUpdate.
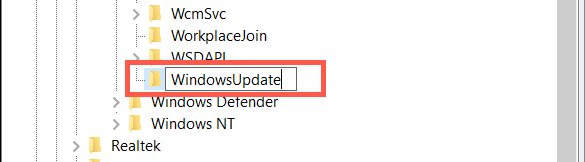
- Klik kanan folder WindowsUpdate dan pilih nilai baru> dword (32-bit).
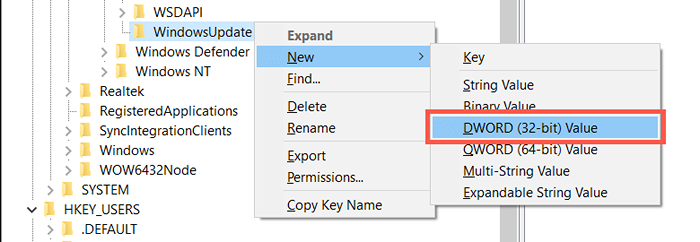
- Namakan nilai sebagai TargetReleasEversion.
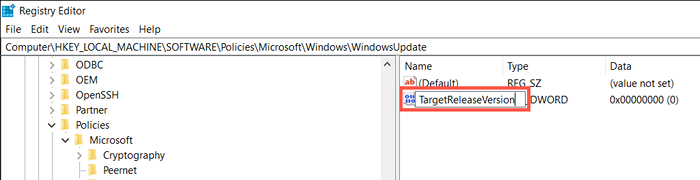
- Klik dua kali TargetReleasEversion pada anak tetingkap kanan, masukkan 1 ke medan tarikh nilai dan pilih OK.
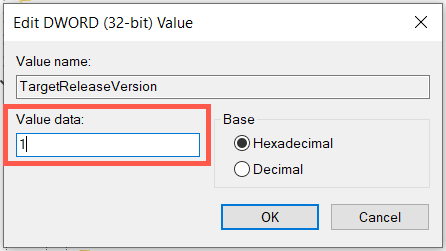
- Klik kanan folder WindowsUpdate sekali lagi dan pilih nilai rentetan baru>.
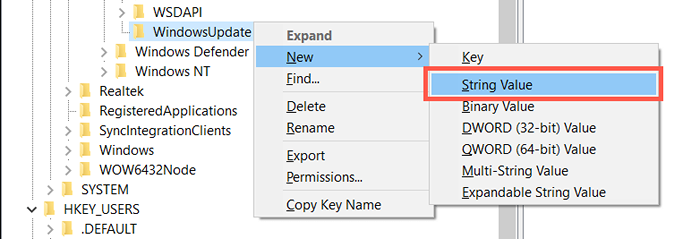
- Namakan rentetan sebagai TargetReleaseVersionInfo.
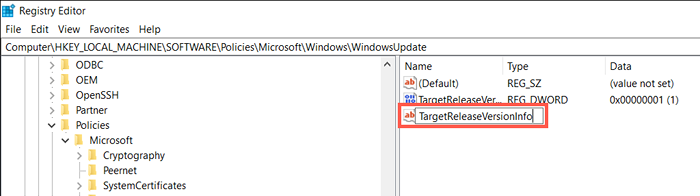
- Klik dua kali rentetan TargetReleaseVersionInfo, masukkan versi Windows 10 anda ke medan data nilai dan pilih OK.
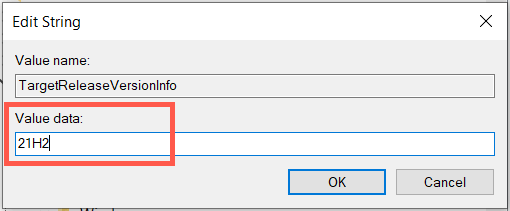
- Keluar dari tetingkap Editor Pendaftaran dan mulakan semula komputer anda.
Memasang kemas kini versi Windows 10 masa depan
Walaupun menyekat peningkatan ke Windows 11, pemasangan Windows 10 anda akan terus menerima kemas kini kualiti dan keselamatan dari Microsoft. Walau bagaimanapun, ia tidak akan menerima peningkatan ciri (kemas kini Windows 10 utama yang dikeluarkan oleh Microsoft sekali setahun) melainkan anda melakukan perkara berikut.
- Semak halaman Maklumat Siaran Windows 10 Microsoft untuk versi Windows 10 terkini.
- Ikuti arahan di atas dan kemas kini nombor versi dalam Editor Dasar Kumpulan Tempatan (Langkah 5) atau Editor Pendaftaran (Langkah 10).
- Mulakan semula komputer anda dan jalankan kemas kini Windows.
Sekiranya anda sudah dinaik taraf ke Windows 11, anda boleh menggunakan kaedah berikut untuk menghentikan kemas kini Windows 11 masa depan. Walau bagaimanapun, PC anda akan terlepas pada patch keselamatan yang lebih baru dan pembetulan pepijat, jadi kami tidak mengesyorkan menyekat kemas kini Windows untuk tempoh yang panjang.
Jeda kemas kini Windows melalui aplikasi Tetapan
Anda boleh menjeda kemas kini Windows 11 baru sementara melalui tetapan kemas kini Windows. Ia adalah pilihan yang paling mudah dan juga yang paling selamat.
- Buka menu Mula dan pilih Tetapan> Kemas kini Windows.
- Di bawah lebih banyak pilihan, pilih menu drop-down di sebelah kemas kini jeda.
- Pilih tempoh masa selama 1-5 minggu-pada menu drop-down.
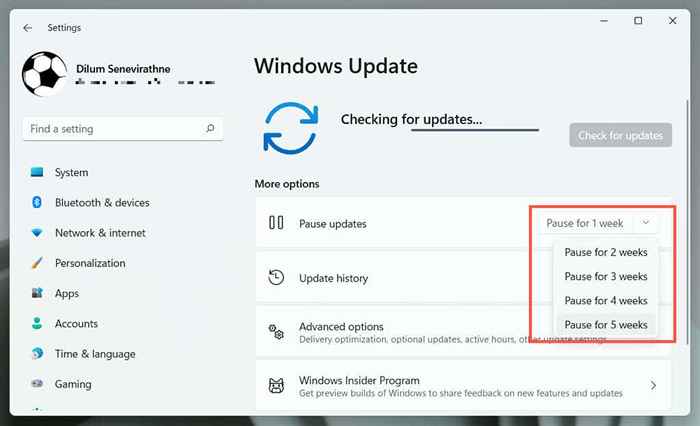
Anda boleh menyambung semula dan memasang kemas kini setiap kali anda mahu-hanya lawati kemas kini windows dan pilih kemas kini resume.
Sediakan rangkaian sebagai sambungan meter
Menyediakan sambungan Wi-Fi atau Ethernet anda sebagai rangkaian meter secara automatik menjeda semua kemas kini Windows 11. Pertimbangkan menggunakannya jika anda tidak mahu melebihi jalur lebar bulanan pada rangkaian tertentu.
- Buka Tetapan dan pilih Rangkaian & Internet.
- Pilih Properties di bawah Nama Rangkaian.
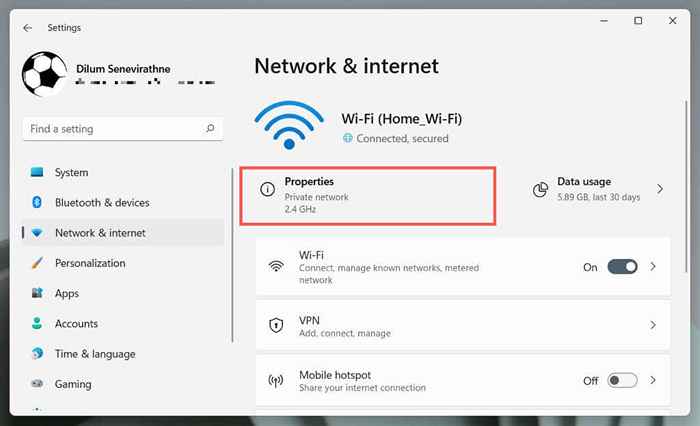
- Hidupkan suis di sebelah sambungan meter.
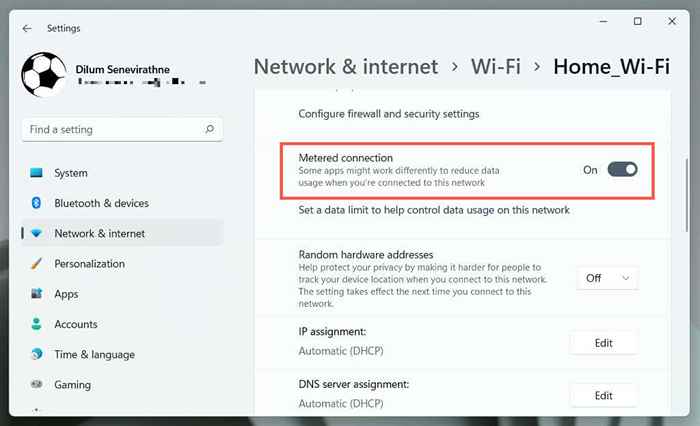
Lumpuhkan Pilihan Sambungan Metered Sekiranya anda ingin membenarkan kemas kini Windows 11 melalui rangkaian.
Lumpuhkan kemas kini Windows melalui perkhidmatan
Cara lain untuk menyekat kemas kini baru adalah untuk menghentikan perkhidmatan kemas kini Windows dari berjalan di latar belakang Windows 11.
- Jenis perkhidmatan.MSC ke dalam kotak lari dan tekan Enter.
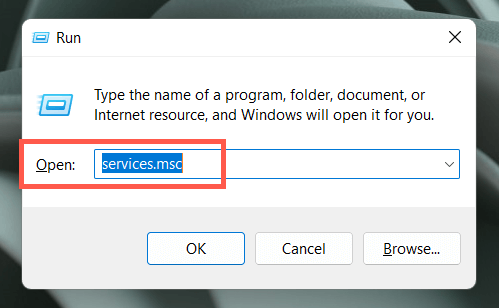
- Kemas kini Windows klik dua kali.
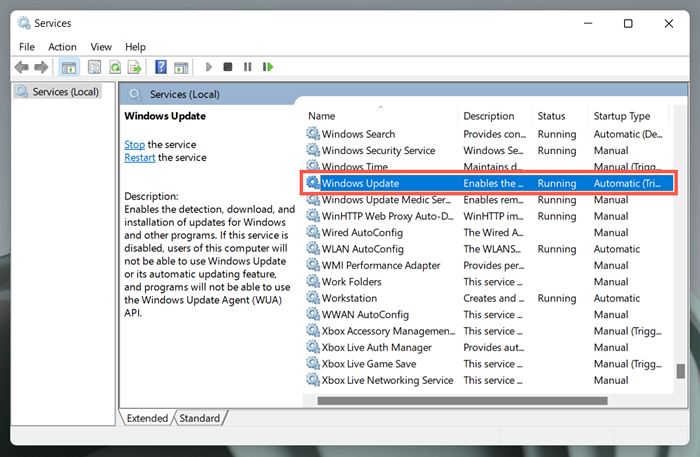
- Tetapkan Jenis Permulaan ke Dilumpuhkan.
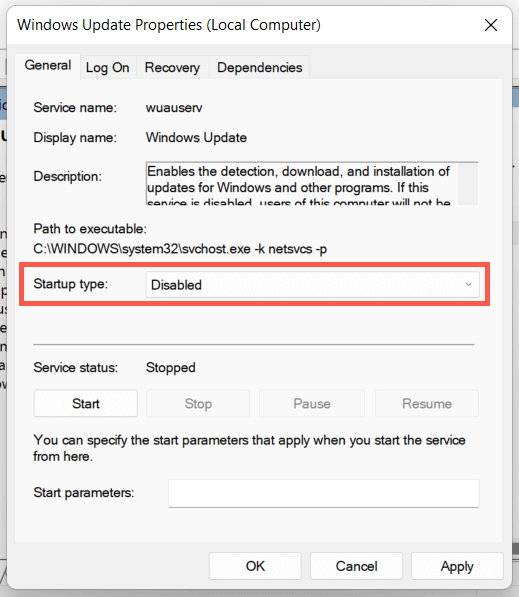
- Pilih Guna, maka OK.
- Reboot komputer anda.
Sekiranya anda ingin mengemas kini Windows, kembali dan tetapkan jenis permulaan ke automatik.
Jeda kemas kini automatik melalui editor dasar kumpulan tempatan
Gunakan Editor Dasar Kumpulan di Windows 11 Pro atau Enterprise untuk melumpuhkan kemas kini Windows 11 automatik. Anda masih akan mengekalkan keupayaan untuk melakukan kemas kini manual.
- Jenis gpedit.MSC ke dalam kotak lari dan tekan Enter.
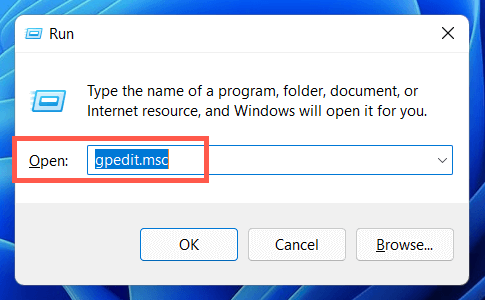
- Menavigasi direktori berikut di panel navigasi kiri editor dasar kumpulan tempatan:
Dasar Komputer Tempatan> Konfigurasi Komputer> Templat Pentadbiran> Komponen Windows> Kemas Kini Windows> Urus Pengalaman Pengguna Akhir
- Klik dua kali Konfigurasi Tetapan Dasar Kemas Kini Automatik.
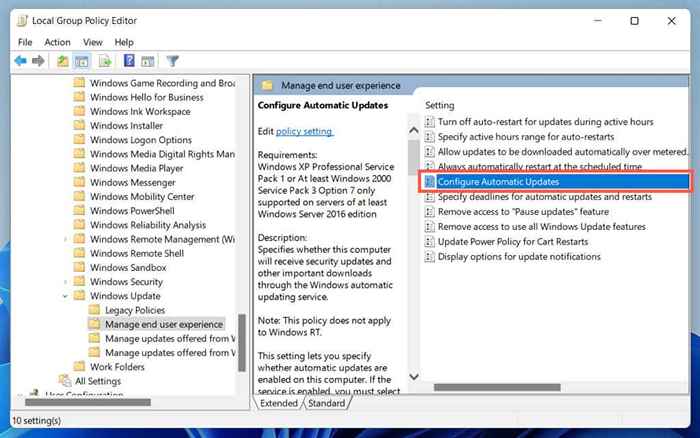
- Pilih diaktifkan.
- Buka menu pull -down di bawah Konfigurasi Pengemaskini.
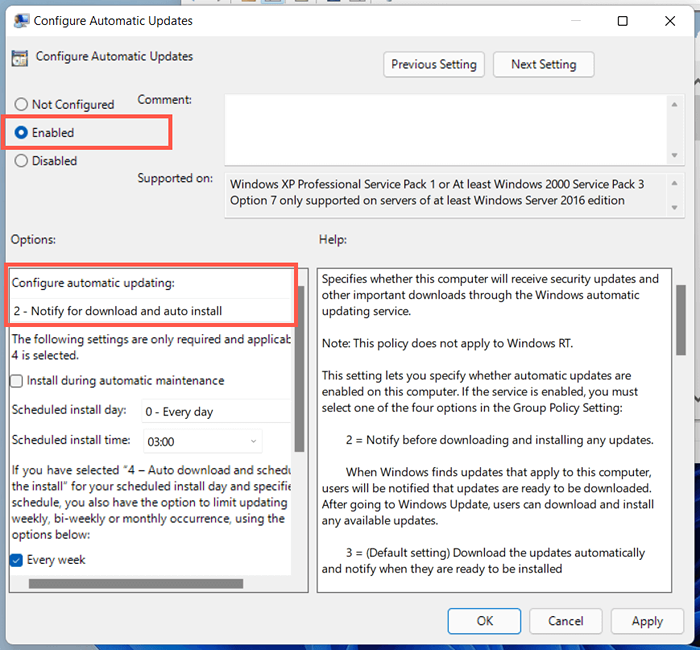
- Pilih Guna, maka OK.
- Mulakan semula komputer anda.
Untuk membenarkan kemas kini Windows automatik kemudian, tetapkan tetapan dasar Kemas kini Kemas Kini Automatik untuk tidak dikonfigurasikan.
Jeda kemas kini Windows Automatik melalui Editor Pendaftaran
Sekiranya anda pengguna rumah Windows 11, hack editor pendaftaran berikut akan membantu anda melumpuhkan kemas kini Windows 11 automatik.
- Taipkan regedit ke dalam kotak lari dan tekan Enter.
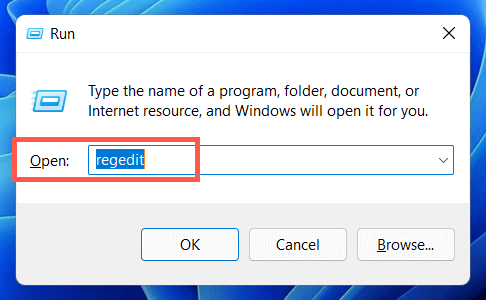
- Salin dan tampal laluan berikut ke bar alamat di bahagian atas tetingkap Editor Pendaftaran dan tekan Enter:
HKEY_LOCAL_MACHINE \ Software \ Policies \ Microsoft \ Windows
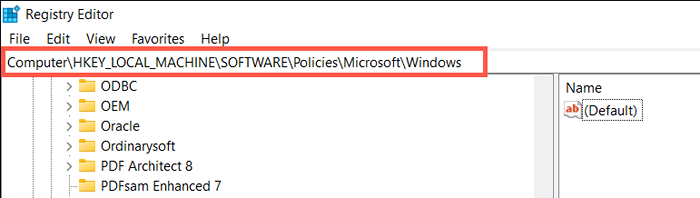
- Klik kanan folder Windows di panel kiri dan pilih Kunci Baru>.
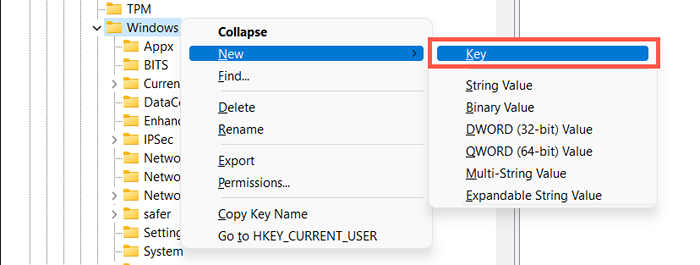
- Namakan kunci sebagai au.

- Klik kanan kunci AU dan pilih nilai baru> dword (32-bit).
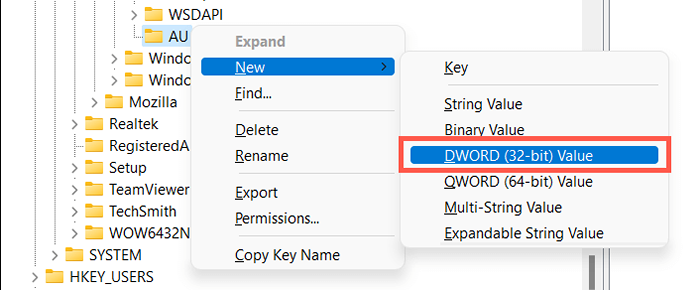
- Namakan kunci sebagai noautoupdate.

- Klik dua kali kunci noautoupdate yang baru diwujudkan pada anak tetingkap kanan dan tetapkan nilai kepada 1. Pilih OK untuk menyimpan perubahan.
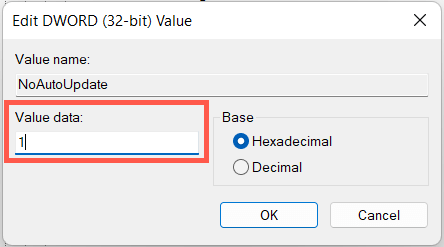
- Keluar dari Editor Pendaftaran.
- Mulakan semula Windows 11.
Sekiranya anda ingin membenarkan kemas kini Windows automatik kemudian, tetapkan tetapan dasar Kemas kini Kemas Kini Automatik untuk tidak dikonfigurasikan.
Mempunyai kawalan ke atas kemas kini dan peningkatan Windows
Walaupun kemas kini Windows menyeronokkan dan menarik, mereka juga boleh memecahkan sesuatu atau menyebabkan masalah lain. . Sekali lagi, kami tidak mengesyorkan berhenti kemas kini secara kekal kerana itu akan membuka PC anda kepada pelbagai masalah keselamatan dan prestasi.
- « 7 Cara Terbaik Untuk Memperbaiki Kod Ralat Netflix M7053-1803
- Cara Memperbaiki Peranti TPM tidak dikesan ralat di Windows »

