Cara Memperbaiki Peranti TPM tidak dikesan ralat di Windows

- 2504
- 415
- Dale Harris II
Hari -hari ini, peranti TPM yang berfungsi penting untuk pelbagai fungsi pada komputer Microsoft Windows anda, dan ia adalah keperluan yang sukar untuk Windows 11. Kebanyakan komputer moden mempunyai TPM, dan kadang -kadang mereka boleh salah.
Sekiranya anda mendapat mesej ralat bahawa "peranti tpm anda tidak dikesan ralat," sama ada di bootup atau dalam tingkap, mungkin ada beberapa sebab mengapa komponen sistem anda tidak berfungsi dengan betul. Kesalahan yang tepat ini biasanya terikat kepada komputer riba Dell, tetapi isu TPM yang hilang atau rosak adalah sesuatu yang boleh menjejaskan mana -mana jenama komputer.
Isi kandungan
Jenis kedua TPM wujud dalam CPU komputer dan dikenali sebagai FTPM atau TPM firmware.
Keperluan sistem Windows 11 menetapkan TPM 2.0 Modul, sebab itulah CPU dan papan induk yang lebih tua tidak boleh disokong, memandangkan mereka menggunakan TPM versi lama atau tidak mempunyai satu sama sekali.
Adakah anda mempunyai cip TPM?
Sebelum Windows 11, mempunyai TPM dianggap sebagai ciri perniagaan, dan bukan sesuatu yang anda dapati dalam komputer riba peribadi atau PC permainan biasa.

Adalah idea yang baik untuk mencari papan induk dan CPU anda dalam talian untuk melihat sama ada mereka mempunyai TPM 2.0 Disenaraikan sebagai bahagian rasmi spesifikasi model peranti. Sebarang ralat "peranti tpm tidak dikesan" pada komputer yang tidak mempunyai satu sama lain masuk akal. Sebarang perisian atau ciri yang memerlukan teknologi ini akan memberi anda ralat. Anda juga boleh menyemak kehadiran TPM di Pengurus Peranti Windows di bawah Peranti Keselamatan.
Periksa sambungan rangkaian anda (atau hubungi pentadbir)
Dalam beberapa kes, TPM dikonfigurasikan untuk bekerja seiring dengan sambungan rangkaian. Sebagai contoh, pentadbir sistem boleh mengawal kunci dan proses pengesahan melalui sambungan rangkaian berwayar syarikat anda.

Ini bermaksud bahawa jika ada sesuatu yang salah dengan sambungan rangkaian, ia mungkin menghalang komputer anda daripada memulakan dan mengakibatkan kesilapan. Perkara pertama yang perlu anda lakukan ialah memeriksa bahawa sambungan fizikal berfungsi. Penyesuai rangkaian anda biasanya akan mempunyai cahaya "pautan" yang mengesahkan kabel disambungkan dan berfungsi.
Sekiranya semuanya kelihatan baik -baik saja dengan sambungan anda, tetapi TPM masih tidak berfungsi, anda perlu berhubung dengan pentadbir sistem untuk melihat apakah ada masalah dengan pelayan yang harus memasukkan kekunci TPM.
Pastikan TPM diaktifkan
Walaupun komputer anda mungkin dilengkapi dengan TPM, itu tidak bermaksud ia diaktifkan. Sama ada TPM diaktifkan atau tidak bergantung pada tetapan togol dalam bios anda. Oleh kerana setiap bios berbeza bergantung pada jenama dan model papan induk, anda akan ingin menyemak manual papan induk untuk arahan yang tepat. Sebagai alternatif, anda boleh mencari tetapan "Dayakan TPM" di bawah tab Keselamatan, yang merupakan lokasi biasa.
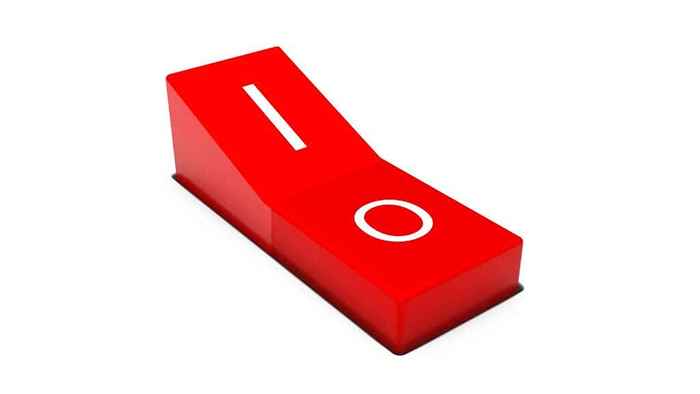
Mengakses BIOS (atau UEFI) anda biasanya dilakukan dengan menekan kekunci tertentu apabila komputer boot. Kunci harus dipaparkan di skrin pada permulaan, atau anda boleh menemuinya di manual komputer atau motherboard. Biasanya del kekunci atau F12, tetapi banyak variasi wujud seperti Ctrl dengan kunci fungsi atau kunci ESC yang mudah.
Pasang pemacu Windows terkini
Membolehkan perkakasan TPM anda di BIOS komputer anda adalah langkah pertama yang baik, tetapi untuk TPM untuk melakukan tugasnya di Windows sendiri, anda masih memerlukan pemacu modul platform yang dipercayai. Pemandu ini harus dimasukkan sebagai sebahagian daripada set pemacu motherboard anda atau dikemas kini secara automatik dan diselenggarakan oleh Windows Update. Sekiranya tidak, anda boleh mengemas kini secara manual.
Untuk mengemas kini TPM anda:
- Klik kanan pada butang Mula dan Buka Pengurus Peranti.
- Dalam Pengurus Peranti, Kembangkan Peranti Keselamatan dan cari modul platform yang dipercayai 2.0.
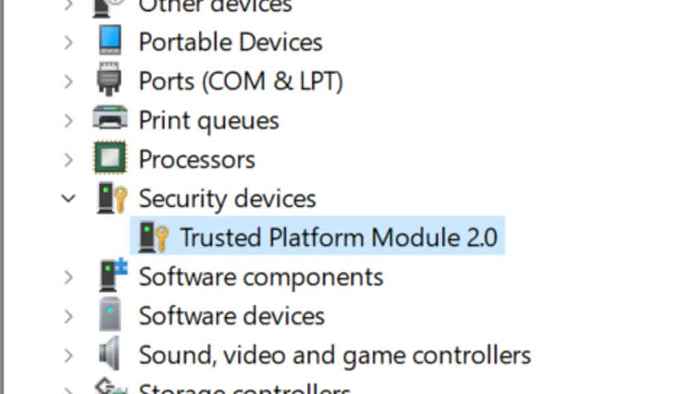
- Klik kanan pada entri TPM dan pilih pemacu kemas kini.
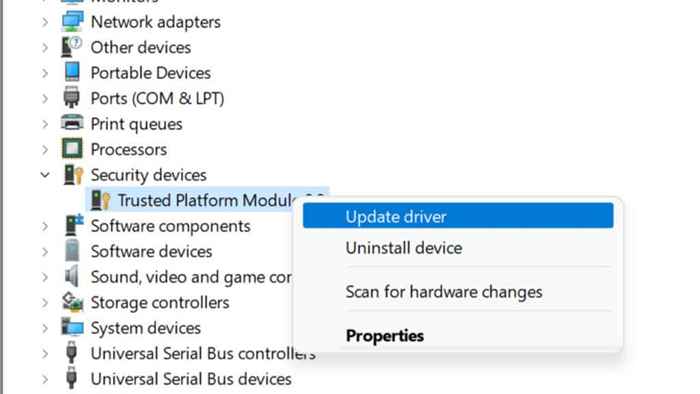
- Pilih carian secara automatik dan lengkapkan proses seperti yang diminta.
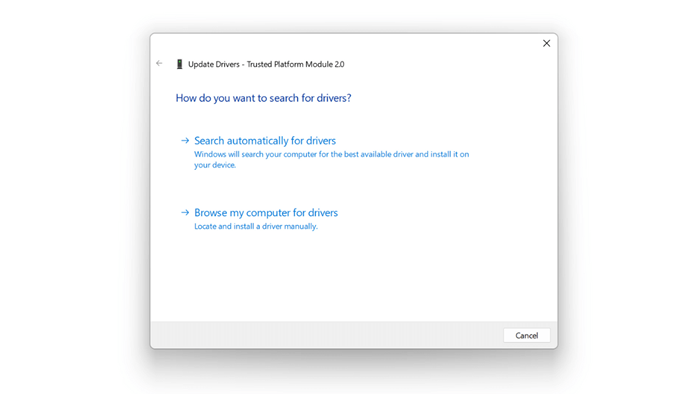
Sekiranya kaedah ini tidak berfungsi, anda harus terlebih dahulu melawat laman web rasmi pengeluar motherboard (atau komputer riba) anda dan periksa sama ada terdapat pemandu TPM yang dikemas kini. Kemudian muat turun dan pasang secara manual. Umumnya, anda tidak perlu menyahpasang pemandu lama terlebih dahulu, pemandu baru akan menggantikannya.
Kemas kini firmware modul TPM anda
Versi terkini firmware untuk TPM anda dapat menyelesaikan pepijat, tambahkan ciri TPM, bawa ia sehingga kini berfungsi dengan betul dengan versi sistem operasi anda atau menjadikannya serasi dengan pemacu Windows terkini. Untuk mengemas kini modul TPM Motherboard anda, anda memerlukan utiliti kemas kini khusus dari pengilang.
Sebagai contoh, Dell menawarkan pelanggan alat kemas kini firmware TPM. Semak dengan pengeluar khusus anda jika ada kemas kini firmware baru untuk modul tpm anda.
Tetapkan semula BIOS/UEFI ke Lalai Kilang
BIOS anda adalah firmware yang mengawal papan induk secara langsung dan memungkinkan untuk boot komputer di tempat pertama. Modul TPM bergantung kepada BIOS (atau UEFI dalam komputer moden) yang dikonfigurasikan dengan betul.

Untuk menolak bahawa masalah salah faham adalah di belakang isu TPM anda, tetapkan semula tetapan BIOS atau UEFI untuk lalai dan lihat apakah itu menyelesaikan masalah. Mengakses BIOS atau UEFI anda berbeza dari satu komputer ke komputer yang lain. Biasanya, anda memerlukan anda menekan gabungan kekunci atau kekunci tertentu, yang dipaparkan pada skrin pada permulaan. Sekiranya tidak, rujuk manual komputer atau motherboard anda.
Sekali di BIOS anda, harus ada pilihan "Reset to Default", biasanya pada halaman yang sama seperti "Simpan dan Keluar" dan "Keluar Tanpa Penjimatan."Anda tidak perlu bimbang tentang kehilangan data di Windows; ini hanya mempengaruhi tetapan dalam bios anda.
Tuangkan semua kuasa sistem
Sekiranya menetapkan semula tetapan BIOS anda tidak membantu dengan ralat TPM anda, helah lain yang nampaknya berfungsi dalam beberapa kes adalah untuk mengalirkan sepenuhnya komputer dan kemudian bootnya lagi.
Di komputer desktop, tutup komputer, kemudian keluarkan kord kuasa dari belakang bekalan kuasa. Mengikuti ini, tahan butang kuasa selama kira -kira 30 saat untuk memastikan bahawa mana -mana kapasitor memegang caj, menunaikannya. Kemudian sambung semula kuasa dan hidupkan komputer lagi.

Pada komputer riba, ini hanya mungkin jika anda mempunyai bateri yang boleh ditanggalkan, sebaiknya satu yang boleh dikeluarkan tanpa membuka komputer riba itu sendiri. Prosesnya sama seperti untuk komputer desktop, tetapi anda juga mesti mengeluarkan bateri. Sekiranya anda tidak mempunyai bateri yang mudah ditanggalkan, ia tidak bernilai potensi risiko kerosakan pada komputer anda untuk membuangnya untuk mencuba penyelesaian ini.
Kemas kini atau gulung kembali bios anda
Sekiranya terdapat kemas kini firmware baru untuk BIOS atau UEFI anda yang secara khusus menyebut penambahbaikan atau pembetulan kepada TPM, patut dipertimbangkan jika TPM anda bertindak. Sebagai alternatif, jika masalah TPM anda bermula dengan kemas kini firmware untuk papan induk anda, berkelip kembali ke versi sebelumnya juga merupakan pilihan.
Sama ada cara, berhati -hati mempertimbangkan risiko kemas kini firmware untuk BIOS atau UEFI, jika ada yang berlaku untuk mengganggu, anda boleh terjebak dengan papan induk yang mati, jadi ini harus menjadi jalan terakhir.
Membersihkan tpm secara manual
Anda boleh membersihkan TPM anda secara manual sebagai cara lain untuk menetapkan semula. Sebelum anda melakukan ini, anda perlu menyahsulit dan menyandarkan sebarang data yang telah disulitkan menggunakan TPM. Di Windows, ini merangkumi apa sahaja yang disulitkan oleh bitlocker. Pastikan untuk mematikan bitlocker sebelum membersihkan TPM anda atau anda mungkin kehilangan data! Walaupun anda melakukan ini, sandarkan data anda yang tidak dapat digantikan ke awan atau ke pemacu luaran.
- Pergi ke Mula> Tetapan> Kemas kini> Keselamatan Windows> Keselamatan Peranti.
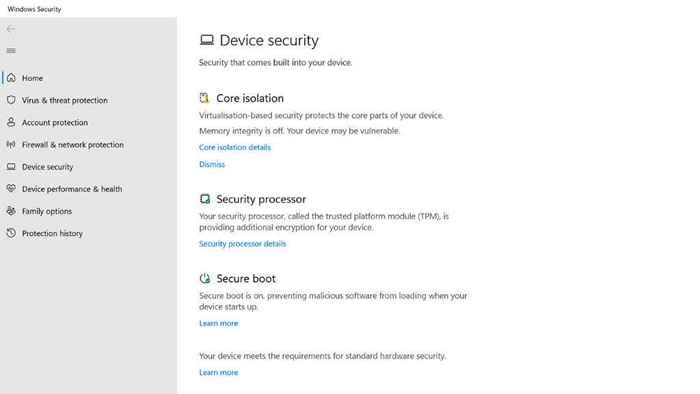
- Di bawah Pemproses Keselamatan, Buka Butiran Pemproses Keselamatan.
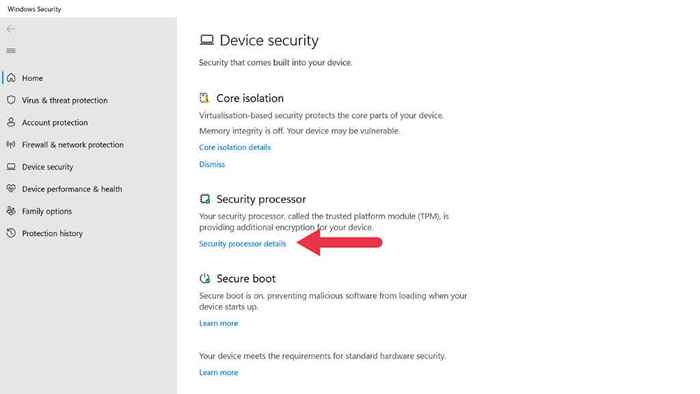
- Sekarang pilih penyelesaian masalah pemproses keselamatan.
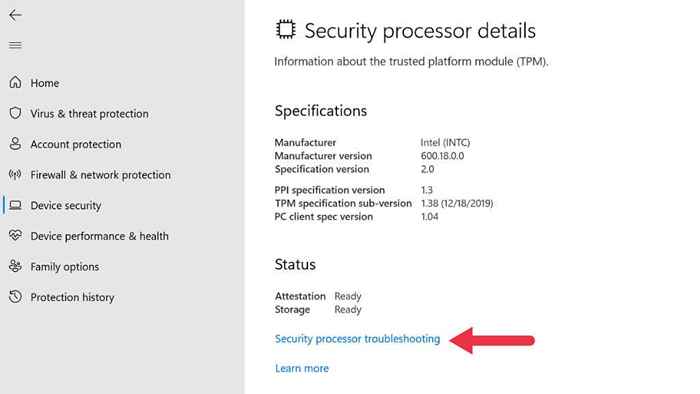
- Pilih TPM Clear.
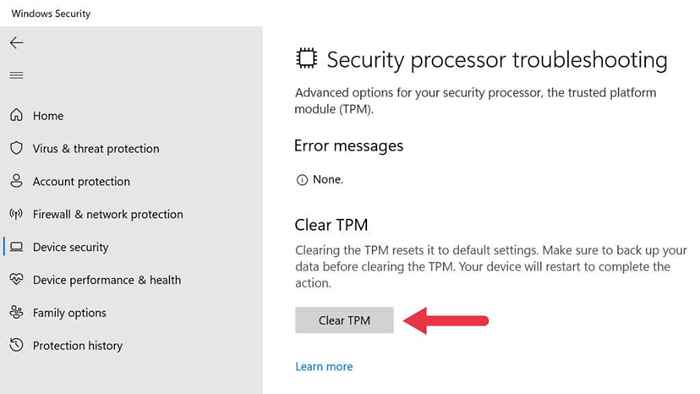
Anda juga boleh mencari penyelesaian masalah pemproses keselamatan terus dari menu mula.
Ganti modul TPM
Sekiranya komputer anda mempunyai modul TPM yang boleh ditanggalkan dan tidak ada yang anda cuba berfungsi, anda boleh menggantikannya dengan modul baru yang serasi dengan papan induk anda. Sama seperti membersihkan TPM anda, jika anda mempunyai peluang, anda harus menyahsulit dan menyandarkan data anda sebelum melakukan ini. Sebarang data yang disulitkan menggunakan TPM lama tidak boleh dibaca tanpanya.
Hubungi OEM Anda (Pengilang Peralatan Asal)
Sekiranya anda tidak mempunyai TPM yang boleh ditanggalkan dan tiada apa yang anda cuba lakukan, ia patut berhubung dengan vendor motherboard atau pembina sistem OEM anda untuk mendapatkan bantuan. Sistem anda mungkin masih berada di bawah jaminan, dan anda layak mendapat pembaikan atau penggantian.
- « Cara menjeda atau menghentikan kemas kini Windows dan peningkatan
- Adakah Windows 11 PC anda perlahan? Cuba 8 pembetulan ini »

