Adakah Windows 11 PC anda perlahan? Cuba 8 pembetulan ini

- 1376
- 27
- Noah Torp
Menaik taraf ke versi baru Windows sepatutnya meningkatkan prestasi, namun ramai orang melihat sebaliknya. Sekiranya PC anda perlahan selepas berpindah ke Windows 11, berikut adalah beberapa perbaikan untuk mempercepatkan perkara.
Perhatikan bahawa ia tidak selalunya Windows 11 yang menyebabkan masalah. Bloatware, program permulaan yang tidak perlu, atau keadaan cakera keras anda boleh membawa kepada komputer yang perlahan. Mari kita lihat beberapa cara untuk menyelesaikan masalah prestasi ini.
Isi kandungan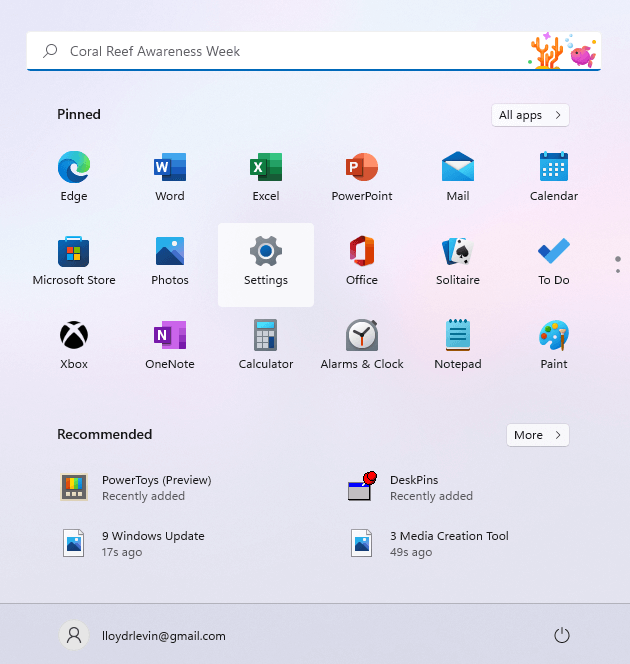
- Tukar ke tab Kemas Kini Windows untuk melihat apakah ada kemas kini yang tersedia untuk komputer anda. Klik pada periksa kemas kini untuk menyegarkan senarai ini. Anda kemudian boleh memasang kemas kini yang tersedia menggunakan butang Muat turun & Pasang.
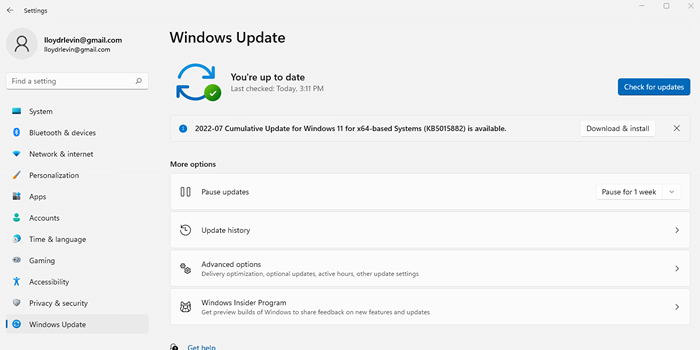
Betulkan 2: Lumpuhkan kesan visual
Windows 11 telah merombak UI untuk memberikan pengalaman yang lebih cerah, lebih cerah, tetapi visual mewah ini datang dengan kos. Komputer dengan GPU yang berdedikasi tidak akan merasakan sedikit prestasi di atas kepala, tetapi semua orang akan mengalami kelembapan yang ketara.
Untuk menjadi jelas, kami tidak bercakap mengenai ikon baru atau menu bebas kekacauan - hanya kesan ketelusan dan animasi yang melambatkan komputer anda. Melumpuhkan ini akan memberi kesan yang minimum terhadap pengalaman pengguna anda tetapi dapat meningkatkan prestasi dengan ketara.
- Sekiranya anda ingin melumpuhkan kesan visual pada PC Windows anda, cari tetapan di menu Mula.
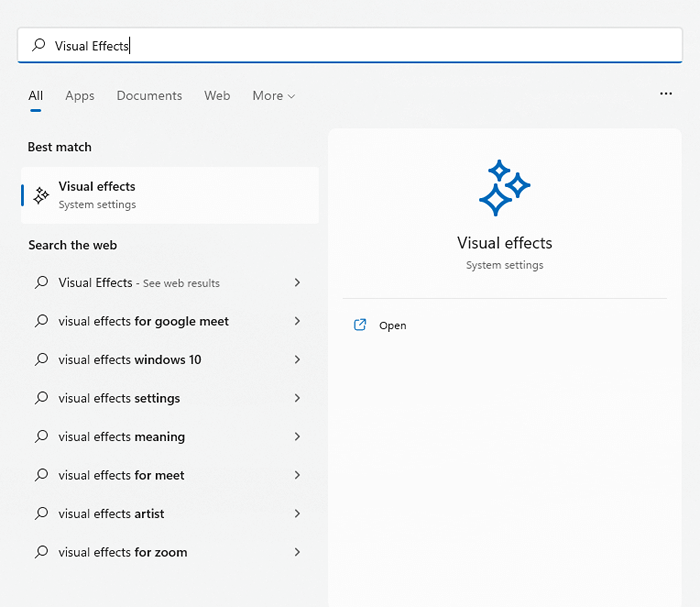
- Tetapan yang berkaitan terletak betul -betul di bahagian atas tetingkap. Lumpuhkan kesan ketelusan dan kesan animasi dengan menukarkannya.
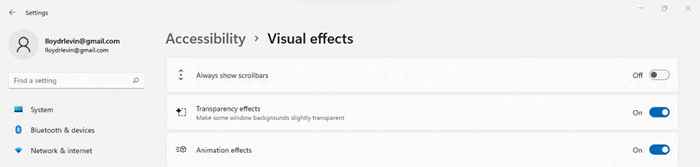
- Kesan visual lain dikebumikan dalam tetapan sistem lanjutan. Cari tetapan sistem di menu Mula dan secara manual melalui panel kawalan secara manual.
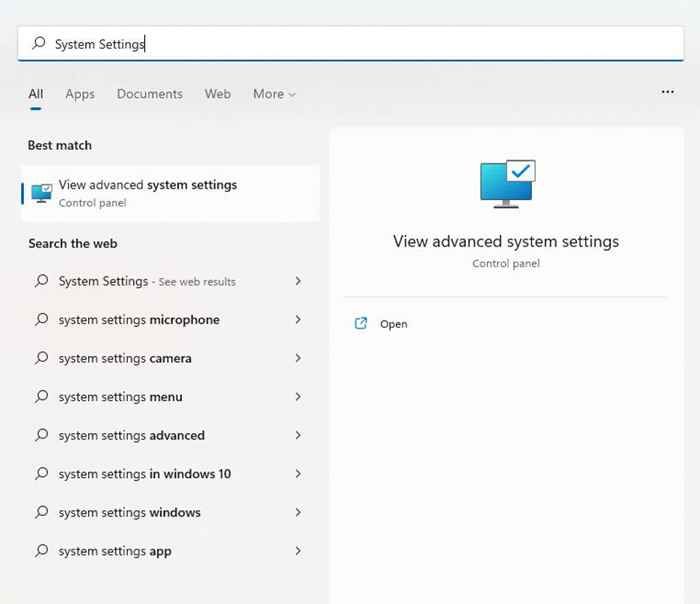
- Anda akan dibawa terus ke tab lanjutan sifat sistem. Kesan visual dimasukkan ke dalam bahagian pertama - prestasi. Klik pada butang Tetapan Teratas ... untuk meneruskan.
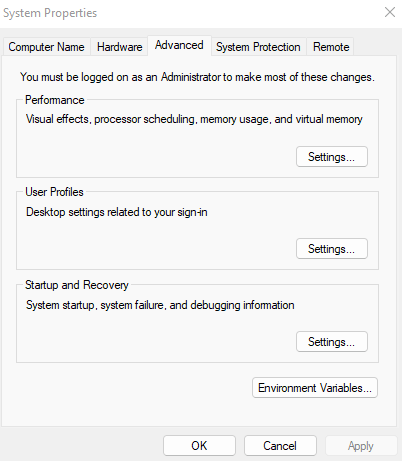
- Semua tetapan visual yang berkaitan dengan UI disenaraikan dalam tetingkap ini. Anda boleh nyahtandakan satu demi satu atau hanya menyesuaikan diri dengan prestasi terbaik untuk melumpuhkan semuanya.
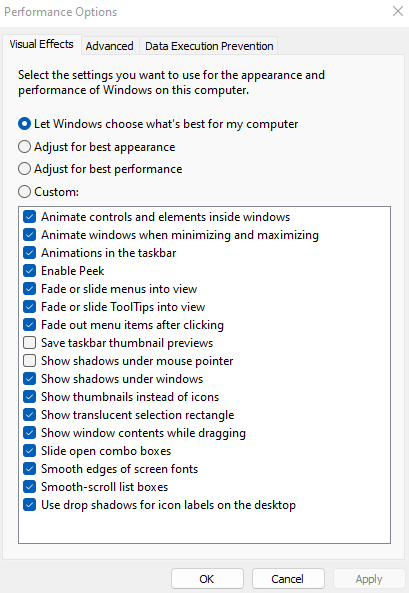
- Pilih Sapukan dan but semula komputer anda untuk menyimpan perubahan.
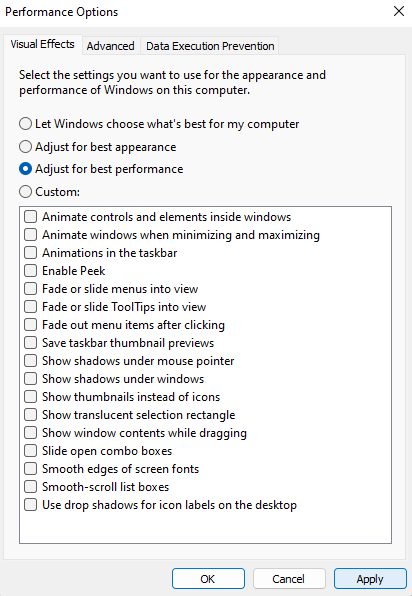
Betulkan 3: Keluarkan program permulaan
Beberapa aplikasi bermula secara automatik setiap kali anda boot komputer anda. Walaupun ini terutamanya termasuk proses sistem kritikal, beberapa aplikasi yang tidak perlu juga memaksa mereka ke dalam senarai ini.
Program permulaan ini melambatkan masa boot PC anda dan memperlahankan fungsinya dengan menikam memori dan kitaran CPU lebih baik dibelanjakan di tempat lain. Sebahagian daripada ini mungkin juga virus.
Anda boleh melumpuhkan beberapa program permulaan dari Pengurus Tugas, tetapi anda memerlukan alat khusus seperti Autoruns untuk membersihkannya.
- Untuk beberapa aplikasi, ada kemungkinan untuk melumpuhkan permulaan automatik dari pengurus tugas. Tekan Ctrl + Shift + ESC untuk membuka Pengurus Tugas.
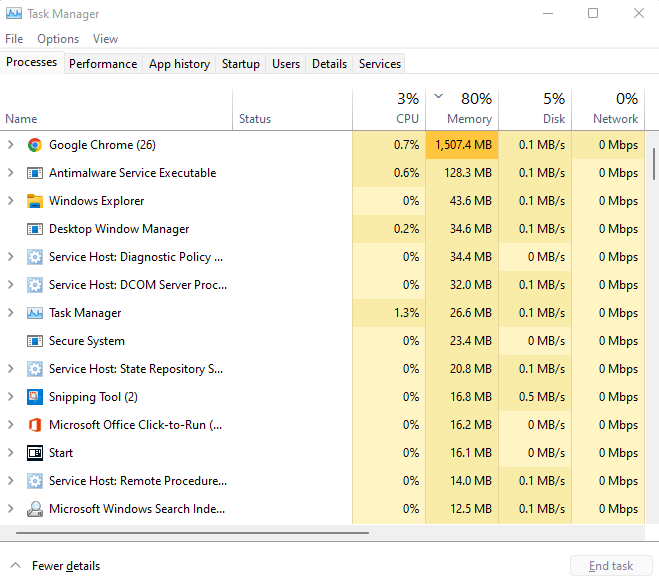
- Tukar ke tab Permulaan untuk melihat semua program dalam folder permulaan.
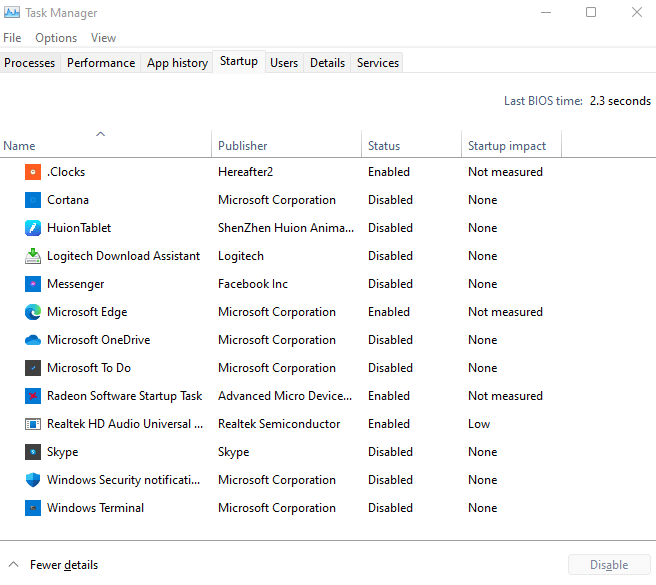
- Lihat status setiap program untuk mencari aplikasi bermula secara automatik. Klik kanan pada aplikasi yang tidak perlu dan pilih Lumpuhkan.
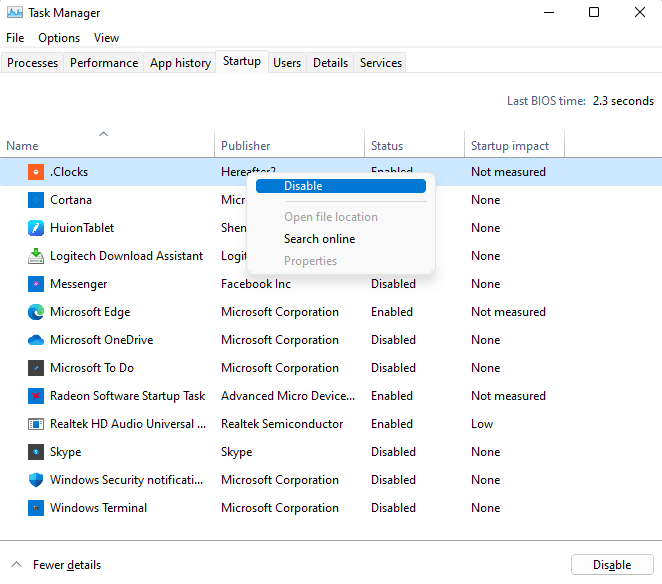
Betulkan 4: Periksa cakera keras
Rasuah data, fail berpecah, kegagalan mekanikal - terdapat banyak sebab HDD tradisional anda mungkin melambatkan komputer anda. Nasib baik, Windows merangkumi banyak utiliti untuk menyelesaikan beberapa masalah ini.
Chkdsk
Chkdsk adalah utiliti command prompt disertakan dengan Windows sejak penubuhannya. Alat memeriksa sistem fail cakera keras anda dan membaiki sebarang ketidakkonsistenan yang dikesan. Walaupun tidak berkuasa, ini adalah cara terbaik untuk menyelesaikan masalah kecil.
- Untuk mengimbas cakera keras anda untuk sektor yang rosak, gunakan arahan CHKDSK. Pertama, jalankan arahan sebagai pentadbir. Anda boleh mencari aplikasinya dengan mencari CMD di menu Mula.
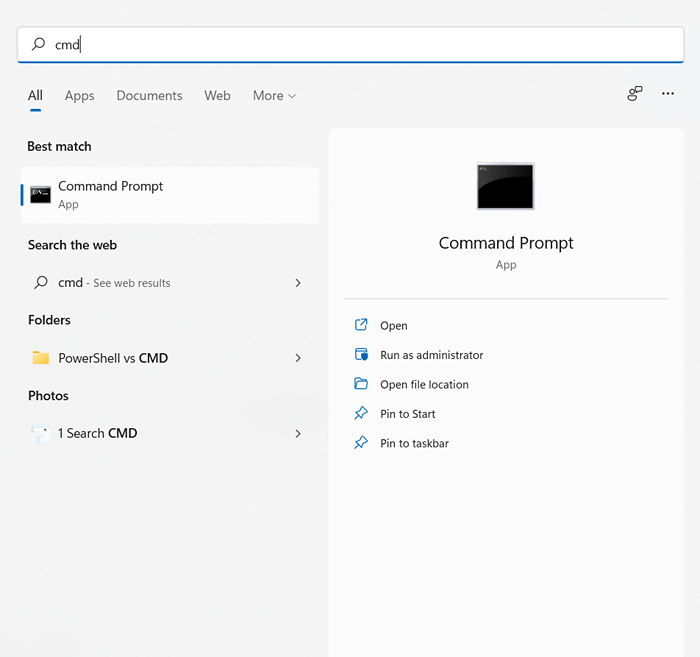
- Sekarang taipkan chkdsk dan tekan Enter.

- Utiliti CHKDSK kini akan mengimbas cakera keras anda dan membaiki sebarang kesilapan yang ditemuinya.
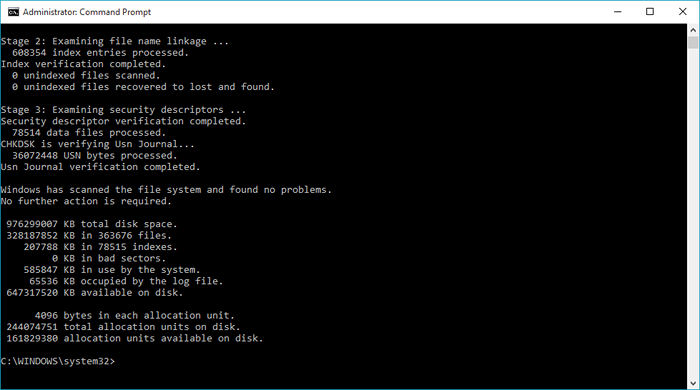
Mengoptimumkan
Defragmenting Hard Drive adalah aktiviti pemeliharaan penting di komputer yang lebih tua. Windows 10 telah membuat proses automatik, menghapuskan alat defragmenter cakera.
Itu tidak bermaksud anda tidak dapat mengoptimumkan pemacu anda secara manual. SSD tidak memerlukan defragmentasi, tetapi HDD yang lebih tua akan mendapat manfaat, terutamanya jika penyelenggaraan Windows yang dijadualkan tidak berlaku kerana penutupan yang kerap.
- Taipkan defragment dan mengoptimumkan pemacu dalam kotak carian menu Mula untuk menjalankan utiliti defragmentasi baru.
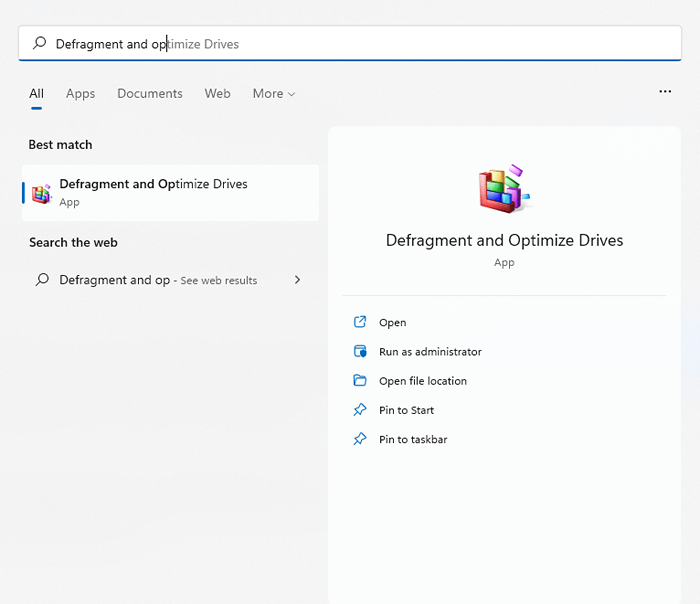
- Aplikasi ini menyenaraikan semua pemacu keras yang disambungkan ke komputer anda, status mereka, dan tarikh analisis terakhir mereka. Sekiranya anda melihat tahap pemecahan yang tinggi, klik pada butang Optimasi untuk Defragment.
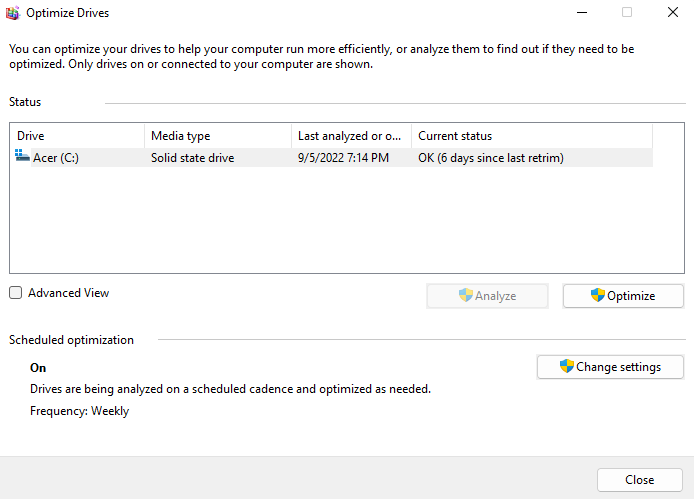
SFC
Rasuah data kadang -kadang akan tersebar ke fail sistem walaupun. Ini adalah di luar keupayaan Chkdsk untuk diperbaiki. Anda perlu menggunakan arahan SFC dan DISM.
Pemeriksa Fail Sistem (SFC) adalah satu lagi utiliti command prompt yang disertakan dengan semua versi Windows. SFC mengesahkan integriti fail sistem kritikal, menggantikannya dengan salinan sandaran sekiranya mereka rosak.
Pelayanan dan Pengurusan Imej Penggunaan (DISM) adalah penambahan yang agak baru. Ditemui hanya di Windows 8 dan seterusnya, DISM membaiki imej Windows dengan memuat turun fail yang diperlukan dari pelayan Microsoft. Ini membolehkan SFC berfungsi dengan betul walaupun cache tempatan telah rosak.
- Untuk mengimbas dan membaiki fail sistem di PC anda, buka arahan arahan sebagai pentadbir.
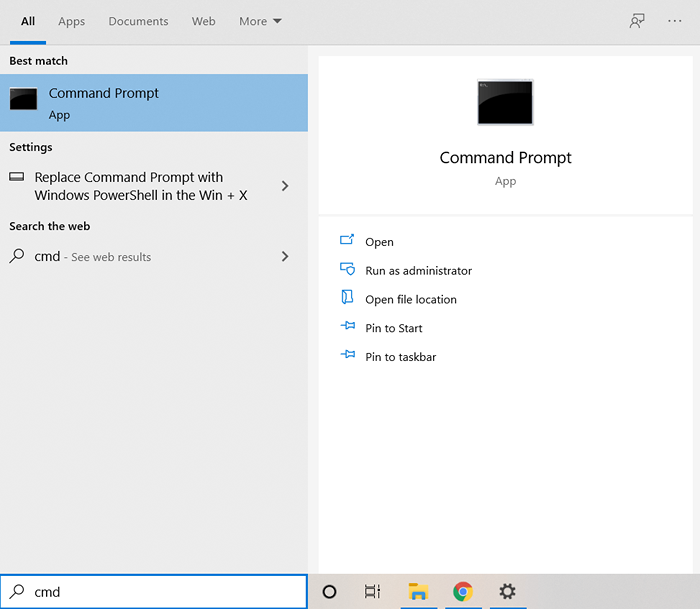
- Mulakan dengan arahan DISM. Pastikan anda mempunyai sambungan internet dan jenis DISM /Online /Cleanup-image /RestoreHealth dan tekan Enter.

- Imej sistem Windows akan mula memuat turun, menggantikan versi semasa, mungkin rosak,.
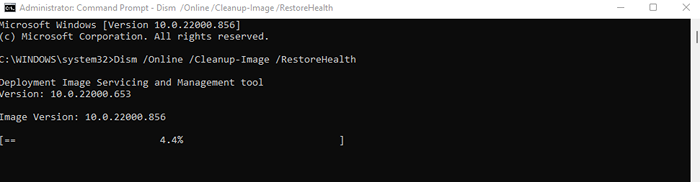
- Sekarang anda boleh meneruskan imbasan SFC. Masukkan SFC /Scannow untuk memeriksa fail sistem operasi Windows.
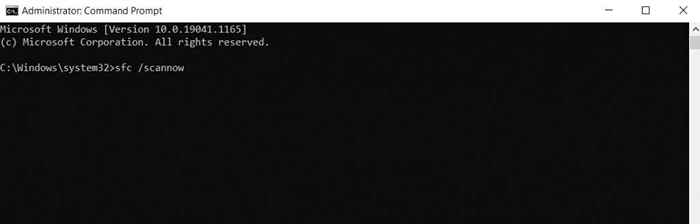
- Fail sistem anda akan disahkan dan diperbaiki menggunakan imej Windows yang dimuat turun oleh DISM. Ini membetulkan semua rasuah data sistem.
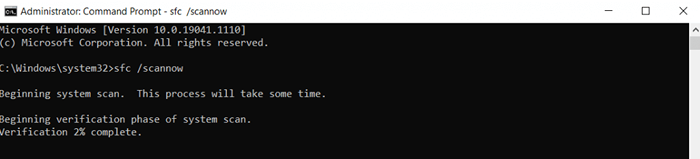
Betulkan 5: Naik taraf ke SSD
Sekiranya anda masih menggunakan pemacu cakera keras magnetik sekolah lama (HDD), beralih ke pemacu keadaan pepejal (SSD) adalah cara terbaik untuk mendapatkan rangsangan kelajuan.
SSD awal adalah rawan kesilapan dan gagal dengan cepat, tetapi ini tidak lagi menjadi masalah. SSD moden bertahan selagi HDD tradisional dan melaksanakan jauh lebih baik.
Banyak pemacu SSD tersedia, tetapi versi yang paling lambat dapat dengan mudah mengatasi pemacu keras standard. Dan terima kasih kepada harga yang jatuh, membeli SSD lebih murah dari sebelumnya.
Walaupun anda tidak berminat untuk menumbuk pemacu semasa anda, pertimbangkan untuk memindahkan tingkap ke SSD. Ini akan meningkatkan masa boot, mempercepat operasi normal komputer anda, dan menghapuskan kemungkinan pemecahan atau kegagalan mekanikal.
Betulkan 6: Bersihkan komputer anda
Ram memegang maklumat semasa diproses, tetapi ruang kosong cakera keras juga penting. Kedua -dua SSD dan HDD melakukan lebih baik apabila mereka mempunyai ruang kosong untuk bekerjasama.
Dan cara paling mudah untuk membersihkan ruang itu adalah dengan mengeluarkan fail dan program yang tidak perlu. Ini termasuk fail sementara yang tidak digunakan oleh mana -mana aplikasi aktif dan bloatware yang tidak perlu menyumbat ruang cakera.
Fail-fail sementara
Dalam versi Windows yang lebih tua, anda terpaksa membuka folder temp dan memadam segala -galanya di dalamnya secara manual. Walaupun anda masih boleh melakukannya, lebih mudah untuk membolehkan ciri penyimpanan storan automatik dan biarkan Windows mengurusnya.
- Untuk memadam fail temp, buka aplikasi Tetapan dan pergi ke penyimpanan sistem, atau cari tetapan storan di menu Mula.
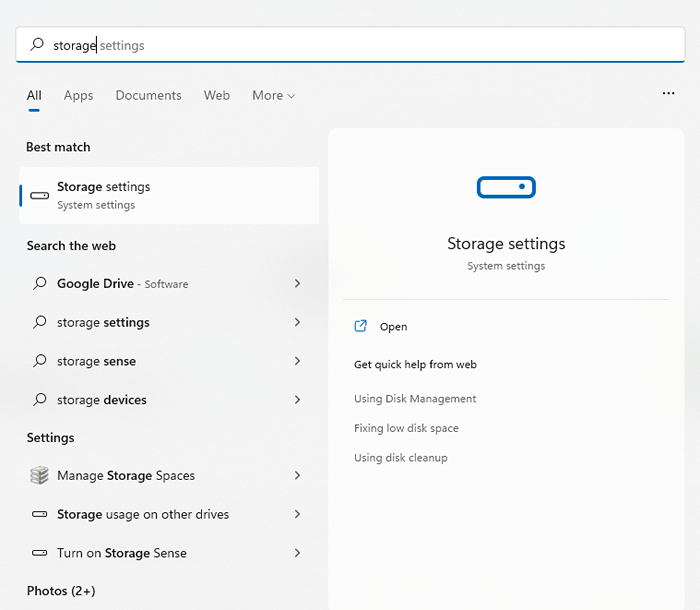
- Di sini anda boleh bertukar -tukar pada pilihan Sense Penyimpanan. Ini secara automatik akan mengeluarkan sebarang fail sementara dan membebaskan ruang pada pemacu. Anda juga boleh memilih pilihan fail sementara untuk melihat dan memadam fail ini sekarang.
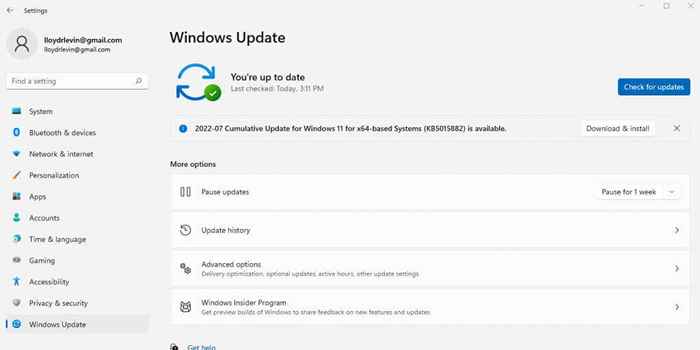
- Fail dibahagikan dengan jenis mereka, membolehkan anda memutuskan apa yang patut dijaga. Periksa item yang ingin anda keluarkan dan klik pada butang Keluarkan Fail.
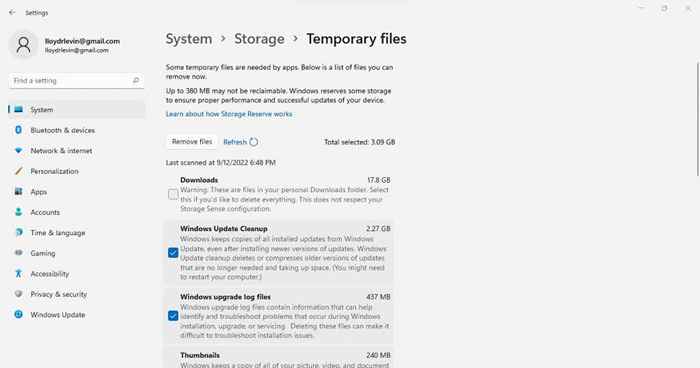
Bloatware
Bloatware terdiri daripada aplikasi di komputer anda yang tidak pernah digunakan dan tidak perlu mengambil ruang penyimpanan dan sumber sistem lain. Aplikasi sedemikian biasanya dipasang semasa proses pemasangan aplikasi yang berbeza tanpa pengetahuan ekspres anda.
Anda boleh membuang sebahagian besar aplikasi ini dengan menyahpasangnya secara manual. Pendekatan yang lebih baik ialah menggunakan alat penyingkiran bloatware khusus.
Utiliti ini dapat mencari dan mengeluarkan bloatware dari komputer anda dengan beberapa klik, memadamnya dari walaupun sistem pendaftaran. Ada juga yang boleh memadam aplikasi tingkap terbina dalam seperti OneDrive, memadam semua yang anda tidak perlukan.
Betulkan 7: Kemas kini Pemacu Grafik
Idea yang baik, secara umum, untuk memastikan pemacu peranti anda dikemas kini, tetapi tiada pemandu mempunyai kesan yang lebih besar terhadap prestasi daripada grafik. Pemacu GPU yang lebih dioptimumkan dapat mempercepat komputer anda dengan ketara, terutama jika anda suka permainan.
Dan cara terbaik untuk mengemas kini pemacu grafik adalah memuat turun dan memasangnya secara manual. Dengan cara ini, anda secara automatik mendapatkan pemacu terkini untuk GPU anda dan bukannya yang generik diambil oleh Windows.
- Untuk mencari pemacu terkini untuk kad grafik anda, pergi ke laman web pengeluar. Sekiranya anda menggunakan komputer riba, anda juga boleh mencari pemandu yang betul di laman web jenama komputer riba.
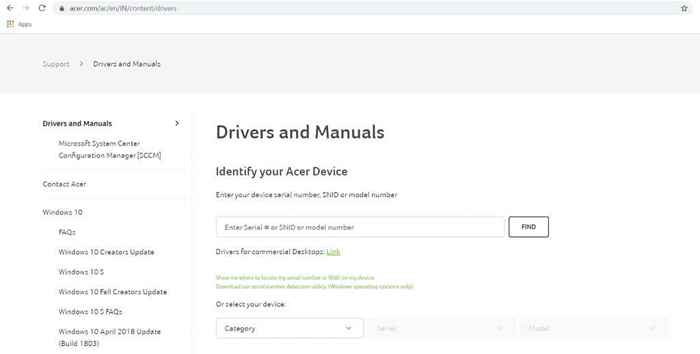
- Masukkan nombor model GPU (atau komputer riba) anda untuk mencari pemandu yang sesuai.
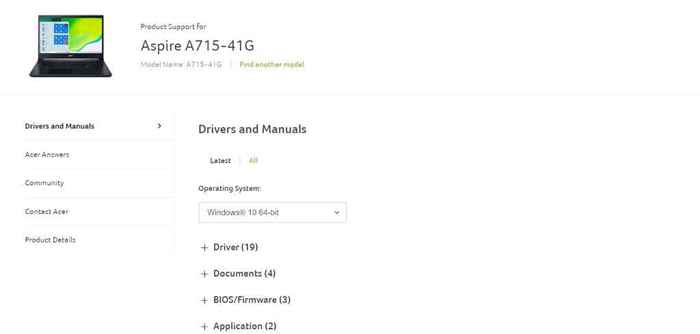
- Pemacu komputer riba Muat turun halaman semua pemacu yang boleh dikemas kini pada peranti. Tatal ke bawah sehingga anda menemui pemandu VGA atau Grafik, dan memuat turunnya. Mungkin terdapat dua pakej yang tersedia untuk sistem dengan kad grafik diskret dan grafik bersepadu.
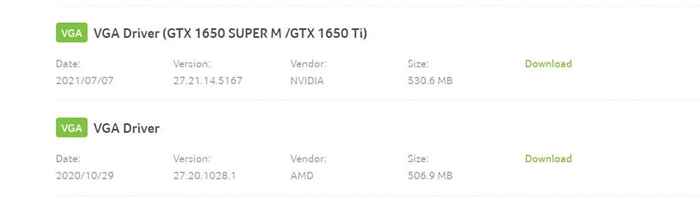
- Jalankan pemasang untuk memeriksa sama ada perkakasan sistem anda serasi dengan pemacu baru. Sekiranya semuanya kelihatan baik, anda akan melihat pilihan untuk menaik taraf pemacu grafik.
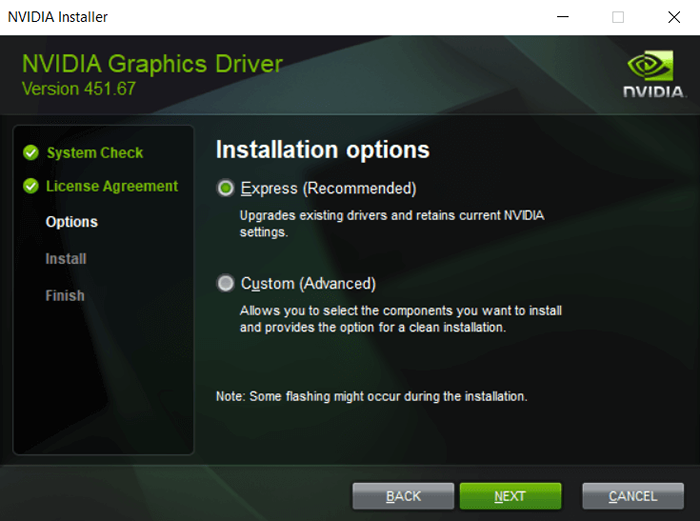
- Mulakan semula komputer selepas pemasangan selesai untuk menggunakan perubahan.
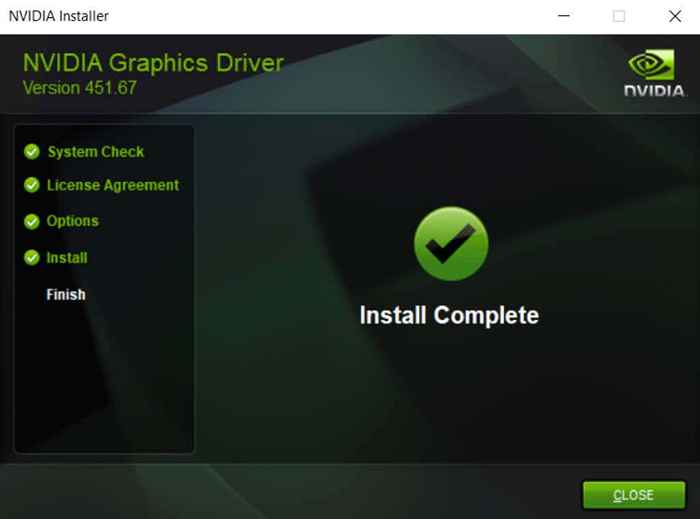
Betulkan 8: Nyahpasang Antivirus pihak ketiga
Pembetulan ini mungkin kelihatan tidak sah, tetapi mengeluarkan aplikasi antivirus pihak ketiga dapat mempercepat komputer anda. Dan terima kasih kepada prestasi pertahanan Windows terbina dalam yang lebih baik, anda tidak perlu bimbang tentang keselamatan sama ada.
Dalam versi Windows terdahulu, perisian antivirus pihak ketiga diperlukan untuk melindungi komputer anda. Pelayar web tidak begitu selamat, virus berleluasa, dan ciri keselamatan Microsoft sendiri tidak cukup baik.
Tetapi itu telah berubah. Windows Defender kini merupakan alat antivirus yang lengkap yang berjaya mengesan dan menghapuskan perisian hasad dengan jayanya. Pelayar seperti Chrome Melaksanakan lebih banyak pemeriksaan keselamatan, dan Adobe Flash telah dilumpuhkan. Anda dengan selamat boleh menyahpasang aplikasi Antivirus pihak ketiga anda dengan selamat dan dapatkan rangsangan segera dalam prestasi pada komputer Windows 11 anda.
Apakah kaedah terbaik untuk memperbaiki Windows 11 PC yang perlahan?
Tiga faktor penting untuk PC yang lancar adalah menjaga komputer anda dikemas kini, membersihkan fail dan aplikasi sampah, dan memastikan cakera keras anda berada dalam keadaan baik.
Dan dengan Windows 11, tugas -tugas ini lebih mudah dari sebelumnya. Memadam fail sementara atau defragmenting cakera keras adalah automatik, dan kemas kini Windows sering mengemas kini pemacu juga.
Ciri-ciri keselamatan yang lebih baik bermaksud anda juga boleh menghapuskan antivirus pihak ketiga anda, menghapuskan pelakunya utama yang melambatkan PC anda. Sekiranya PC anda masih lambat, cubalah beberapa pembetulan lain yang digariskan dalam artikel ini untuk mendapatkannya berjalan lancar lagi.
- « Cara Memperbaiki Peranti TPM tidak dikesan ralat di Windows
- HBO max tidak berfungsi di tongkat tv api? 8 pembetulan untuk dicuba »

