7 Cara Terbaik Untuk Memperbaiki Kod Ralat Netflix M7053-1803

- 2768
- 756
- Jerome Quitzon
Adakah anda terus menjalankan kod ralat M7053-1803 semasa cuba memainkan rancangan TV atau filem di Netflix? Ini masalah dengan pelayar berasaskan kromium seperti Google Chrome, Microsoft Edge, dan Opera. Ketahui Cara Memperbaiki Kod Ralat Netflix M7053-1803 pada PC dan Mac.
Atas sebab-sebab tertentu, Netflix cenderung membuang kod ralat M7053-1803 di Google Chrome dan pelayar kromium lain. Contohnya, ia boleh menjadi pepijat remeh atau gangguan dengan penyemak imbas, cache web yang korup, atau lanjutan yang bercanggah. Bekerja melalui cadangan dan penyelesaian di bawah untuk menetapkan kod ralat Netflix M7053-1803 di Windows atau MacOS.
Isi kandungan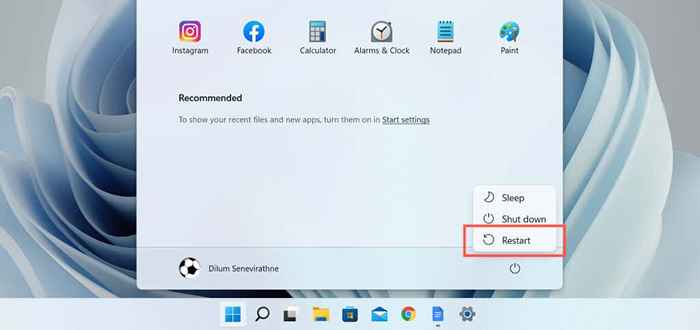
Sekiranya anda menggunakan Mac, buka menu Apple dan pilih mulakan semula. Kemudian, nyahtistikan kotak di sebelah membuka semula tingkap semasa log masuk semula sebelum anda memilih Restart untuk mengesahkan.
3. Memaksa pengemaskinian penyemak imbas web anda
Kod Ralat Netflix M7053-1803 juga boleh muncul pada versi Chromium yang sudah lapuk. Walaupun penyemak imbas seperti Google Chrome cenderung untuk mengemas kini secara automatik, itu mungkin tidak selalu berlaku. Itulah sebabnya ia selalu merupakan idea yang baik untuk memaksa untuk mengemas kini penyemak imbas anda.
Sebagai contoh, dalam penyemak imbas Google Chrome, buka menu Chrome (pilih tiga titik di sudut kanan tetingkap) dan pilih mengenai Google Chrome.
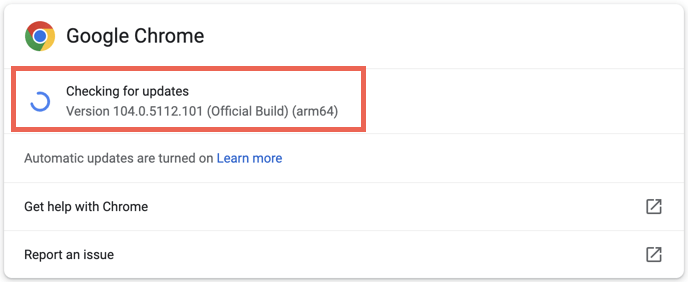
Sekiranya ada kemas kini yang belum selesai, Chrome akan memuat turun dan memasangnya secara automatik untuk memuktamadkan kemas kini. Ketahui cara mengemas kini penyemak imbas berasaskan kromium lain di PC dan Mac.
4. Padam Pangkalan Data Indeks Netflix
Pangkalan Data Indeks Netflix yang korup adalah satu lagi sebab biasa untuk kod ralat Netflix M7053-1803. Padam pangkalan data diindeks Netflix (atau indexeddb) di Chrome atau pelayar web anda dan periksa apakah itu membuat perbezaan.
Prosedur ini serupa di kebanyakan pelayar web Chromium. Sebagai contoh, di Google Chrome:
- Cuba memuatkan Netflix. Kemudian, pilih ikon kunci di bar alamat dan pilih kuki.
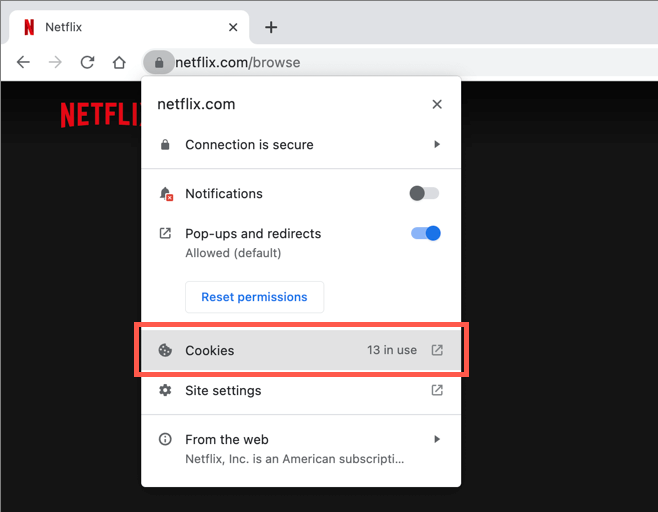
- Mengenai pop timbul "Cookies in Use", memperluas www.Netflix.com, dan pilih pangkalan data yang diindeks.
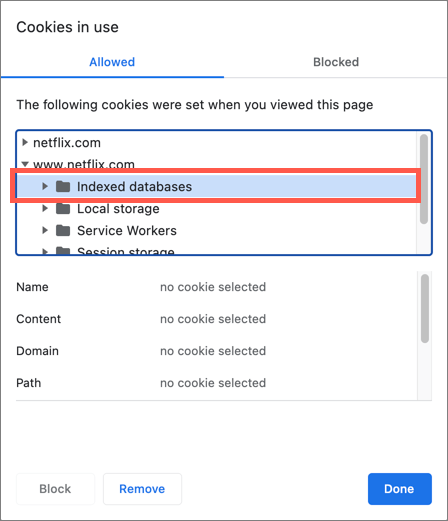
- Pilih Buang> Selesai. Akhirnya, pilih butang tambah nilai di sebelah kanan bar carian untuk memuatkan semula tab Netflix. Sekiranya pangkalan data indeks korup adalah sumber masalah, anda harus dapat menstrim kandungan dengan baik.
5. Kosongkan cache penyemak imbas web anda
Sekiranya kod ralat M7053-1803 Netflix berterusan, jelaskan cache sementara penyemak imbas anda untuk menyelesaikan masalah yang disebabkan oleh kuki Netflix yang buruk. Untuk melakukan itu, buka tab penyemak imbas baru dan tekan Shift + Ctrl + Delete (PC) atau Shift + Command + Delete (Mac).
Pada kotak data pelayaran yang jelas yang muncul, periksa kotak di sebelah kuki dan data tapak lain dan imej dan fail cache dan tetapkan julat masa ke sepanjang masa. Akhirnya, tekan Enter atau pilih data yang jelas.
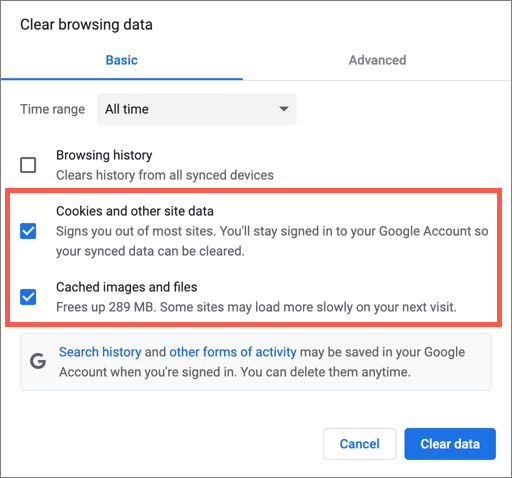
Muatkan laman web Netflix, log masuk dengan kelayakan akaun Netflix anda, dan kemungkinannya adalah bahawa perkhidmatan streaming akan mula berfungsi dengan betul lagi.
Sekiranya anda memerlukan bantuan tambahan, periksa panduan kami untuk membersihkan cache di mana -mana penyemak imbas pada Windows dan Mac.
6. Lumpuhkan semua pelanjutan penyemak imbas aktif
Kadang-kadang, penyekat penyekat yang bertentangan-khususnya boleh menghentikan Netflix dari berfungsi dengan betul. Satu -satunya cara untuk mengesahkan adalah untuk melumpuhkan semua sambungan aktif dalam penyemak imbas kromium anda.
Untuk melakukan itu, buka menu Chrome dan pilih lebih banyak Alat> Sambungan. Kemudian, lumpuhkan semua sambungan dan tambah nilai Netflix.
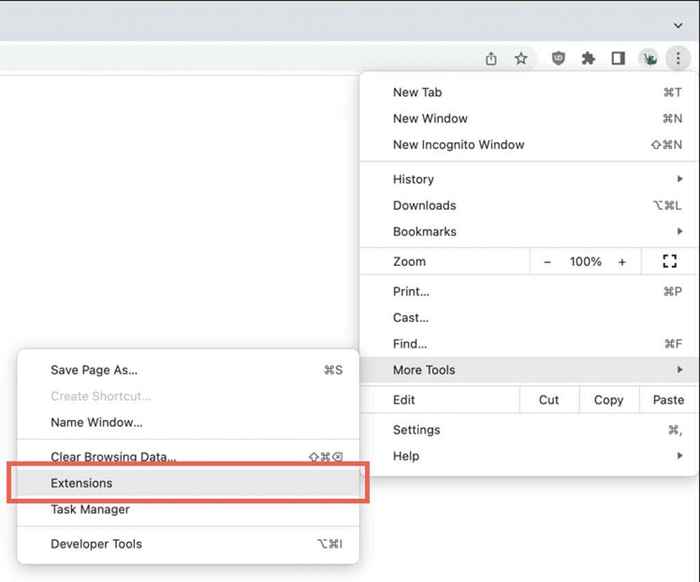
Sekiranya itu membantu, mengaktifkan semula setiap pelanjutan secara individu sehingga anda mengenal pasti tambahan yang bermasalah.
Jika anda menggunakan Microsoft Edge, anda boleh mengakses sambungan anda dengan membuka menu Edge dan memilih sambungan. Dalam opera, tekan Shift + Ctrl + E (PC) atau Shift + Command + E (Mac).
7. Tetapkan semula tetapan penyemak imbas ke lalai
Sekiranya tiada pembetulan di atas bantuan, sudah tiba masanya untuk menetapkan semula penyemak imbas anda ke lalai kilang. Yang harus menyelesaikan masalah Netflix yang berpunca dari tetapan penyemak imbas yang korup atau tidak konsisten.
Sekiranya anda menggunakan Google Chrome:
- Buka Google Chrome dan pilih Tetapan pada menu penyemak imbas.
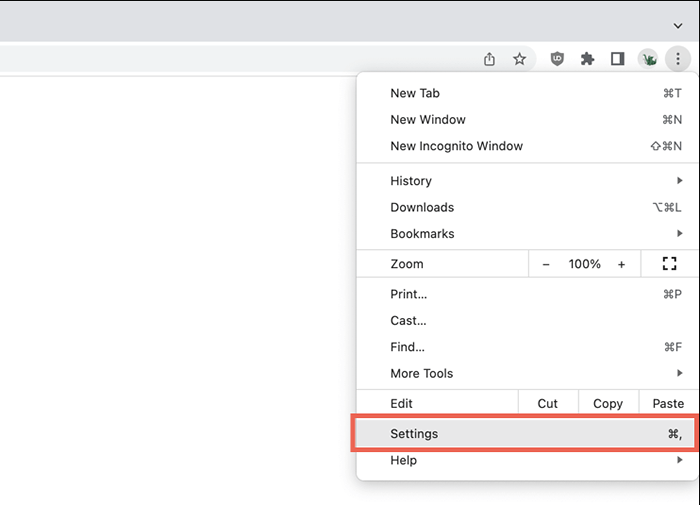
- Pilih pilihan Tetapan Tetapkan semula di bawah bahagian Tetapan Lanjutan Chrome di bar sisi.
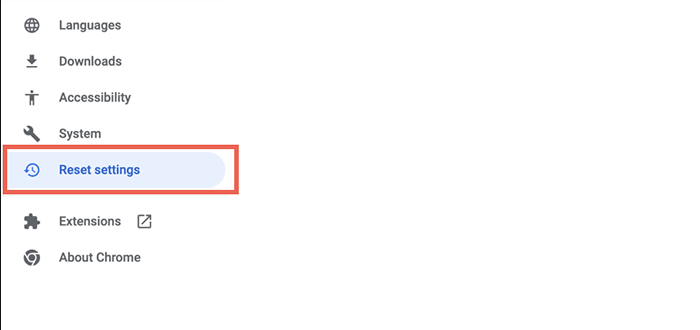
- Pilih Pulihkan Tetapan ke Lalai Asal mereka> Tetapkan Tetapan untuk menetapkan semula Tetapan Chrome.
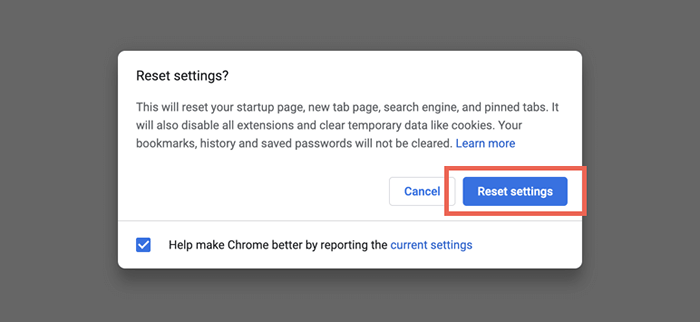
Log masuk ke Netflix dan periksa sama ada ia berfungsi. Sekiranya ia berlaku, mengaktifkan semula sebarang sambungan yang anda mahukan dan mengkonfigurasi semula keutamaan pelayaran anda.
Jika anda menggunakan Microsoft Edge atau Opera, periksa panduan kami untuk menetapkan semula pelayar pada PC dan Mac ke lalai kilang.
Teruskan menonton Netflix
Sekiranya tidak ada petua penyelesaian masalah dalam kerja tutorial ini, pertimbangkan untuk menonton Netflix dalam pelayar bukan-chromium seperti Firefox atau Safari. Anda juga boleh memuat turun aplikasi Netflix dari kedai Microsoft jika anda menggunakan Windows.
Terus mengemas kini Google Chrome atau pelayar Chromium pilihan anda sementara itu, dan kod ralat Netflix M7053-1803 harus hilang akhirnya.
- « Apa itu Atiedxx.exe dan mengapa ia menyebabkan penggunaan CPU tinggi?
- Cara menjeda atau menghentikan kemas kini Windows dan peningkatan »

