Cara Membuka Tetapan Wi-Fi di Windows 11
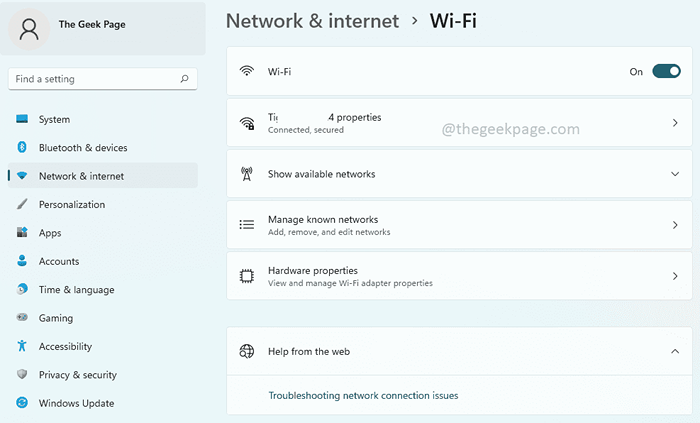
- 2604
- 833
- Clay Weber
Tetapan WiFi Windowstetingkap s menyediakan banyak pilihan tetapan WiFi kepada penggunanya. Beberapa tetapan yang terdapat di Tetapan WiFi tetingkap adalah seperti berikut.
- Hidupkan atau matikan wifi
- Lihat dan edit sifat rangkaian semasa
- Tunjukkan rangkaian yang ada
- Urus rangkaian yang diketahui
- Lihat dan Menguruskan Hartanah Penyesuai Wi-Fi
- Selesaikan masalah sambungan rangkaian
Tetingkap Tetapan WiFi adalah satu tetingkap utama kerana ia mempunyai semua pilihan konfigurasi WiFi utama yang tersedia. Sekiranya anda mengusahakan projek yang berkaitan gembira mengetahui ada banyak pilihan yang dibuka untuk anda membuka tetingkap Tetapan WiFi.
Dalam artikel ini, kami mempunyai 9 kaedah yang terperinci dengan menggunakan tetingkap tetapan WiFi di Windows 11 anda. Dari kaedah yang disenaraikan dalam artikel ini, pilih kegemaran anda dan kongsi dengan kami setelah anda melakukannya! Nikmati!
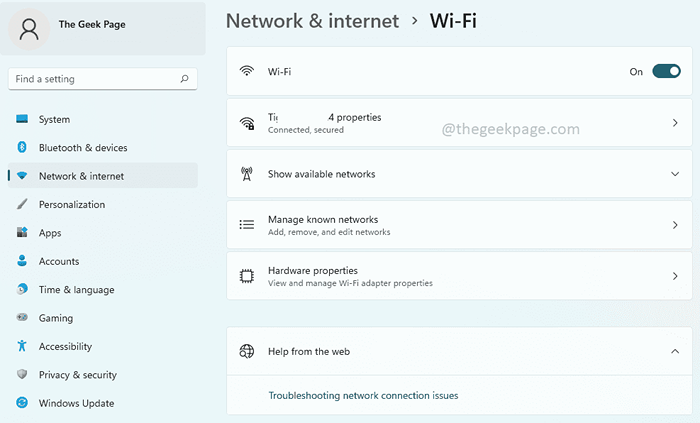
Isi kandungan
- Kaedah 1: Melalui Aplikasi Tetapan
- Kaedah 2: Melalui Ikon Wi-Fi Panel Tetapan Pantas
- Kaedah 3: Melalui Carian Windows
- Kaedah 4: Melalui Panel Tetapan Pantas Lebih Banyak Tetapan Wi-Fi
- Kaedah 5: Melalui Prompt Command
- Kaedah 6: Melalui Windows PowerShell
- Kaedah 7: Melalui Window Run
- Kaedah 8: Dengan membuat pintasan desktop
- Kaedah 9: Dengan memberikan kombo hotkey
Kaedah 1: Melalui Aplikasi Tetapan
Langkah 1: Klik kanan pada Menu Mula Windows ikon dan klik pada Tetapan pilihan untuk melancarkan Tetapan permohonan.
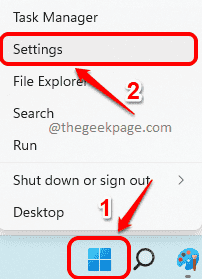
Langkah 2: Pada panel kiri daripada Tetapan tetingkap, klik pada Rangkaian & Internet jubin dan di sebelah kanan tetingkap, klik pada Wi-Fi jubin.
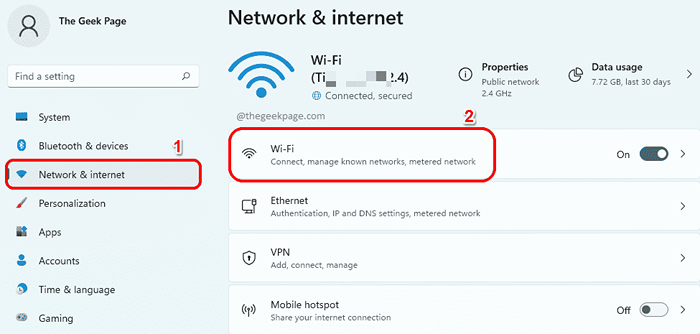
Itu sahaja. Tetingkap Tetapan Wi-Fi kini akan dibuka di hadapan anda, semua senyuman.
Kaedah 2: Melalui Ikon Wi-Fi Panel Tetapan Pantas
Dekat Sudut kanan bawah bar tugas anda, klik pada Ikon Panel Tetapan Cepat terdiri daripada ikon Wi-Fi, ikon pembesar suara dan ikon bateri.
Seperti seterusnya, Klik kanan pada Ikon Wi-Fi dalam panel Tetapan Pantas dan kemudian klik pada Pergi ke tetapan Pilihan untuk melancarkan tetingkap Tetapan Wi-Fi tanpa kelewatan.
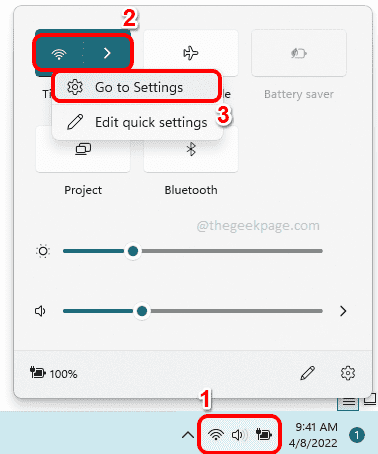
Kaedah 3: Melalui Carian Windows
Langkah 1: Di bar tugas, tekan Cari ikon.
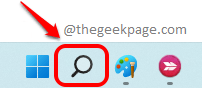
Langkah 2: Sekarang di Cari bar, taipkan Tetapan WiFi dan klik pada Tetapan Wi-Fi pilihan dari Perlawanan terbaik seksyen. Ini akan melancarkan tetingkap Tetapan Wi-Fi dengan serta-merta untuk anda.
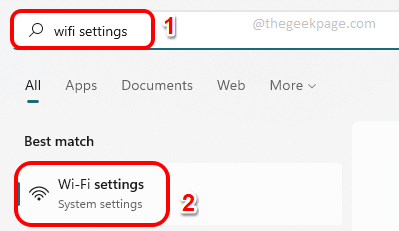
Kaedah 4: Melalui Panel Tetapan Pantas Lebih Banyak Tetapan Wi-Fi
Langkah 1: Pertama, klik pada Ikon Panel Tetapan Cepat Terletak di sudut kanan bawah bar tugas anda. Ikon Panel Tetapan Cepat terdiri daripada ikon pembesar suara, ikon Wi-Fi dan ikon bateri.
Seperti seterusnya, klik pada anak panah kanan ikon dikaitkan dengan Wi-Fi ikon.

Langkah 2: Sekarang, di bawah senarai rangkaian Wi-Fi yang ada, klik pada pautan yang mengatakan Lebih banyak tetapan Wi-Fi.
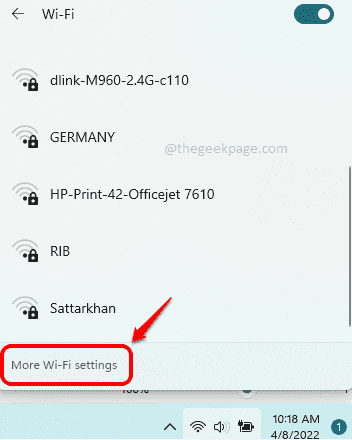
Kaedah 5: Melalui Prompt Command
Langkah 1: Tekan kekunci Menang + r Untuk melancarkan Jalankan tetingkap. Apabila ia berlaku, Jenis dalam cmd dan memukul Masukkan kunci.
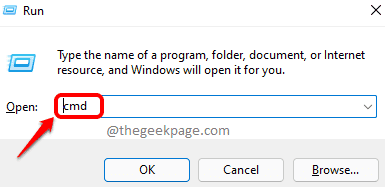
Langkah 2: Apabila Arahan prompt terbuka, Salin dan tampal arahan berikut dan tekan Masukkan Kunci untuk melancarkan tetingkap Tetapan Wi-Fi dengan serta-merta di Windows 11 anda.
Mulakan STETINGS: WIFI Rangkaian
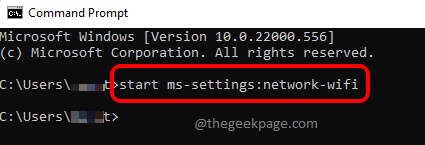
Kaedah 6: Melalui Windows PowerShell
Langkah 1: Sekali lagi, bawa Jalankan tetingkap dengan menekan Menang + r kunci pada masa yang sama.
Jenis dalam PowerShell dan memukul Masukkan Kunci untuk dilancarkan Windows PowerShell.
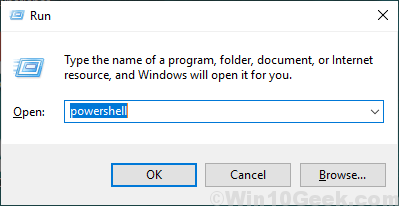
Langkah 2: Di tetingkap PowerShell, Salin dan tampal arahan berikut dan kemudian tekan Masukkan Kunci untuk melancarkan tetingkap tetapan Wi-Fi dengan serta-merta.
Mulakan STETINGS: WIFI Rangkaian

Kaedah 7: Melalui Window Run
Ini adalah satu kaedah yang sangat mudah. Hanya tekan Menang + r kunci secara serentak untuk membuka Jalankan kotak dialog. Dalam kotak arahan larian, Salin dan tampal arahan berikut dan tekan okey butang. Ini akan membawa anda ke tetingkap tetapan WiFi. Nikmati!
MS-STETINGS: WIFI Rangkaian
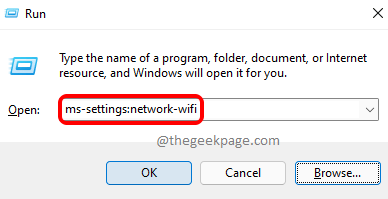
Kaedah 8: Dengan membuat pintasan desktop
Langkah 1: Tekan kekunci Menang + d dengan serta -merta memajukan Desktop.
Sekarang, Klik kanan di ruang kosong di Desktop. Klik pada Baru pilihan dari menu konteks klik kanan dan kemudian klik pada Pintasan pilihan.
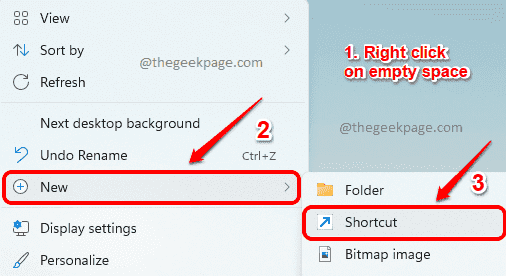
Langkah 2: Seperti seterusnya, di Membuat jalan pintas tetingkap, di Taipkan lokasi item medan, Salin dan tampal lokasi berikut.
MS-STETINGS: WIFI Rangkaian
Setelah selesai, tekan Seterusnya butang di bahagian bawah.
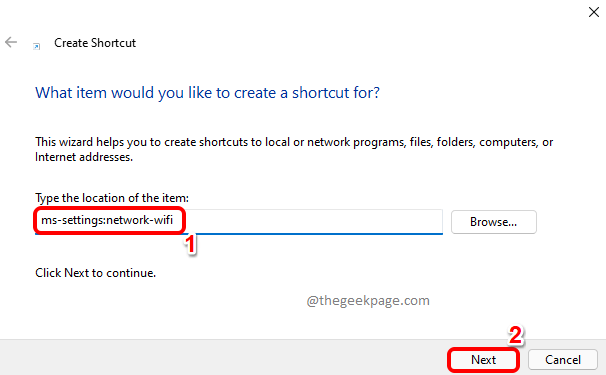
Langkah 3: Akhirnya, Beri nama ke jalan pintas anda dan tekan Selesai butang.
Dalam contoh di bawah, kami telah menamakan pintasan kami sebagai Tetingkap Tetapan WiFi.
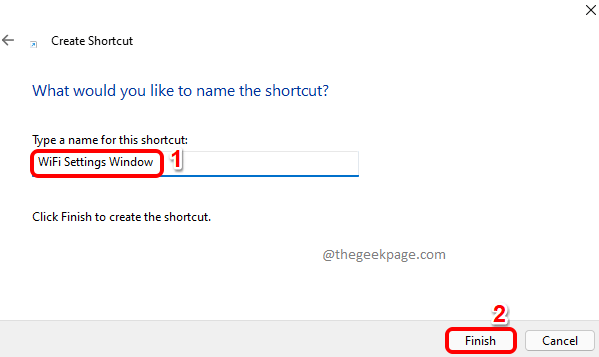
Langkah 4: Itu sahaja. Sekiranya anda pergi ke desktop sekarang, anda dapat melihat jalan pintas baru anda, semuanya bersedia untuk bertanggungjawab. Klik dua kali di atasnya setiap kali anda ingin melancarkan tetingkap Tetapan Wi-Fi.
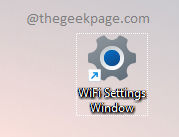
Kaedah 9: Dengan memberikan kombo hotkey
Langkah 1: Buat pintasan desktop untuk tetingkap Tetapan Wi-Fi seperti yang terperinci dalam Kaedah 8.
Seperti seterusnya, Klik kanan di jalan pintas desktop dan klik pada Sifat pilihan.
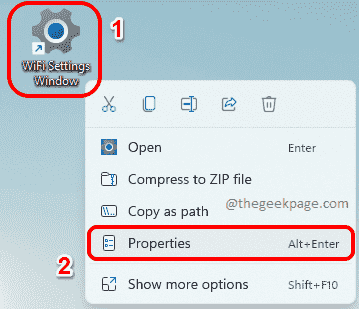
Langkah 2: Sekarang di tetingkap sifat pintasan, klik pada Dokumen Web Tab Pertama.
Kemudian klik pada medan teks yang berkaitan dengan Kunci pintasan pilihan. Cukup tekan sebarang kekunci yang anda mahukan untuk ditugaskan ke jalan pintas anda. Ctrl + alt Kekunci akan ditambah secara automatik sebelum kunci yang anda berikan.
Sebagai contoh, jika anda ingin menetapkan kunci W ke jalan pintas anda, maka gabungan hotkey untuk tetingkap tetapan WiFi akan menjadi Ctrl + alt + w.
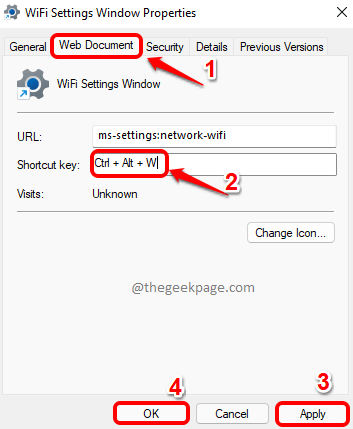
Itu sahaja. Teruskan dan cuba tekan kekunci Ctrl + Alt + W bersama -sama untuk membawa tetingkap Tetapan WiFi setiap kali anda tergesa -gesa untuk menukar tetapan WiFi anda.
Sila beritahu kami di bahagian komen yang mana kaedah anda menjadi kegemaran anda. Kegemaran peribadi kami adalah kaedah 9, kerana ia membolehkan kami membuka tetingkap kami yang paling kerap digunakan dengan tekan beberapa butang.
Kami harap anda dapati artikel itu berguna.
- « Cara Memperbaiki Ralat Netflix M7703-1003 di Google Chrome
- Betulkan ralat OneDrive tidak dapat memindahkan jalan pintas di Windows 11 atau 10 »

