Cara Memperbaiki Ralat Netflix M7703-1003 di Google Chrome
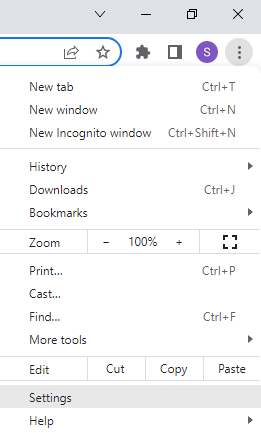
- 2732
- 60
- Daryl Wilderman
Netflix sudah pasti laman web penstriman video yang paling popular pada zaman sekarang. Walau bagaimanapun, seperti mana -mana perkhidmatan streaming lain, ia datang dengan set isu sendiri. Contohnya, anda mungkin dapat menemui kesilapan yang mungkin menghalang anda daripada menonton kandungan. Ini boleh menjengkelkan kerana ia mengganggu pengalaman tontonan anda. Walaupun terdapat banyak kesilapan yang mungkin anda hadapi semasa melihat Netflix, salah satu kesilapan biasa yang dialami oleh pengguna Netflix adalah ralat M7703-1003.
Apa yang menarik mengenai Netflix ialah anda boleh mengaksesnya di desktop anda melalui mana -mana pelayar, dan juga pada platform Android dan iOS sebagai aplikasi. Walau bagaimanapun, isu M7703-1003 telah dijumpai kebanyakannya berlaku dengan pelayar Google Chrome. Mesej ralat biasanya membaca "Mesej ralat ini biasanya menunjuk kepada komponen pada penyemak imbas anda yang perlu dikemas kini atau yang disekat oleh tetapan atau program keselamatan.
Oleh itu, kesilapan itu timbul kebanyakannya disebabkan oleh perubahan dalam tetapan penyemak imbas. Oleh itu, ia mungkin disebabkan oleh modul yang rosak di Chrome, jika profil Chrome anda telah pecah, atau lanjutan Widevine di Google Chrome adalah sebabnya. Apa pun sebabnya, terdapat beberapa penyelesaian yang mungkin membantu anda menyelesaikan ralat Netflix "M7703-1003"Di Google Chrome.
Isi kandungan
- Kaedah 1: Dayakan kandungan yang dilindungi pada penyemak imbas Chrome anda
- Kaedah 2: Kemas kini Ciri Perlindungan Kandungan Chrome
- Kaedah 3: Jelas data pelayaran krom
- Kaedah 5: Pasang semula Google Chrome
- Kaedah 6: Buat profil pengguna penyemak imbas baru
- Kaedah 2: Periksa sama ada penyemak imbas krom rasmi
Kaedah 1: Dayakan kandungan yang dilindungi pada penyemak imbas Chrome anda
Penyemak imbas Chrome diketahui secara automatik menyekat kandungan yang dilindungi dan oleh itu, yang boleh membawa kepada ralat Netflix "M7703-1003". Dalam kes sedemikian, anda harus mengaktifkan ciri kandungan yang dilindungi pada penyemak imbas Chrome anda untuk memastikan anda dapat melihat kandungan yang dilindungi semasa anda bermain Netflix. Mari lihat bagaimana:
Langkah 1: Lancarkan Google Chrome dan menavigasi ke sebelah kanan atas penyemak imbas.
Klik pada Tiga titik menegak dan klik pada Tetapan dalam menu.
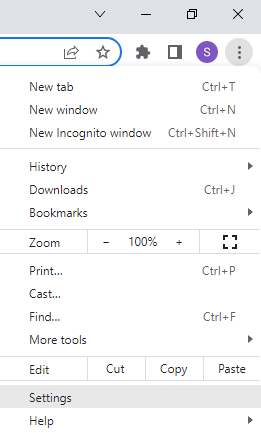
Langkah 2: Dalam tetingkap Tetapan, klik pada Keselamatan dan privasi pilihan di sebelah kiri anak tetingkap.
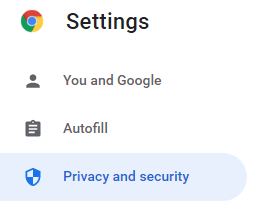
Langkah 3: Sekarang, di sebelah kanan, klik Tetapan tapak
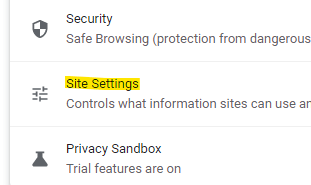
Sekarang, tatal ke bawah dan klik tetapan kandungan tambahan.
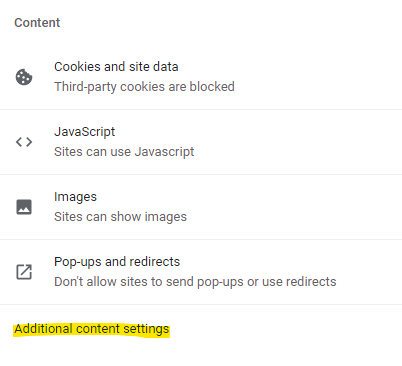
Sekarang, di bahagian yang diperluas klik pada ID Kandungan yang Dilindungi
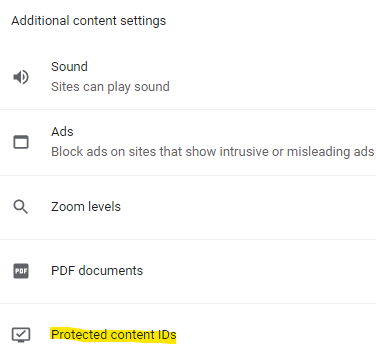
Langkah 4: Di tetingkap seterusnya, di sebelah kanan, pergi ke bahagian tingkah laku lalai dan pilih Laman web boleh memainkan kandungan yang dilindungi pilihan.
Langkah 5: Juga, pilih Laman web boleh menggunakan pengenal untuk bermain kandungan yang dilindungi pilihan.
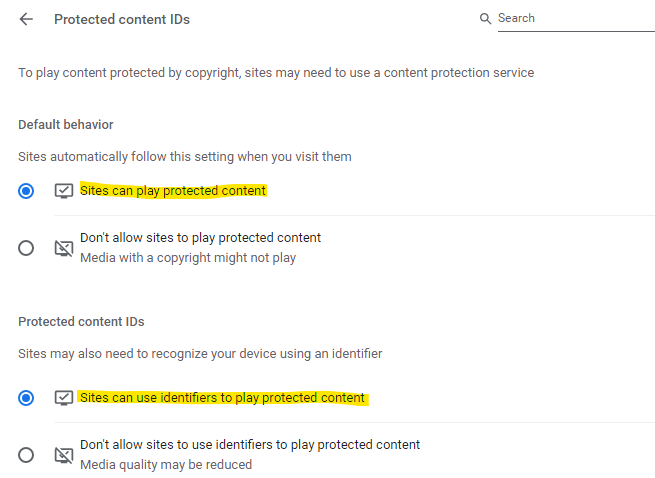
*Catatan - Anda juga boleh pergi ke bahagian tingkah laku yang disesuaikan dan kemudian pergi ke dibenarkan menggunakan pengenal untuk bermain kandungan yang dilindungi. Klik pada butang Tambah di sebelahnya untuk menambah laman web Netflix.
Setelah selesai, mulakan semula penyemak imbas Chrome anda dan cuba bermain kandungan Netflix dan ia harus menstrim kandungan normal sekarang.
Kaedah 2: Kemas kini Ciri Perlindungan Kandungan Chrome
Widevine adalah salah satu komponen terpenting Google Chrome yang diketahui menguruskan hak digital seperti melindungi video daripada memastikan penyulitan, pengedaran lesen, dan untuk melindungi main balik video pada mana -mana peranti rawak. Widevine bertanggungjawab untuk bermain kandungan video pada penyemak imbas Chrome dan sebagainya, jika komponen sudah ketinggalan zaman atau tidak dijumpai, anda mungkin menghadapi ralat Netflix "M7703-1003". Inilah cara untuk menyelesaikan masalah ini:
Langkah 1: Lancarkan pelayar Chrome, salin dan tampal jalan di bawah di bar alamat dan tekan Enter:
Chrome: // Komponen/
Langkah 2: Di tetingkap Komponen, cari Modul penyahsulitan kandungan widevine modul dari senarai.
Di sini, klik pada Periksa kemas kini butang.

Langkah 3: Jika ia menunjukkan komponen dikemas kini, lancarkan pelayar Chrome anda dan periksa sekarang jika Netflix berfungsi.
Ini harus membantu menyelesaikan ralat Netflix - M7703-1003.
Kaedah 3: Jelas data pelayaran krom
Setiap kali anda membuka laman web, penyemak imbas Chrome menyimpan data cache secara automatik. Oleh itu, apabila kerosakan data cache ini atau rosak, ia boleh menyebabkan masalah seperti ralat Netflix dan isu -isu lain. Dalam kes sedemikian, membersihkan data pelayaran pelayar Chrome anda boleh membantu menyelesaikan masalah ini. Ikuti arahan di bawah untuk membersihkan data pelayaran krom:
Langkah 1: Buka Chrome dan taipkan laluan di bawah di bar alamat dan tekan Enter untuk menavigasi ke halaman Sejarah Chrome:
Chrome: // Sejarah/
Langkah 2: Di sebelah kiri halaman, klik Data pelayaran jelas.
Langkah 3: Sekarang, pergi ke sebelah kanan tingkap dan di bawah bahagian Keselamatan dan Privasi, klik pada data pelayaran yang jelas.
Langkah 4: Sekarang, dalam tetingkap data pelayaran yang jelas, klik pada tab lanjutan.
Di sini, pilih medan jarak masa kerana sepanjang masa dari drop-down.
Langkah 5: Seterusnya, periksa semua kotak dan tekan butang data yang jelas.
Sekarang, tunggu sehingga semua data melayari dibersihkan. Setelah selesai, lancarkan pelayar anda dan periksa sama ada Netflix masih menunjukkan ralat semasa bermain kandungan.
Kaedah 5: Pasang semula Google Chrome
Sekiranya penyemak imbas rosak atau rosak, ia boleh menyebabkan ralat Netflix - M7703-1003. Oleh itu, dalam kes ini, anda boleh menyahpasang pelayar Google Chrome dan memasangnya semula untuk memeriksa sama ada ia membantu menyelesaikan masalah ini. Mari lihat bagaimana:
Langkah 1: Tekan kekunci Win + I secara serentak di PC anda untuk melancarkan aplikasi Tetapan.
Langkah 2: Dalam tetingkap Tetapan, klik pada pilihan Apps di sebelah kiri panel.
Langkah 3: Seterusnya, dalam tetingkap Tetapan, klik pada aplikasi & ciri di sebelah kanan.
Langkah 4: Di tetingkap seterusnya, navigasi ke sebelah kanan, pergi ke senarai aplikasi dan cari Google Chrome.
Klik pada tiga titik menegak di sebelah kanannya dan pilih Uninstall.
Langkah 5: Secara langsung, sekali lagi klik Uninstall untuk mengesahkan pemotongan.
*Catatan - Sekiranya anda melihat dengan cepat, periksa kotak di sebelah juga memadam data pelayaran anda untuk memadam maklumat profil anda (sejarah dan penanda halaman).
Kemudian klik Uninstall.
Langkah 6: Sekarang, pergi ke laman web Google Chrome rasmi dan muat turun fail persediaan.
Langkah 7: Klik pada Run atau Simpan seperti yang diminta.
Langkah 8: Sekiranya anda memilih Simpan, klik dua kali pada fail persediaan yang dimuat turun untuk memulakan pemasangan.
Sebaik sahaja proses selesai dan krom dipasang, ia akan dibuka secara automatik dan anda kemudiannya boleh menetapkan Chrome sebagai penyemak imbas lalai. Anda tidak sepatutnya menemui "M7703-1003"Ralat semasa menonton Netflix lagi.
Kaedah 6: Buat profil pengguna penyemak imbas baru
Sekiranya tiada kaedah di atas berfungsi, anda boleh mencuba membuat profil pengguna yang baru untuk penyemak imbas Chrome anda dan periksa sama ada ini membantu menyelesaikan masalah ini.
*Catatan - Simpan tetapan profil anda menggunakan ID Pengguna Gmail anda yang akan membantu anda masuk ke profil anda dan memuatkan semua item profil seperti penanda halaman dan sejarah, untuk membantu anda tidak kehilangan mana -mana.
Sekarang, mari kita lihat cara membuat profil pengguna Chrome baru:
Langkah 1: Buka krom dan navigasi ke sebelah kanan atas penyemak imbas.
Di sini, klik pada profil pengguna anda (gambar) dan profil lain, klik Penyegerakan dihidupkan.
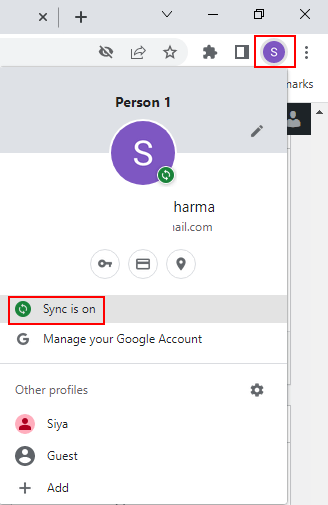
Langkah 2: Ini akan membuka halaman Syncsetup dalam tetapan Chrome.
Sekarang, di sebelah kanan tetingkap, pergi ke profil pengguna anda dan klik pada Matikan butang di sebelahnya untuk mematikan disegerakkan.

Langkah 3: Sekarang, pergi ke gambar profil pengguna anda sekali lagi di sebelah kanan atas tetingkap Chrome dan di bawah bahagian Profil lain, klik Tambah untuk menambah profil pengguna baru.
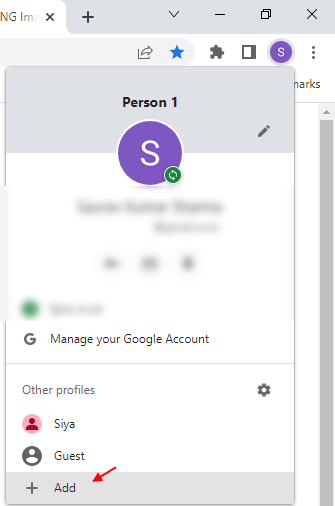
Langkah 4: Ini akan membuka profil Chrome baru anda dan klik pada log masuk untuk membuat akaun pengguna baru.
Kemudian ikuti arahan di skrin untuk menyelesaikan membuat profil pengguna Chrome baru.
Setelah selesai, lancarkan pelayar Chrome anda dan log masuk dengan profil pengguna baru. Sekarang, periksa sama ada Netflix berfungsi dengan baik.
Kaedah 2: Periksa sama ada penyemak imbas krom rasmi
Pada masa yang sama, pastikan anda menggunakan penyemak imbas Chrome rasmi dan bukannya palsu, kerana terdapat banyak laman web yang menawarkan muat turun yang menyamar sebagai Google Chrome sebenar. Ini boleh menyebabkan isu M7703-1003 semasa cuba menonton Netflix. Ikuti arahan di bawah untuk memeriksa sama ada anda menjalankan versi Chrome yang tulen:
Langkah 1: Buka Google Chrome dan kemudian klik menyesuaikan dan mengawal Google Chrome (tiga titik menegak).
Sekarang, klik pada bantuan dan kemudian klik mengenai Google Chrome.
Langkah 2: Di halaman Menu Bantuan, di sebelah kanan, anda akan melihat versi Chrome.
Versi krom tulen akan mempunyai "0"Sebagai angka kedua, sebagai contoh,"97.0.xxxx.xx".
*Catatan - Sekiranya anda tidak melihat "0"Sebagai digit kedua dalam nombor versi, maka anda mesti menyahpasang pelayar Chrome ini dan memuat turun dan memasang pelayar asli dari halaman muat turun Google Chrome rasmi seperti di bawah:
Pelayar Google Chrome
Sekarang, apabila anda cuba menstrim kandungan Netflix pada penyemak imbas asal, ia harus berfungsi dengan lancar, tanpa sebarang masalah.
Pada masa yang sama, pastikan Google Chrome yang anda gunakan disokong oleh sistem anda, misalnya, gunakan Google Chrome versi 64 atau yang lebih baru pada Windows 7 atau lebih baru, Mac OS X 10.10 atau lebih baru (Mavericks), Chrome OS, atau LinuxInnet Explorer 11 atau lebih baru pada Windows 8.1 atau lebih baru, Microsoft Edge pada Windows 10, Mozilla Firefox Versi 59 atau lebih baru pada Windows 7 atau lebih lama atau Mac OS X 10.10 atau lebih baru (Yosemite), Opera Versi 47 atau lebih baru pada Windows 7 atau lebih baru atau Mac OS X 10.10 atau lebih baru (yosemite) dan safari pada mac os x 10.10 atau lebih baru (Yosemite).
Anda juga harus menyemak sama ada penyemak imbas dikemas kini ke versi terkini. Untuk ini, ikuti langkah 1 dan 2 seperti yang ditunjukkan dalam Kaedah 2 dan anda harus melihat bahawa Chrome mula menyemak versi terkini secara automatik. Daripada ia sudah menggunakan versi terkini, ia akan menunjukkan "Chrome adalah terkini" sebagai status dan jika tidak, ia akan mengemas kini secara automatik. Setelah selesai, klik pada Pelancaran semula butang untuk memulakan semula versi terkini pelayar Chrome anda.
Sebagai alternatif, anda juga boleh cuba melumpuhkan antivirus terbina dalam Windows atau mana-mana perisian antivirus pihak ke-3 o Sistem anda untuk memeriksa sama ada ia membantu memperbaiki isu Netflix. Kadang -kadang, antivirus mungkin menyekat laman web Netflix kerana beberapa gangguan. Anda juga boleh mencuba melumpuhkan firewall Windows atau firewall perisian pihak ke -3 yang mungkin menyekat akses anda ke Netflix.
Jika semua kaedah lain gagal, satu -satunya pilihan yang tersisa adalah menggunakan pelayar web lain seperti Microsoft Edge atau Mozilla Firefox dan ini akan membantu anda menyingkirkan ralat Netflix - "M7703-1003"Di Google Chrome.
- « Cara sementara / secara kekal berputar PDF di Google Drive
- Cara Membuka Tetapan Wi-Fi di Windows 11 »

