Betulkan ralat OneDrive tidak dapat memindahkan jalan pintas di Windows 11 atau 10
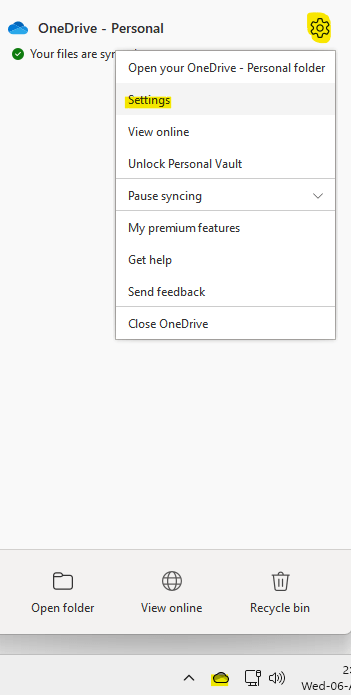
- 919
- 271
- Clay Weber
Ada kalanya anda mungkin ingin berkongsi folder OneDrive dengan orang lain dan untuk melakukan ini, anda mesti menambah jalan pintas ke fail anda, menyaman tambah pintasan ke pilihan fail saya dalam aplikasi OneDrive. Permohonan itu kemudiannya akan membuat pintasan dalam direktori akar OneDrive orang yang anda ingin kongsi dengannya. Semasa bergerak folder dari satu direktori ke yang lain adalah proses yang agak biasa dan biasa, kadang -kadang anda mungkin dapat melihat mesej ralat - "Pada masa ini, kami tidak dapat memindahkan jalan pintas dan memindahkan jalan pintas ke lokasi asalnya."
Mesej ralat muncul sebagai pop timbul setiap kali anda cuba memindahkan fail atau folder ke aplikasi OneDrive atau dalam aplikasinya. Malah, anda juga boleh menemui kesilapan ini semasa membuka dokumen. Beberapa sebab utama mengapa anda dapat melihat kesilapan ini, apabila tidak ada jalan pintas dalam folder, apabila anda cuba memindahkan pintasan folder yang dikongsi oleh orang lain, mungkin ada gangguan dalam direktori akar, masalah dengan fail dan Kebenaran folder, dll.
Apa pun yang mungkin menjadi alasannya, terdapat beberapa kaedah yang dapat membantu anda memperbaiki ralat OneDrive "tidak dapat memindahkan jalan pintas" pada PC Windows 11 anda.
Isi kandungan
- Kaedah 1: Periksa sama ada sasaran pintasan masih ada
- Kaedah 2: Unlink PC anda
- Kaedah 3: Kemas kini OneDrive
- Kaedah 4: Tetapkan semula OneDrive
- Kaedah 5: Menetapkan semula penyegerakan
- Kaedah 6: Pindahkan jalan pintas ke folder root
- Berhenti menyegerakkan folder dan padamkan pintasan
- Padam pintasan menggunakan Web OneDrive
- Keluarkan pintasan folder bersama dari OneDrive anda
- Matikan muat naik pejabat
- Pilih folder yang akan diselaraskan
- Urus penyimpanan OneDrive
Kaedah 1: Periksa sama ada sasaran pintasan masih ada
Kadang -kadang, anda dapat melihat kesilapan kerana pintasan sasaran mesti dipadam secara tidak sengaja atau anda tidak mempunyai akses ke folder kongsi lagi. Dalam kes ini, lancarkan tab baru pada penyemak imbas anda dan kemudian masuk ke akaun OneDrive anda. Sekarang, pilih pintasan yang membuat masalah dan tekan padam.
Tunggu beberapa waktu dan jalan pintas harus dipadamkan dari penjelajah fail juga.
Anda kini boleh membuat jalan pintas baru dan tidak boleh menemui ralat OneDrive lagi.
Kaedah 2: Unlink PC anda
Anda juga boleh menyahkintip PC untuk memeriksa sama ada ini membantu anda menyingkirkan ralat "tidak dapat memintas mod". Mari lihat bagaimana:
Langkah 1: Klik untuk membuka OneDrive aplikasi pada anda Bar tugas.
Seterusnya, klik pada berbentuk gear Tetapan ikon
Langkah 2: Klik pada Tetapan dalam menu.
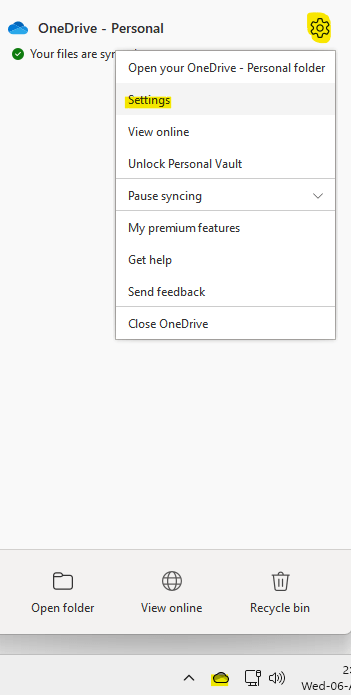
Langkah 3: Di dalam Tetapan Microsoft OneDrive tetingkap, pergi ke Akaun tab.
Di sini, klik pada Tidak menghidupkan PC ini pautan.
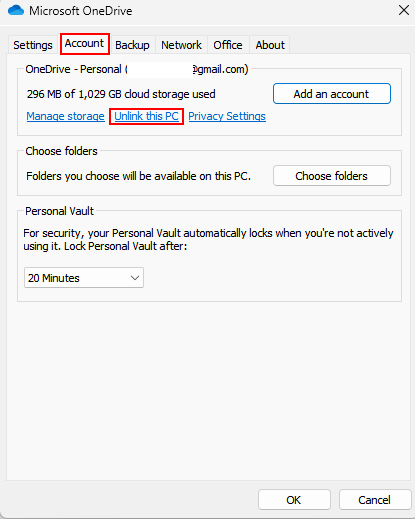
Tunggu sebentar dan kemudian hubungkan PC anda lagi.
Anda kini boleh cuba menggerakkan folder bersama dalam aplikasi OneDrive dan anda tidak boleh menghadapi ralat lagi.
Kaedah 3: Kemas kini OneDrive
Sekiranya anda menjalankan versi aplikasi yang sudah lapuk, itu boleh menjadi sebab utama mengapa anda melihat ralat pintasan OneDrive. Oleh itu, mengemas kini aplikasi dapat membantu menyelesaikan masalah. Ini caranya:
Langkah 1: Klik untuk membuka OneDrive aplikasi pada anda Bar tugas.
Seterusnya, klik pada berbentuk gear Tetapan ikon. Sekarang, klik pada Tetapan.

Langkah 2: Di dalam Microsoft OneDrive Tetingkap Tetapan, pilih Mengenai tab.
Di sini, periksa semasa OneDrive versi di bawah Mengenai Microsoft OneDrive aplikasi.
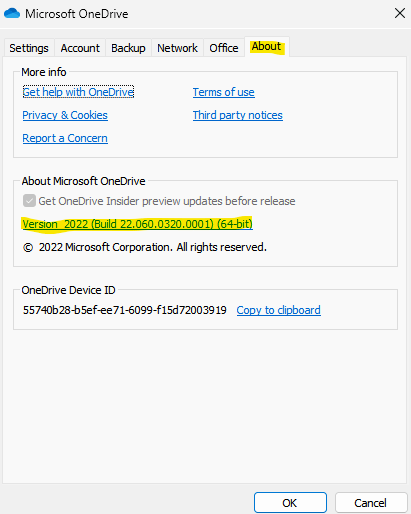
Langkah 3: Sekarang, klik pada pautan di bawah untuk melawat rasmi OneDrive Laman web:
Laman web OneDrive
Di sini, cari versi terkini yang tersedia dan jika ada, klik pada pilihan OneDrive untuk Windows untuk memuat turun dan menyelesaikan kemas kini.
Setelah aplikasi OneDrive dikemas kini ke versi terkini, anda harus menyingkirkan ralat pintasan.
Kaedah 4: Tetapkan semula OneDrive
Anda juga boleh cuba menetapkan semula OneDrive menggunakan command prompt dan periksa sama ada ini membantu menyelesaikan ralat dan membolehkan anda memindahkan jalan pintas:
Langkah 1: Pergi ke Mula, klik kanan di atasnya dan pilih Jalankan untuk membuka Jalankan arahan tetingkap.
Langkah 2: Di dalam Jalankan arahan tetingkap, jenis cmd di medan carian dan tekan Ctrl + Shift + Enter kunci pada papan kekunci anda untuk membuka yang tinggi Arahan prompt.
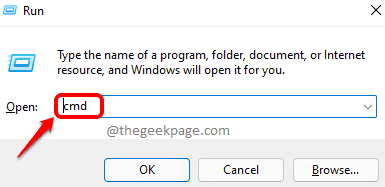
Langkah 3: Di dalam Arahan prompt (admin) tetingkap, taipkan arahan di bawah dan tekan Masukkan:
%localAppdata%\ microsoft \ onedrive \ onedrive.exe /reset
Setelah dilaksanakan, tutup tetingkap arahan arahan dan mulakan semula aplikasi OneDrive anda dan ralat tidak boleh muncul lagi.
*Catatan - Walau bagaimanapun, jika arahan mengembalikan mesej ralat "Windows tidak dapat mencari jalan yang anda sebutkan", Kemudian jalankan arahan di bawah:
-
C: \ Program Files \ Microsoft OneDrive \ OneDrive.exe /reset
-
C: \ Program Files (x86) \ Microsoft OneDrive \ OneDrive.exe /reset
Sekarang, periksa sama ada masalah diselesaikan.
Kaedah 5: Menetapkan semula penyegerakan
Semasa memulakan semula PC kadang -kadang membantu menyelesaikan banyak masalah, anda juga boleh mencuba menyegerakkan OneDrive aplikasi lagi. Cukup tutup aplikasi dan tunggu sebentar.
Untuk menutup aplikasi OneDrive ikuti proses di bawah:
Langkah 1: Klik untuk membuka OneDrive aplikasi pada anda Bar tugas.
Seterusnya, klik pada berbentuk gear Tetapan ikon.
Langkah 2: Sekarang, dalam dulang sistem, klik kanan pada ikon awan dan klik Tutup OneDrive.
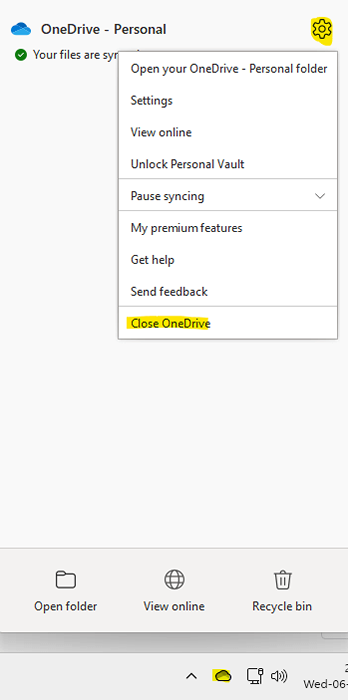
Setelah aplikasinya hampir dan beberapa minit berakhir, anda boleh memulakan semula PC dan ketika PC bermula, OneDrive harus menyambung lagi dan anda tidak boleh melihat ralat lagi.
Kaedah 6: Pindahkan jalan pintas ke folder root
Kesalahan itu juga boleh muncul jika anda telah menyalin pintasan dari direktori root di OneDrive. Oleh itu, memindahkan jalan pintas ke direktori akarnya kadang -kadang boleh membantu menyelesaikan masalah. Sebaik sahaja anda melakukannya, anda boleh cuba memindahkan jalan pintas lagi ke lokasi lain.
Anda boleh mengenal pasti nama pintasan sasaran yang disebut dalam mesej ralat atau anda boleh menaip nama folder di bar carian untuk menarik pintasan masalah.
Berhenti menyegerakkan folder dan padamkan pintasan
Dalam kaedah ini, anda mesti menghentikan folder daripada menyegerakkan dan kemudian memadamkan jalan pintasnya. Mari lihat bagaimana menghentikan folder daripada menyegerakkan:
Langkah 1: Klik untuk membuka OneDrive aplikasi pada anda Bar tugas.
Langkah 2 - Seterusnya, klik pada berbentuk gear Tetapan ikon. Sekarang, klik pada Tetapan.

Langkah 3: Dalam kotak dialog Tetapan Microsoft OneDrive, di bawah tab Akaun, pergi ke Pilih Folder bahagian dan klik pada butang Pilih Folder.
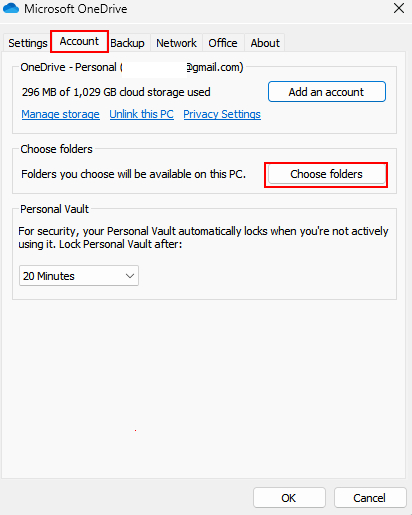
Langkah 4: Di tetingkap Pilih Folder, Nyahtanda folder yang mengandungi jalan pintas yang membuat masalah.
Tekan okey Untuk menerapkan perubahan.
Langkah 5: Sekarang, pergi ke folder dan padamkan jalan pintas.
Setelah selesai, buat pintasan lagi dan cuba gerakkannya tanpa melihat ralat lagi.
Padam pintasan menggunakan Web OneDrive
Sekiranya anda tidak dapat memadam pintasan dari aplikasi OneDrive, anda boleh cuba memadam pintasan dari versi web OneDrive. Ikuti arahan di bawah dan lihat apakah ini membantu menyelesaikan masalah:
Langkah 1: Buka penyemak imbas anda, lawati OneDrive laman web dan log masuk menggunakan log masuk dan kata laluan pengguna Microsoft anda.
Langkah 2: Sekarang, di OneDrive antara muka web, cari jalan pintas yang bermasalah atau dapatkan menggunakan bar carian di atas.
Langkah 3: Sebaik sahaja anda telah mengenal pasti jalan pintas yang bermasalah, pilih dan klik pada Padam ikon.
Langkah 4: Sekarang, pergi ke sebelah kiri antara muka dan klik pada Tong kitar semula pilihan.
Sekarang, anda boleh memindahkan folder bersama dengan mudah di OneDrive dan tidak melihat ralat lagi.
Keluarkan pintasan folder bersama dari OneDrive anda
Kemungkinannya, bahawa fail atau folder yang anda mahu bergerak dalam aplikasi OneDrive adalah folder kongsi yang tidak wujud lagi atau anda tidak mempunyai akses ke folder lagi, dan oleh itu, anda menghadapi "tidak dapat memindahkan jalan pintas" PC Windows 11 anda. Berikut adalah cara anda boleh memadamkan pintasan folder yang dikongsi:
Langkah 1: Pergi ke penyemak imbas anda dan buka versi web OneDrive aplikasi.
Langkah 2: Seterusnya, navigasi ke sebelah kiri tetingkap dan klik Dikongsi Untuk membuka senarai folder kongsi.
Langkah 3: Sekarang, di sebelah kanan anak tetingkap, pilih fail atau folder yang bermasalah.
Seterusnya, klik pada Keluarkan atau Keluarkan jalan pintas pilihan di bahagian atas.
Ini akan mengeluarkan jalan pintas atau memadam folder dari senarai kongsi.
Sekiranya folder kongsi tidak lagi tersedia, ia akan dipadamkan dari aplikasi OneDrive anda. Namun, jika anda ingin mendapatkan akses ke folder kongsi sekali lagi, anda boleh meminta pemilik folder untuk membaginya lagi.
Walaupun ini akan memadam folder dari aplikasi OneDrive, anda masih akan mendapat akses kepadanya melalui folder kongsi.
Matikan muat naik pejabat
Kadang -kadang, anda mungkin menghadapi ralat semasa memindahkan fail dalam OneDrive kerana gangguan dalam pilihan muat naik pejabat automatik. Mari lihat bagaimana untuk menyelesaikan masalah ini dan mungkin menyingkirkan kesilapan OneDrive:
Langkah 1: Pergi ke sebelah kanan Bar tugas dan mengembangkan dulang sistem.
Sekarang, klik kanan di OneDrive aplikasi (ikon awan) di dulang sistem dan pilih Tetapan dari menu.

Langkah 2: Di dalam Microsoft OneDrive kotak dialog Tetapan, pilih Pejabat tab dan di bawah Kerjasama fail seksyen, nyahtistikan kotak di sebelah Gunakan aplikasi pejabat untuk menyegerakkan fail pejabat yang saya buka.
Tekan okey Untuk menyelamatkan perubahan dan keluar.
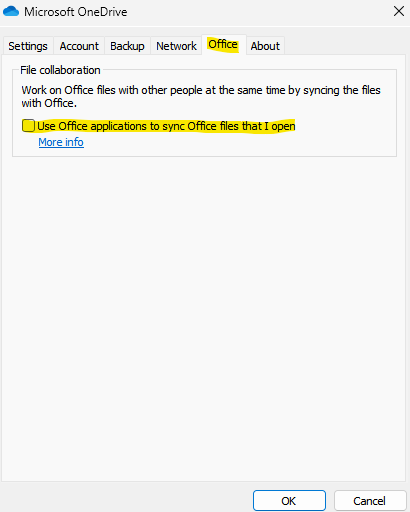
Sekarang, buka OneDrive Sekali lagi dan periksa sama ada masalahnya kini diselesaikan.
Pilih folder yang akan diselaraskan
Dalam kaedah ini, anda akan menyambung semula folder yang anda hadapi masalah. Mari lihat bagaimana:
Langkah 1: Pergi ke bahagian bawah kanan bawah Bar tugas dan klik kanan pada ikon awan (OneDrive aplikasi).
Pilih Tetapan dari menu.
Langkah 2: Di dalam Tetapan tetingkap, di bawah tab Akaun, klik pada Pilih Folder butang.
Langkah 3: Di dalam Pilih Folder tetingkap pop timbul, pilih beberapa folder untuk disegerakkan.
Pada masa yang sama, nyahtanda kotak di sebelah folder yang menimbulkan masalah.
Tekan okey untuk menyelamatkan perubahan dan membenarkan OneDrive untuk menyegerakkan.
Langkah 4: Sekarang, ulangi Langkah 1 dan 2, Dan kemudian di Pilih Folder muncul, juga pilih folder yang bermasalah untuk membiarkannya disegerakkan.
Tekan okey untuk menyelamatkan perubahan dan membiarkannya OneDrive Segerakkan lagi.
Sekarang, periksa sama ada OneDrive Ralat masih berterusan.
Urus penyimpanan OneDrive
Pastikan anda membersihkan sebarang fail dan folder sampah dari OneDrive pada selang masa yang tetap untuk mempunyai simpanan yang mencukupi di OneDrive anda. Ini kerana, kurang ruang penyimpanan juga boleh membawa kepada isu -isu Mei dan termasuk mesej ralat semasa memindahkan fail dari satu direktori ke yang lain dalam aplikasi.
Oleh kerana membersihkan sampah adalah disyorkan, cara terbaik untuk membersihkan dan membuat ruang akan melalui versi web OneDrive.
Langkah 1: Lancarkan penyemak imbas anda dan buka laman web OneDrive.
Sekarang, navigasi ke bahagian kiri bawah tetingkap dan anda harus melihat ruang penyimpanan yang tersedia dari jumlah ruang. Sekiranya anda mendapati bahawa storan mencapai hadnya, sudah tiba masanya anda harus memadamkan beberapa fail atau folder. Sebaik sahaja anda telah memadamkan fail, ralat pintasan OneDrive harus diselesaikan.
*Catatan - Anda boleh memuat turun fail dan folder ini (yang dipadam) secara berasingan dan simpannya pada PC anda dan apabila masalahnya ditetapkan, anda boleh menyimpannya di OneDrive.
Pada masa yang sama, pastikan bahawa cakera keras anda juga bebas daripada fail sampah dan mempunyai ruang simpanan yang cukup.
Kadang -kadang, hanya menutup aplikasi OneDrive dan kemudian memulakan semula, membantu memperbaiki ralat pintasan.
Walau bagaimanapun, jika tidak ada yang membantu, anda boleh menghubungi sokongan Microsoft untuk mendapatkan bantuan di luar tangan.

