Cara Memperbaiki Masalah Font Kabus di Windows 11
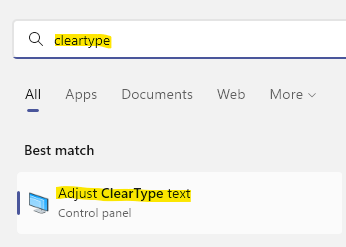
- 1699
- 380
- Wendell Shields
Pada masa Windows 10 telah memperkenalkan beberapa ciri tambahan, Windows 11 juga menawarkan beberapa ciri hebat, terutamanya perubahan dalam tetapan paparan. Ini lebih bermanfaat bagi mereka yang lebih daripada satu monitor. Walau bagaimanapun, kemas kini ciri juga disertakan dengan masalah teknikal. Walaupun ia adalah versi OS Windows yang sangat maju dan berjalan lancar dengan semua aplikasi, kadang -kadang, anda mungkin dapat melihat isu -isu paparan, seperti fon kabur dan ikon. Salah satu sebab yang mungkin di sebalik ini boleh menjadi paparan resolusi tinggi yang baru.
Walaupun ada sebab lain juga di sebalik isu ini, mujurlah, terdapat beberapa penyelesaian yang mungkin membantu anda menyelesaikan masalah fon kabur pada Windows 11 PC anda. Mari lihat bagaimana:
Isi kandungan
- Kaedah 1: Menggunakan ClearType
- Kaedah 2: Melalui Editor Pendaftaran
- Kaedah 3 - Lumpuhkan Antialiasing - FXAA di Nvidia
- Kaedah 4: Laraskan tetapan prestasi menggunakan panel kawalan
- Kaedah 5: Tukar tetapan paparan untuk aplikasi tertentu
- Kaedah 6: Menukar tetapan penskalaan secara manual
- Kaedah 7: Laraskan tetapan grafik untuk aplikasi individu
- Kaedah 8: Kemas kini Pemacu Grafik
- Kaedah 9: Periksa kemas kini Windows
Kaedah 1: Menggunakan ClearType
Kaedah ini termasuk menggunakan terbina dalam ClearType alat yang membolehkan anda menyesuaikan kejelasan teks. Mari kita lihat cara menggunakannya:
Langkah 1: Pergi ke Mula dan jenis ClearType di bar carian tingkap.
Langkah 2: Seterusnya, di bawah Perlawanan terbaik bahagian, klik pada hasilnya - Laraskan teks ClearType.
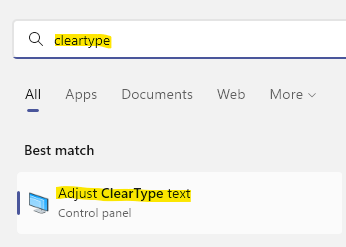
Langkah 3: Di dalam Penala teks clearType tetingkap, periksa kotak di sebelah Hidupkan ClearType Sekiranya belum.
Tekan Seterusnya.
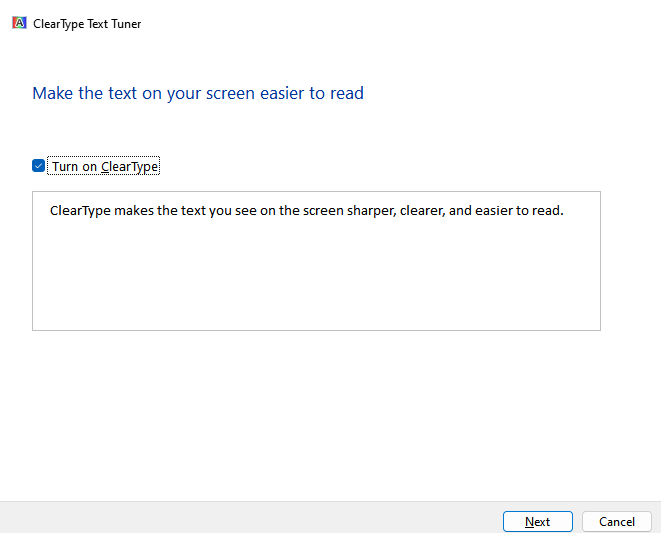
Langkah 4: Di tetingkap seterusnya, anda akan melihat mesej "Windows memastikan monitor anda ditetapkan pada resolusi asalnya".
Klik Seterusnya untuk meneruskan.
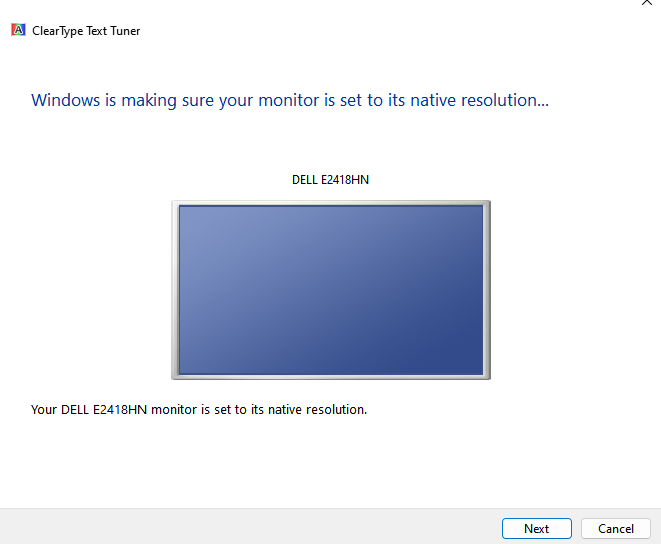
Langkah 5: Sekarang, dari dua sampel teks, pilih teks yang kelihatan lebih jelas kepada anda dan kemudian tekan Seterusnya.
Langkah 6: Sekarang, teruskan memilih teks yang kelihatan lebih jelas kepada anda dan terus menekan Seterusnya, Hingga Windows memuktamadkan tetapan teks terbaik untuk anda.
Langkah 7: Teruskan mengikuti arahan pada skrin untuk mengenal pasti dan menetapkan tetapan fon terbaik untuk anda.
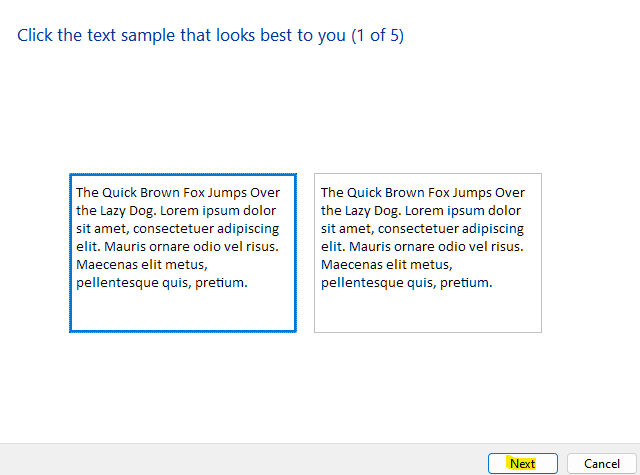
Setelah selesai, anda kini akan menyingkirkan masalah fon kabur pada Windows 11 PC anda.
Kaedah 2: Melalui Editor Pendaftaran
Apabila tiada kaedah di atas berfungsi, anda boleh cuba mengedit editor pendaftaran untuk membetulkan isu font kabur. Walau bagaimanapun, sebelum anda meneruskan perubahan kepada pendaftaran, pastikan anda membuat sandaran tetapan pendaftaran, supaya, sekiranya anda kehilangan sebarang data, ia dapat dipulihkan dengan mudah. Ikuti arahan di bawah untuk membuat perubahan:
Langkah 1: Tekan Windows + R kunci bersama di papan kekunci anda untuk membuka Jalankan tetingkap arahan.
Langkah 2: Dalam bar carian perintah lari, taipkan regedit dan tekan Enter untuk membuka tetingkap Editor Pendaftaran.
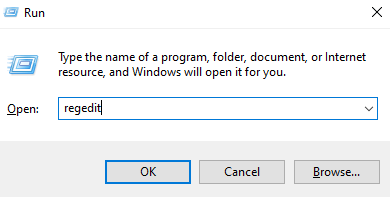
Langkah 3: Di tetingkap Editor Registry, navigasi ke jalan di bawah:
Hkey_current_user \ control panel \ desktop
Sekarang, pergi ke sebelah kanan tingkap, cari nilai DWORD - Win8dpiscaling dan klik dua kali di atasnya.
Catatan: - Sekiranya ia tidak wujud, maka klik kanan pada ruang kosong di sebelah kanan dan pilih nilai DWORD 32 bit. Namakan Win8dpiscaling
Langkah 4: Dalam kotak dialog nilai edit dword (32-bit), pergi ke medan data nilai dan tetapkannya ke 1.
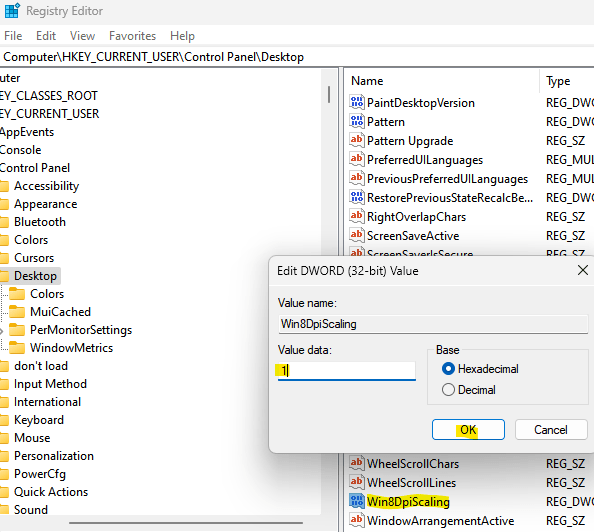
Tekan okey Untuk menyimpan perubahan dan kembali ke tetingkap Editor Pendaftaran.
Langkah 5: Sekarang, di sebelah kanan, cari kawasan kosong, Klik kanan, pilih Baru dan kemudian pilih Nilai dword (32-bit).
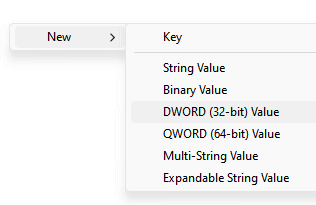
Namakan semula nilai baru ini sebagai Logpixels.
*Catatan - Pastikan huruf l dan p berada dalam modal.
Langkah 6: Sekarang, Klik dua kali pada nilai baru - Logpixels dan dalam kotak dialog nilai edit DWORD (32-bit) yang dibuka, menavigasi ke medan data nilai dan tetapkannya ke 78.
Juga menukar pangkalan ke heksadesimal.
Tekan okey Untuk menyelamatkan perubahan dan keluar.
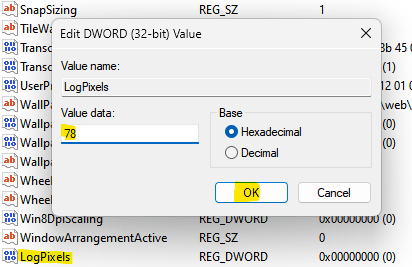
Sekarang, tutup tetingkap Editor Pendaftaran dan periksa sama ada masalah fon kabur pada Windows 11 PC anda diselesaikan.
Kaedah 3 - Lumpuhkan Antialiasing - FXAA di Nvidia
Jika anda menggunakan kad grafik Nvidia, maka cuba melumpuhkan Antialiasing - FXAA di Panel Kawalan Nvidia.
1 - Klik kanan di mana sahaja di desktop dan klik Panel Kawalan NVIDIA. Anda juga boleh mencari Panel Kawalan Nvidia dalam kotak carian dan klik pada hasil carian untuk membuka Panel Kawalan Nvidia.
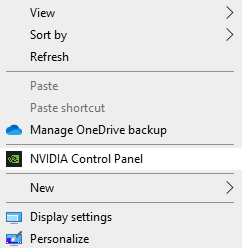
2 - Klik Urus tetapan 3D di menu kiri
3 -sekarang, klik pada Tetapan program
4 - Pilih aplikasi yang nampaknya kabur
5 - Pilih Aliasing - fxaa dan pilih Mati.
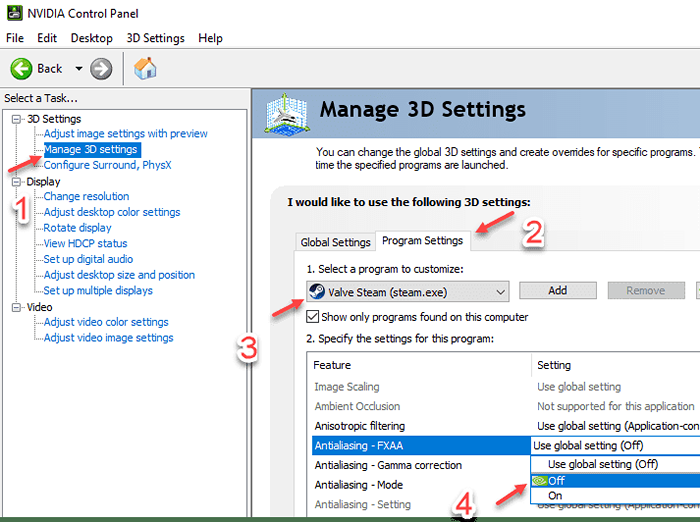
Kaedah 4: Laraskan tetapan prestasi menggunakan panel kawalan
Anda juga boleh cuba mengubah tetapan prestasi dan periksa sama ada ini membantu menyelesaikan masalah. Inilah cara menyesuaikan tetapan prestasi:
Langkah 1: Tekan Menang + r Hotkeys di papan kekunci anda untuk melancarkan Jalankan tetingkap arahan.
Langkah 2: Dalam bar carian perintah lari, taipkan SYSDM.cpl dan tekan Enter untuk membuka tetingkap Sistem Properties.
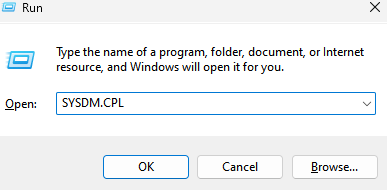
Langkah 3: Dalam kotak dialog Sistem Properties, pilih Lanjutan tab.
Sekarang, pergi ke Prestasi medan dan klik pada Tetapan butang.
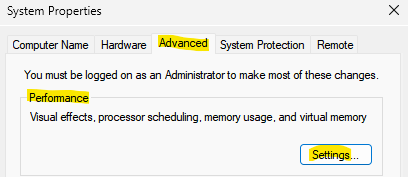
Langkah 4: Sekarang, dalam tetingkap Pilihan Prestasi yang dibuka, di bawah Kesan visual tab, pilih Menyesuaikan penampilan terbaik.
Tekan Memohon Dan kemudian okey Untuk menyelamatkan perubahan.
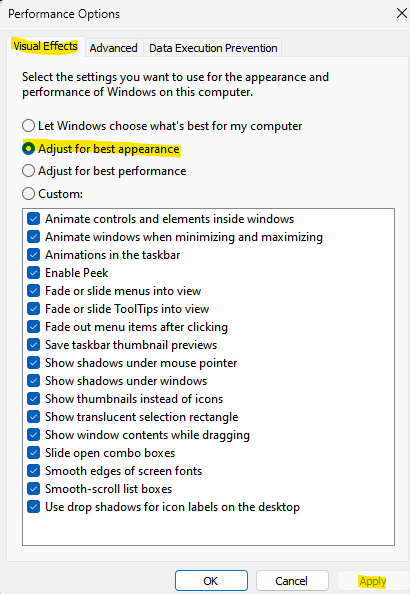
Sekarang, keluar dari tetingkap Sistem Properties dan sekarang, isu font kabur pada PC Windows 11 anda harus diselesaikan.
Kaedah 5: Tukar tetapan paparan untuk aplikasi tertentu
Sekiranya masalah fon kabur berlaku untuk aplikasi tertentu, anda boleh cuba mengubah tetapan paparan untuk yang sama dan yang harus menyelesaikan masalah. Ikuti arahan di bawah untuk menukar tetapan paparan untuk aplikasi tertentu:
Langkah 1: Pergi ke desktop, klik kanan pada aplikasi yang menghadapi masalah fon kabur dan pilih Buka lokasi fail.
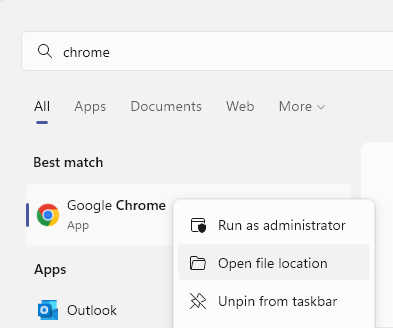
Langkah 2: Di lokasi folder yang dibuka di Penjelajah fail tetingkap, cari aplikasi yang boleh dilaksanakan dan klik kanan di aplikasinya.
Langkah 3: Seterusnya, pilih Sifat dari menu sub-konteks.
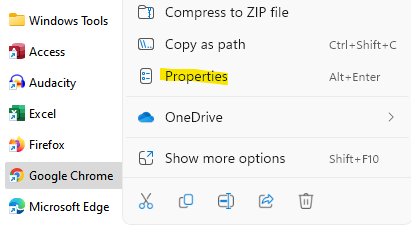
Langkah 4: Sekarang, di Sifat kotak dialog, klik pada Keserasian tab.
Di sini, pergi ke bawah dan klik Tukar tetapan DPI yang tinggi.
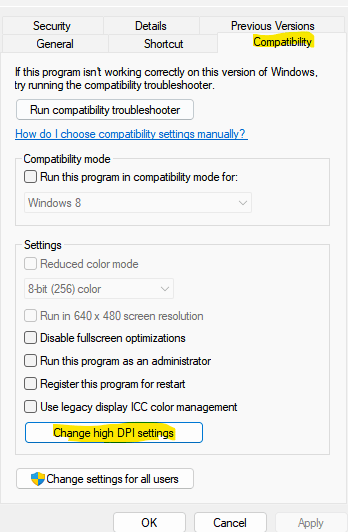
Langkah 5: Di dalam Tetapan DPI Tinggi tetingkap, pergi ke Program DPI dan periksa kotak di sebelah Gunakan tetapan ini untuk menyelesaikan masalah penskalaan untuk program ini.
Langkah 6: Seterusnya, navigasi ke Mengatasi skala DPI tinggi bahagian dan periksa kotak di sebelah Mengatasi tingkah laku skala DPI yang tinggi.
Tekan okey Untuk menyelamatkan perubahan dan keluar.
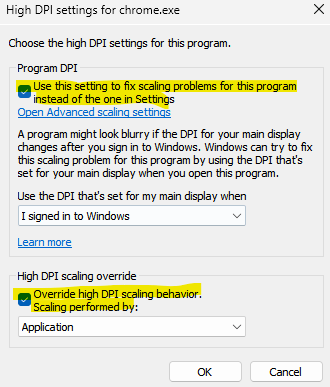
Sekarang, masalah fon kabur pada sistem Windows 11 anda harus diperbaiki.
Kaedah 6: Menukar tetapan penskalaan secara manual
Anda boleh cuba mengubah tetapan skala sendiri ke tahap yang disyorkan dan periksa sama ada ia membantu menyelesaikan masalah. Mari lihat bagaimana:
Langkah 1: Tekan Menang + i kekunci secara serentak di papan kekunci anda untuk melancarkan Tetapan aplikasi.
Langkah 2: Di dalam Tetapan tetingkap, klik pada Sistem pilihan di sebelah kiri anak tetingkap.
Langkah 3: Sekarang, pergi ke sebelah kanan dan klik Paparan.
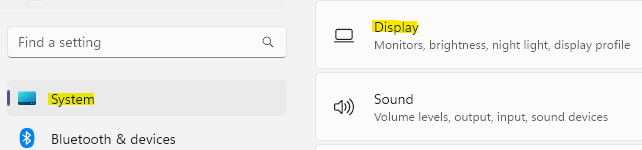
Langkah 4: Di tetingkap seterusnya, di sebelah kanan, pergi ke Skala & susun atur dan klik pada Skala.
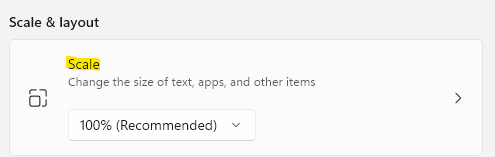
Sekarang, di tetingkap seterusnya - Skala yang disesuaikan, pergi ke Penggredan tersuai medan dan masukkan faktor skala semasa berdasarkan apa yang anda gunakan sekarang.
Contohnya, jika anda menggunakan 100% sudah, kemudian taipkan 100. Tetapi, jika anda menggunakan 125%, kemudian ketik 125.
Tekan Tandakan simbol di sebelahnya.
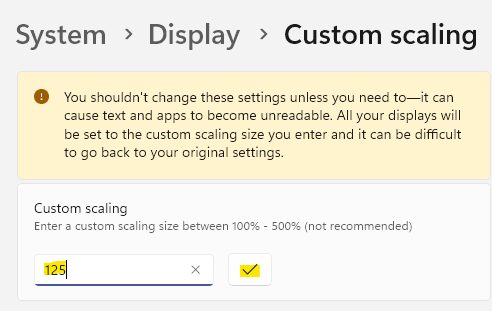
Sekarang, anda telah berjaya mengubah tetapan skala dan fon tidak sepatutnya kelihatan kabur sekarang.
Kaedah 7: Laraskan tetapan grafik untuk aplikasi individu
Tetapan grafik diperkenalkan akhir-akhir ini di Windows 10, sementara ia datang secara lalai di Windows 11. Ini membantu dalam kes -kes di mana anda ingin memperbaiki masalah fon kabur atau kabur untuk aplikasi tertentu. Mari lihat bagaimana:
Langkah 1: Pergi ke Mula, klik kanan di atasnya dan pilih Tetapan.
Langkah 2: Dalam tetingkap Tetapan yang dibuka, klik pada Sistem di sebelah kiri panel.
Langkah 3: Seterusnya, navigasi ke sebelah kanan tetingkap dan klik Paparan.
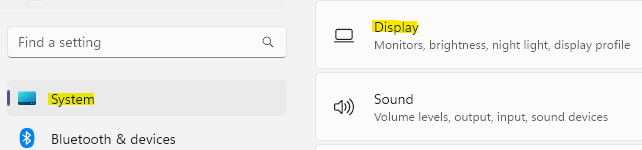
Langkah 4: Dalam tetingkap Tetapan Paparan, di sebelah kanan, tatal ke bawah dan di bawah bahagian Tetapan yang berkaitan, klik Grafik.
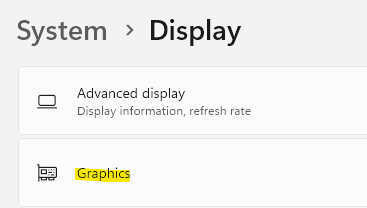
Langkah 5: Sekarang, dalam tetingkap Tetapan Grafik, di sebelah kanan, pergi ke senarai aplikasi.
Di sini, klik di aplikasinya, anda menghadapi masalah fon kabur dan pilih Pilihan dari bahagian yang diperluas yang muncul.
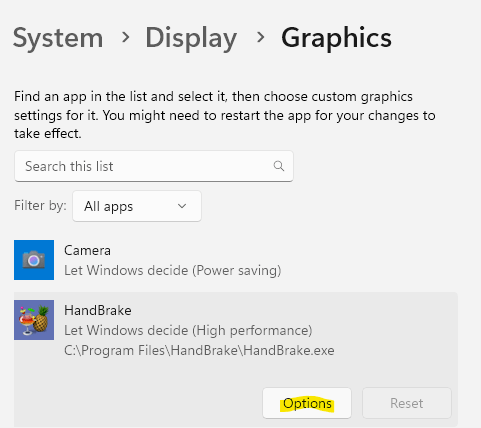
Langkah 6: Ini akan membuka arahan keutamaan grafik.
Di sini, cuba pilih setiap pilihan satu demi satu - biarkan Windows membuat keputusan (penjimatan kuasa), penjimatan kuasa atau prestasi tinggi dan lihat pilihan mana yang meningkatkan masalah fon kabur.
Sebaik sahaja anda mengenal pasti tetapan terbaik, klik Simpan Untuk menyelamatkan perubahan.
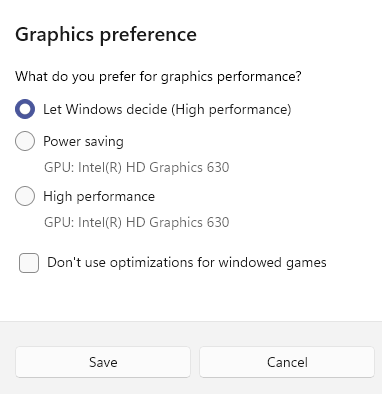
Tutup aplikasi tetapan dan sekarang, isu fon kabur atau ikon anda harus diselesaikan.
Kaedah 8: Kemas kini Pemacu Grafik
Kemungkinannya, bahawa pemandu paparan sudah lapuk dan oleh itu, menyebabkan masalah font kabur. Dalam kes sedemikian, cuba mengemas kini pemandu ke versi terkini dan lihat apakah ia membantu menyelesaikan masalah:
Langkah 1: Tekan Menang + r Kekunci pintasan di papan kekunci anda untuk dibuka Jalankan perintah.
Langkah 2: Dalam tetingkap carian arahan Run, taipkan Devmgmt.MSC dan tekan okey Untuk membuka tetingkap Pengurus Peranti.
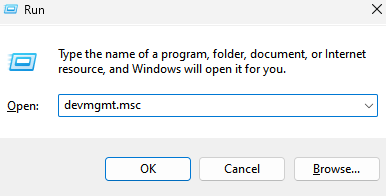
Langkah 3: Di tetingkap Pengurus Peranti, pergi ke Paparan penyesuai seksyen dan berkembang ia.
Di sini, cari kad grafik. klik kanan di atasnya dan pilih Kemas kini pemacu.
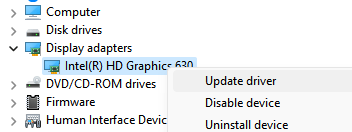
Langkah 4: Dalam tetingkap Pemacu Kemas kini, klik Cari secara automatik untuk pemandu.
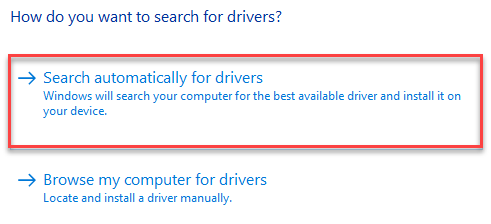
Sekarang, tunggu sehingga Windows melihat mana -mana pemacu terkini dan jika ada, ia secara automatik akan memasang versi terkini pemacu.
Setelah selesai, tutup tetingkap Pengurus Peranti, mulakan semula PC anda dan isu font kabur harus diperbaiki sekarang.
Kaedah 9: Periksa kemas kini Windows
Tidak perlu disebutkan, betapa pentingnya mengemas kini OS Windows anda atau menyemak kemas kini secara berkala. Memasang kemas kini dengan kerap bukan hanya membantu menjaga PC anda selamat dan selamat dengan patch keselamatan, tetapi ia membantu PC anda berfungsi dengan lancar, secara keseluruhan. Oleh itu, pastikan anda memasang kemas kini Windows terkini sebaik sahaja ia dikeluarkan. Ini caranya:
Langkah 1: Tekan Menang + i Kekunci bersama di PC anda untuk melancarkan Tetapan aplikasi.
Langkah 2: Dalam tetingkap Tetapan, klik pada Kemas kini Windows pilihan di sebelah kiri anak tetingkap.
Langkah 3: Sekarang, navigasi ke sebelah kanan dan klik Menyemak kemas kini.
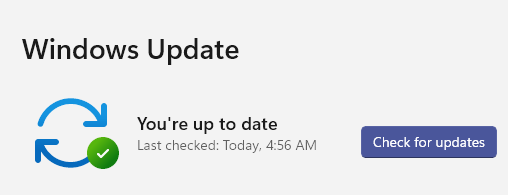
Sekiranya ada kemas kini yang tersedia, ia akan memaparkan hasil/s di bawah dan memuat turunnya secara automatik.
Langkah 4: Setelah dimuat turun, ia akan meminta anda memasang kemas kini.
Langkah 5: Klik pada butang Pasang untuk menyelesaikan memasang kemas kini.
Setelah selesai, anda akan diminta untuk memulakan semula PC anda dengan segera atau anda boleh memilih untuk memulakannya semula pada masa dan tarikh kemudian.
Semasa anda memulakan semula PC anda dengan kemas kini, Windows akan selesai memasang kemas kini.
- « Betulkan ralat OneDrive tidak dapat memindahkan jalan pintas di Windows 11 atau 10
- Cara membuat pintasan desktop pada papan kekunci skrin dengan mudah pada Windows 11/10 »

